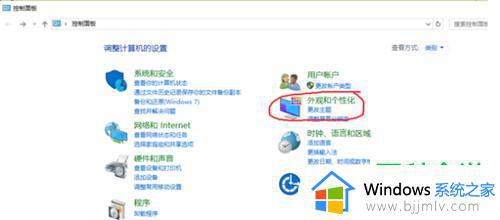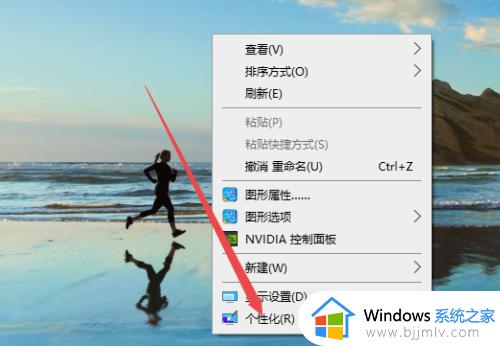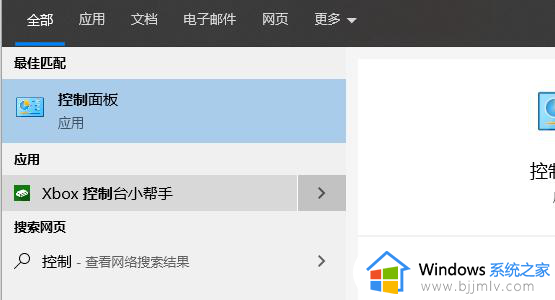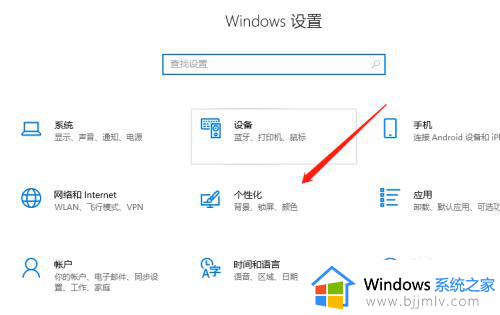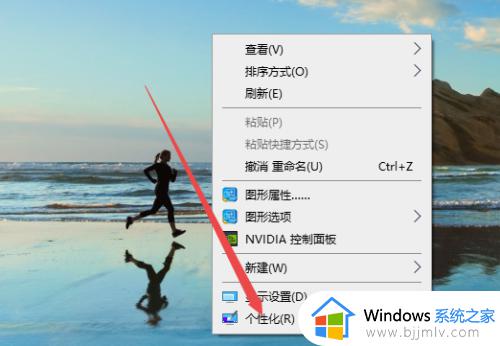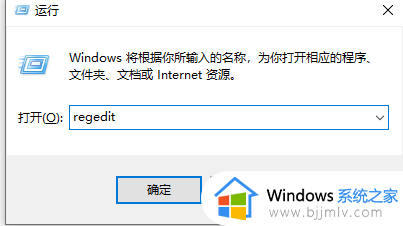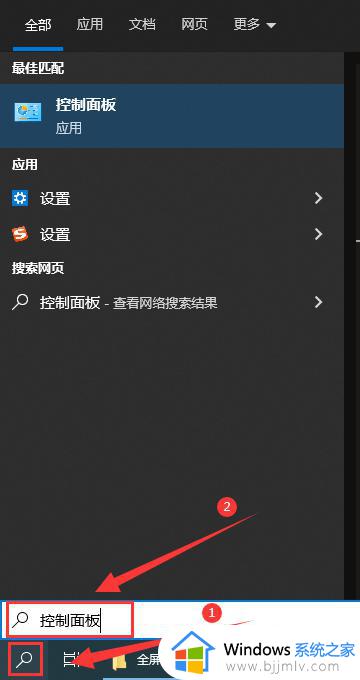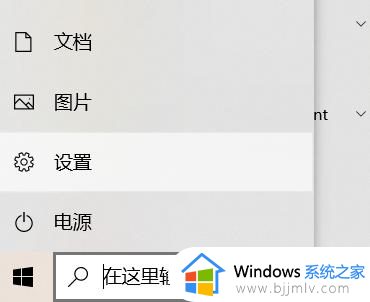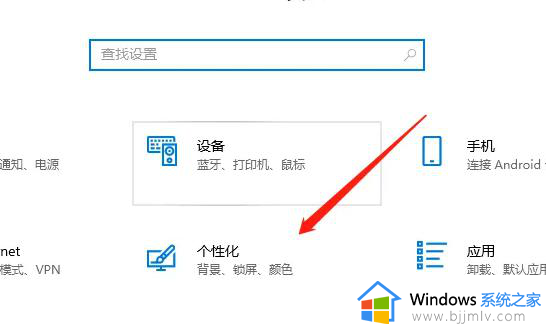win10改变系统字体教程 win10怎么更改电脑字体
众所周知,我们的win10操作系统中的字体都是系统默认好的,但是也不是一成不变的,我们也可以通过设置来修改一下字体,我们很多小伙伴就想要知道怎么修改字体,下面小编就带着大家一起来看看win10改变系统字体教程,有感兴趣的小伙伴就快点跟着小编一起来操作看看吧。
具体方法
1、安装字体,不想安装字体的也选择系统自带的其他字体
更换字体之前可以在网络上下载自己喜欢的字文件(并不是所有字体都适合做系统字体),小编以下面两款字体为例演示
打开下载下来的字体文件,点击左上角的安装即可。或者之间将字体文件复制到此文件件下:C:WindowsFonts
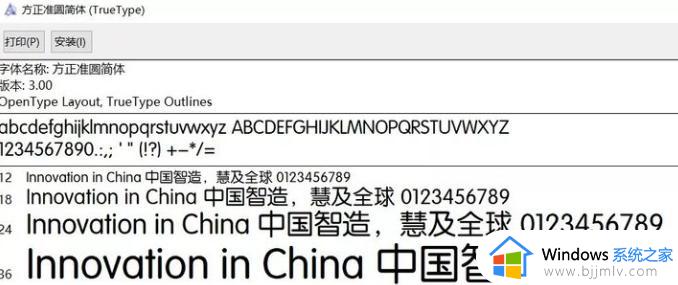
2、在win10系统里修改
在开始中查找并进入【控制面板】。
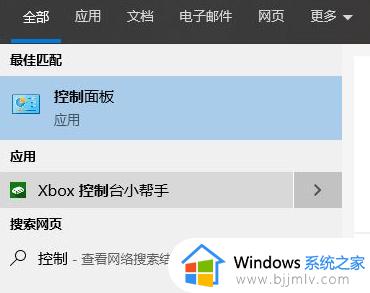
选择【外观和个性化】,选择【字体】,左侧的字体设置,可以进行相关的设置。
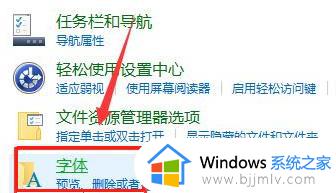
3、也可以利用工具一键替换字体
打开一键更换字体工具,选择自己需要更换的字体。
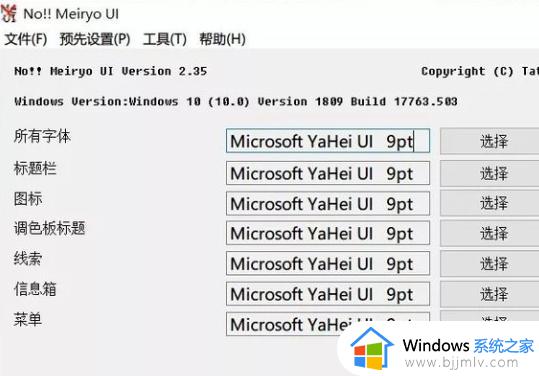
一般字体默认大小为9pt。选择字体之后,点击设定全部即可。
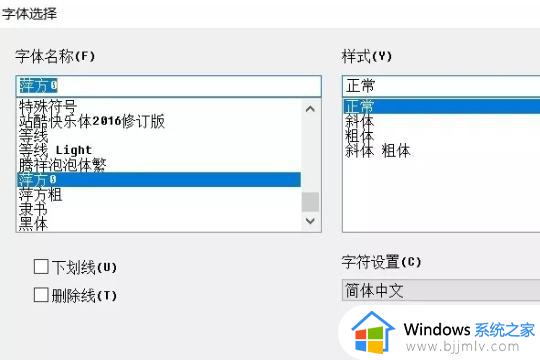
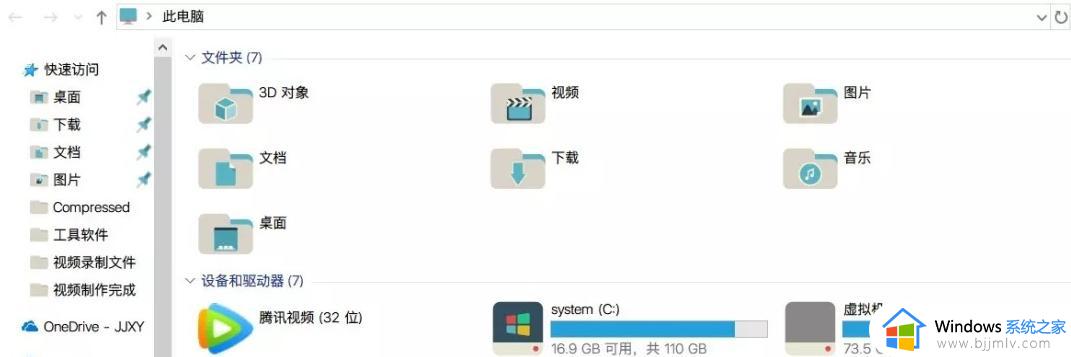
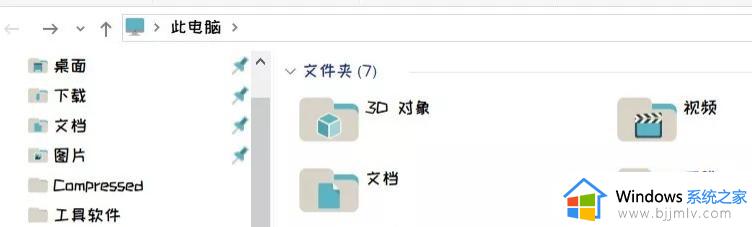
以上全部内容就是小编带给大家的win10改变系统字体教程详细内容分享啦,小伙伴们如果你们也需要设置一下win10电脑字体的话就跟着小编一起来操作吧。