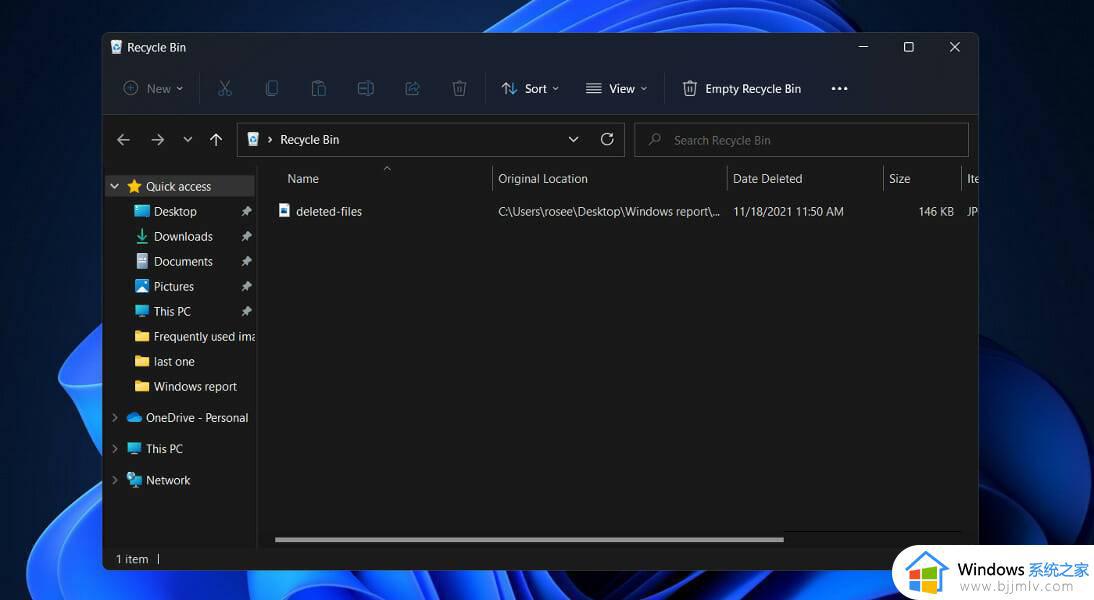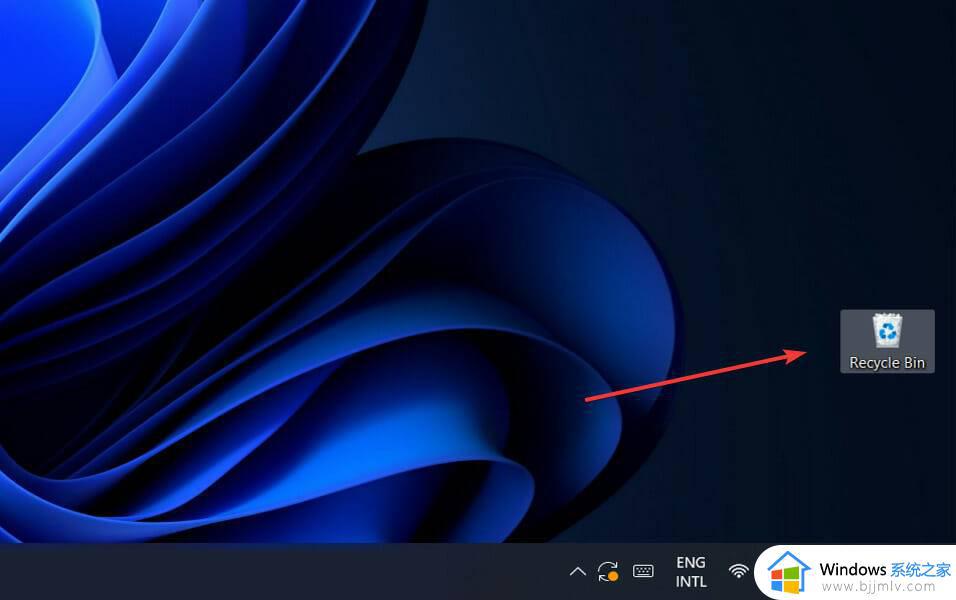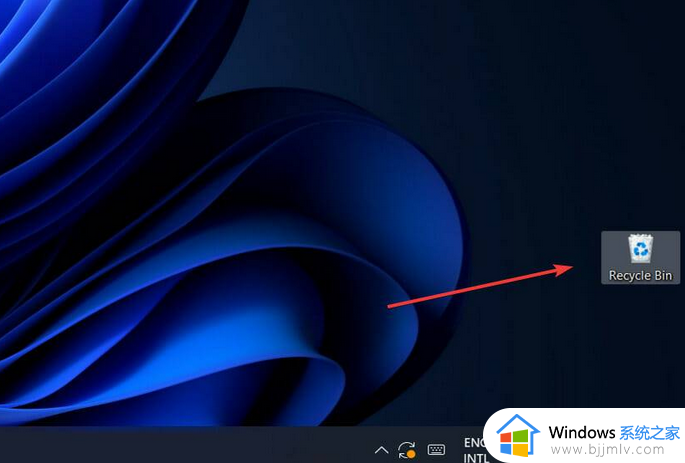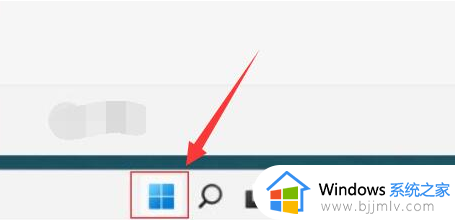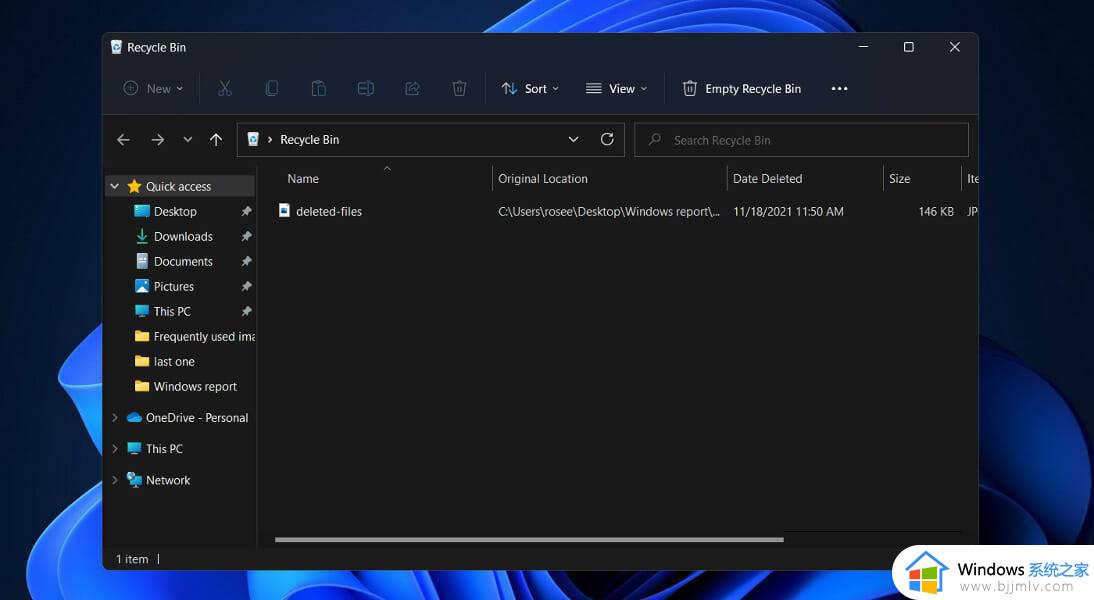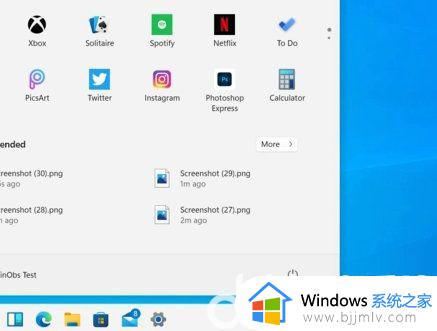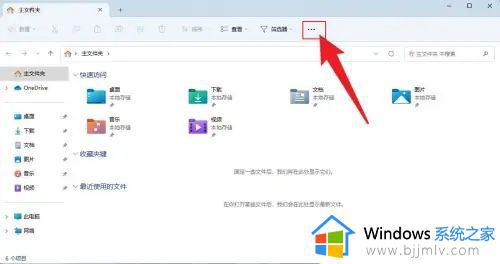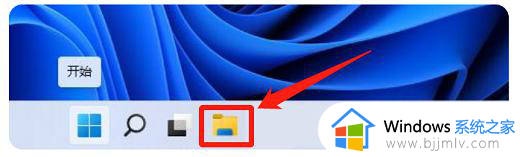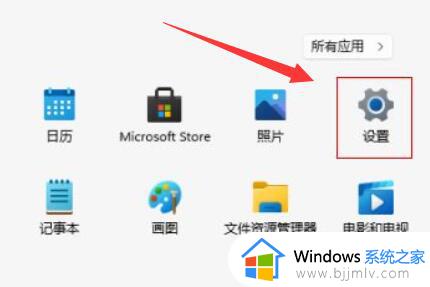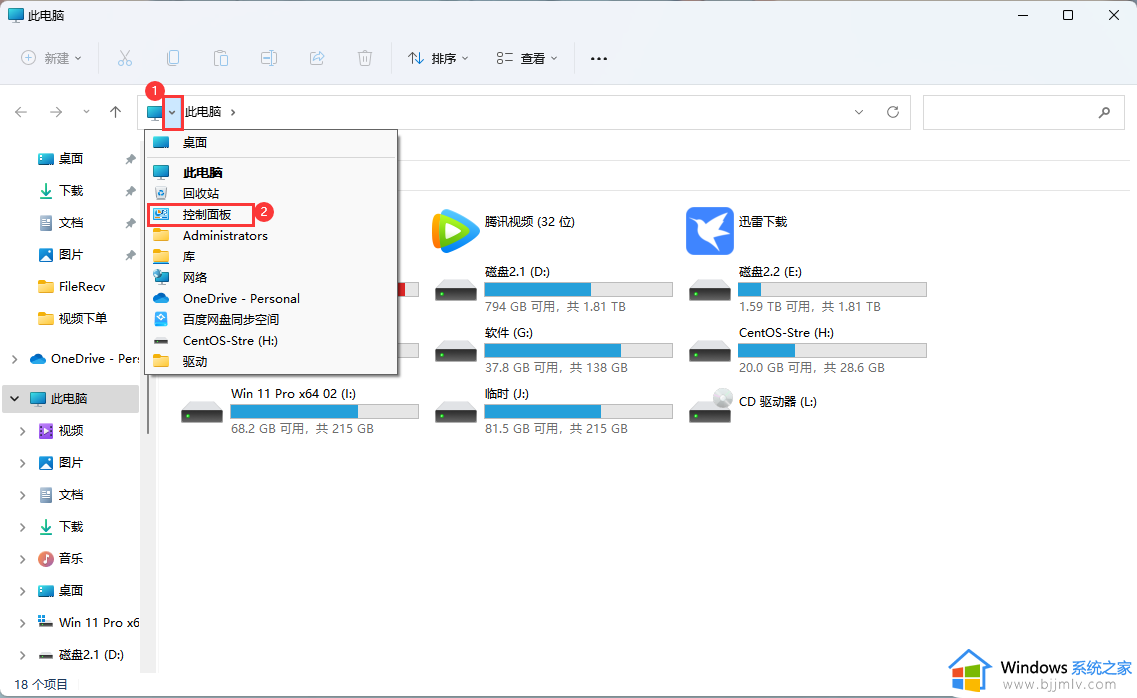win11误删文件怎么恢复 win11如何找回误删的文件
为了保证win11电脑中内存的充足,因此我们需要定期对系统中无用文件进行清理,防止长时间占用电脑内存空间,因此用户在对win11系统中文件清理的过程中,难免也会遇到一些重要文件误删的情况,对此win11误删文件怎么恢复呢?在文本中小编就给大家介绍win11如何找回误删的文件,以供大家参考。
具体方法:
1、"win+R"开启运行,输入"regedit"命令,回车打开。
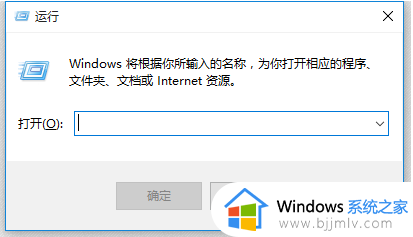
2、进入注册表编辑器,依次点击"HKEY_LOCAL_MACHINESOFTWAREMicrosoftWindowsCurrentVersionExplorerDesktopNameSpace"。右击选择"新建"一个"项"。
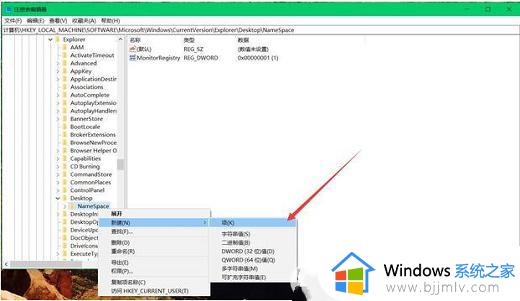
3、将其命名为"{645FFO40——5081——101B——9F08——00AA002F954E}"。
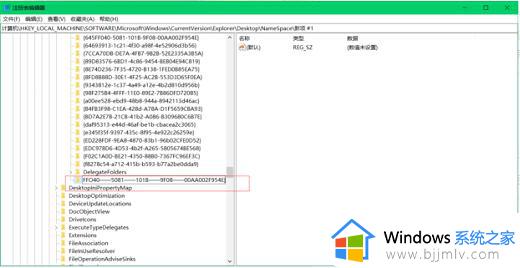
4、接着选中右侧中的"默认",右击选择"修改"。
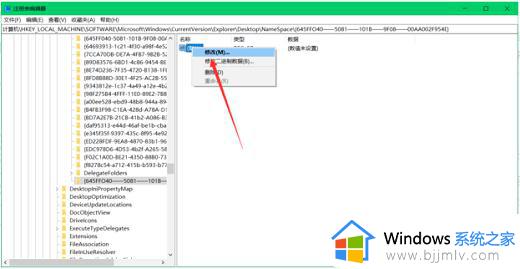
5、在打开的窗口中将"数值数据"改为"回收站",点击确定保存。
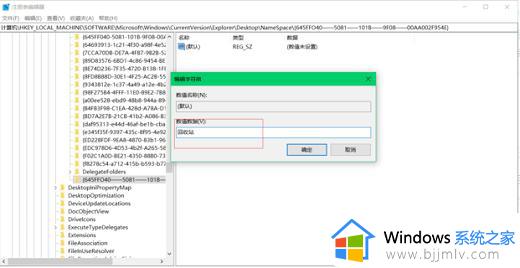
6、最后将电脑重新启动即可恢复回收站中被删除的文件。
上述就是小编给大家讲解的关于win11如何找回误删的文件所有步骤了,还有不清楚的用户就可以参考一下小编的步骤进行操作,希望本文能够对大家有所帮助。