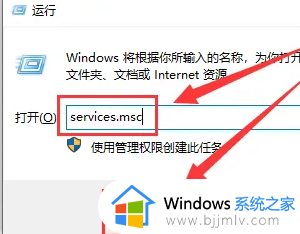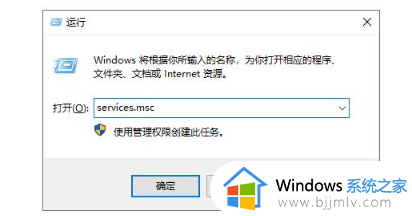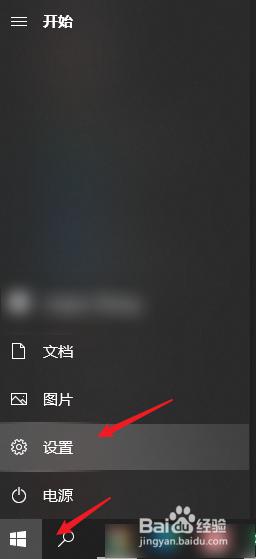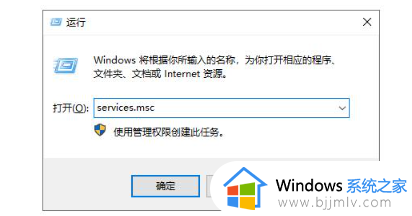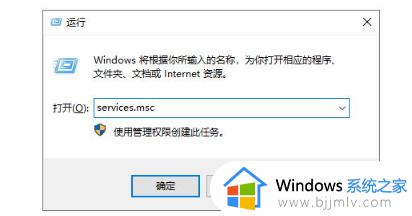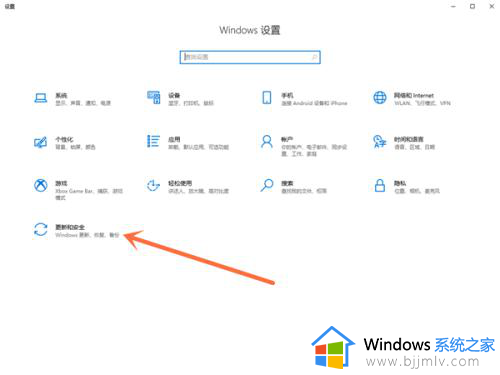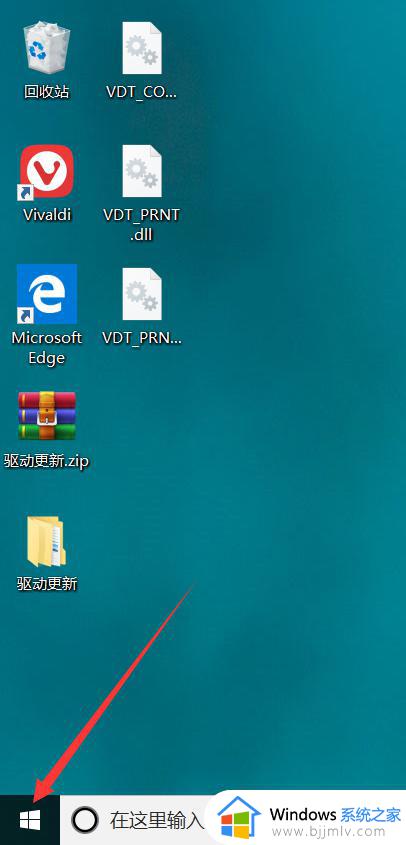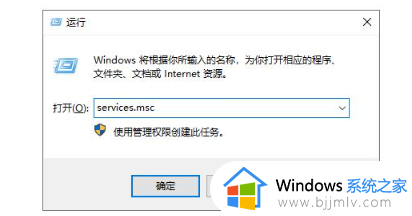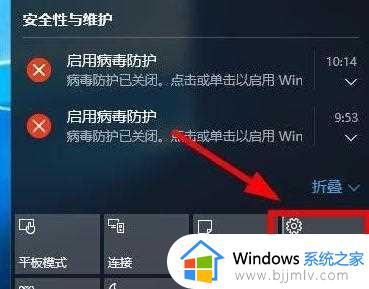win10安全中心永久关闭怎么操作 win10如何彻底关闭安全中心
众所周知,安全中心是我们win10操作系统内置的一款保护软件,可以保护我们win10电脑系统的安全,但是难免会有小伙伴感觉它会干扰我们的使用,因此就想要关闭掉安全中心,那么win10安全中心永久关闭怎么操作呢?接下来小编就教给大家win10如何彻底关闭安全中心,一起来看看吧。
具体方法:
方法一、
1、首先点击桌面左下角的“开始”,然后点击“设置”;
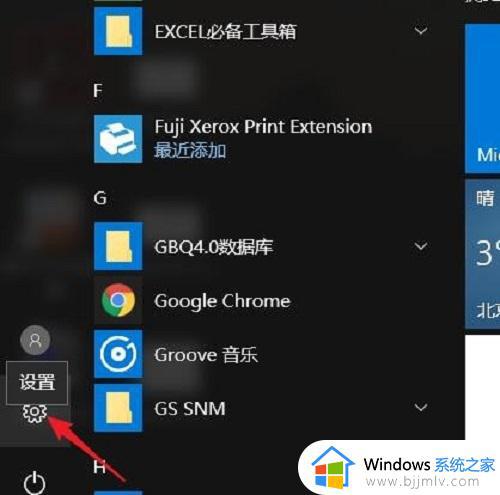
2、然后点击“更新和安全”;
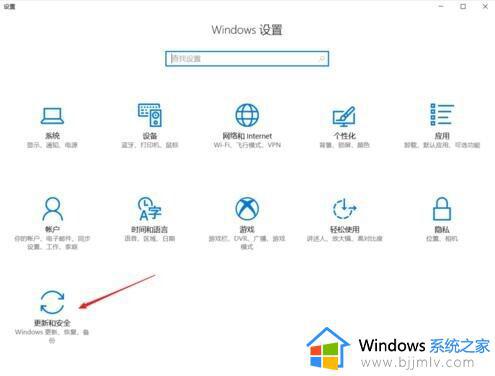
3、点击进入“windows安全中心”;
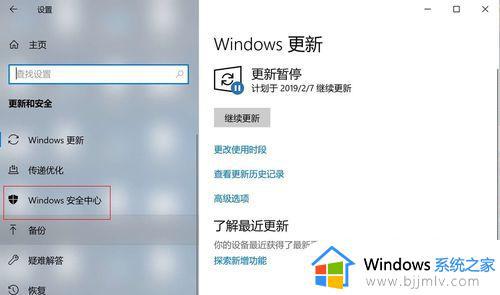
4、打开进入“widnows defender安全中心”,接着点击“病毒和威胁防护”;
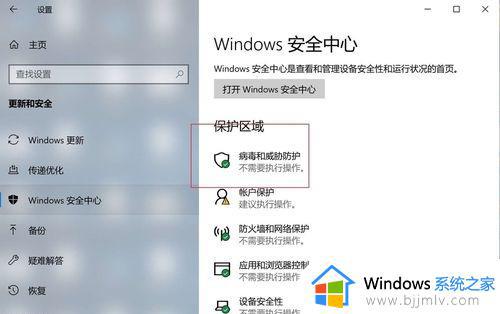
5、然后点击“病毒和威胁防护”设置;
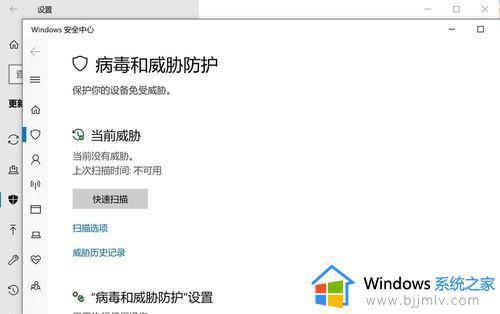
6、将“实时保护”以及“云提供的保护”都取消勾选,然后确认即可;
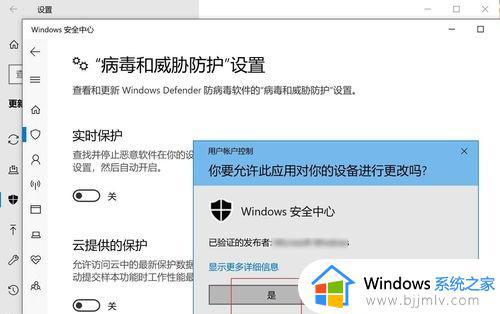
7、那么这样的话病毒和威胁防护就被关闭了。
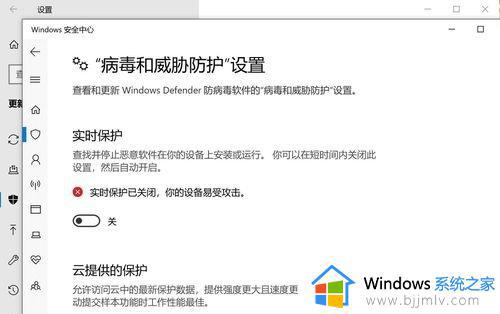
方法二、
1、按下“win+R”组合键,打开“运行”窗口,输入“services.msc”,按下“回车”键。
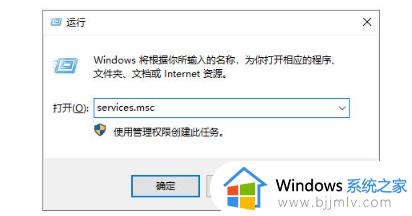
2、在出现的“服务”窗口中,找到“SecurityCenter”。右键点击并选中“属性”选项。
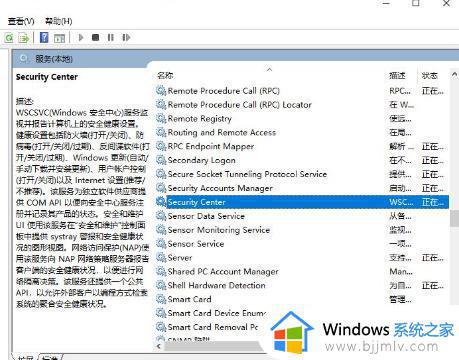
3、将“启动类型”更改为“禁用”,即可完成操作。
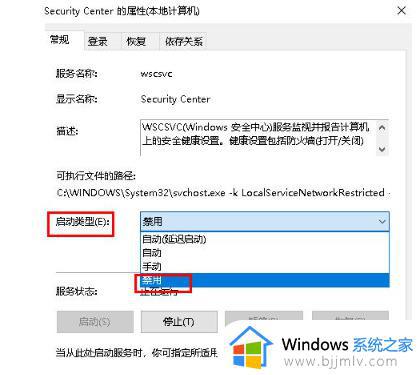
以上全部内容就是小编带给大家的win10彻底关闭安全中心方法详细内容分享啦,小伙伴们如果你们有需要的话就快点跟着小编一起来看看,希望本文可以帮助到你。