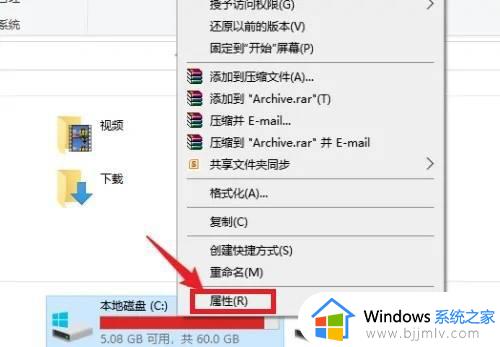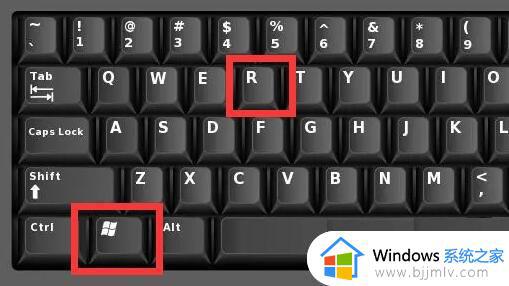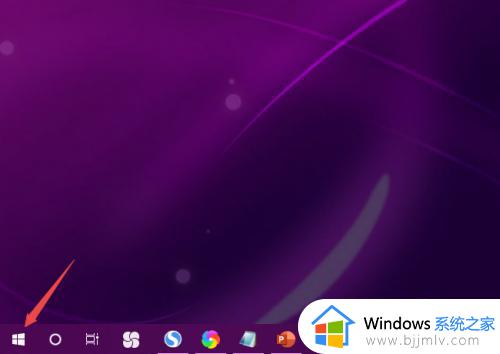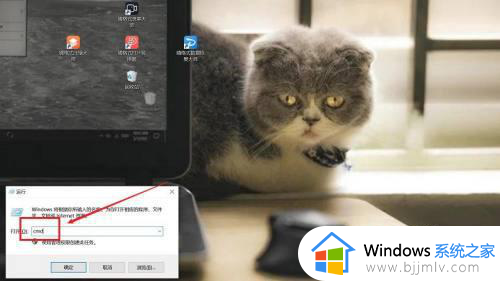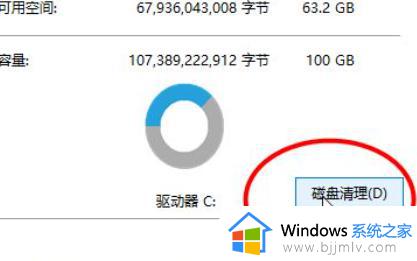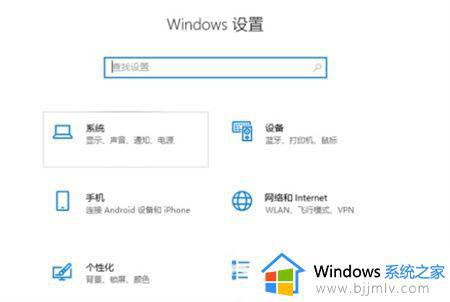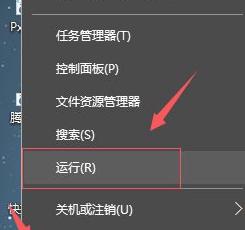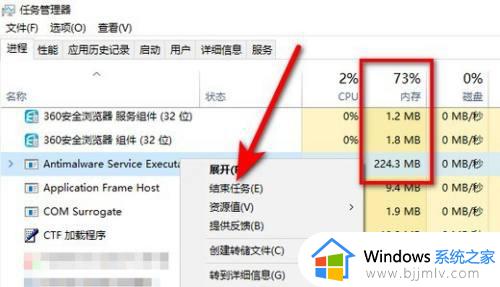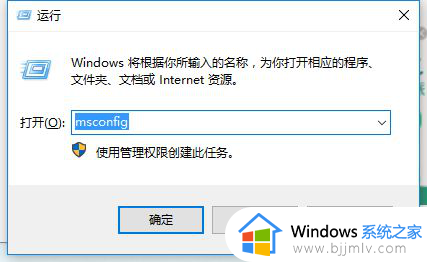win10怎么进行内存清理 win10怎么释放运行内存
众所周知,我们的电子产品都是有使用寿命的,我们的win10电脑也不例外,如果我们的电脑内存被过度的占用的话,我们的win10电脑会十分的卡顿,这个时候我们就要去释放一下运行内存来缓解了,那么win10怎么进行内存清理呢?接下来小编就带着大家一起来看看win10怎么释放运行内存,希望对你有帮助。
具体方法:
1、可以借助电脑自带的磁盘清理功能。首先打开桌面的此电脑图标,进入到文件资源管理器,然后选中电脑需要清理的磁盘右击,选中属性打开。(这里,小编选择清理系统盘c盘)
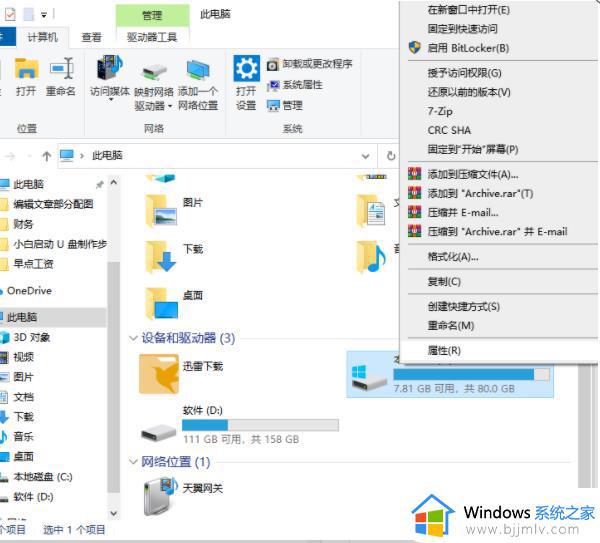
2、进入系统盘属性界面,选择磁盘清理打开。
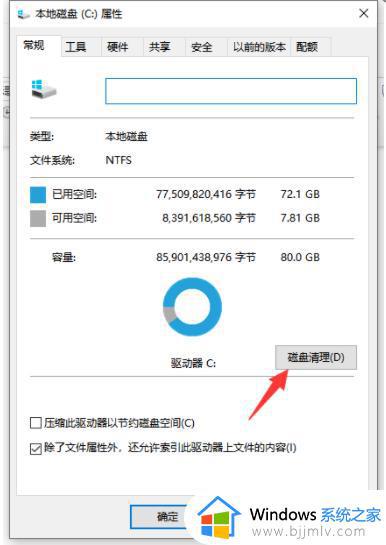
3、然后系统开始自动扫描系统垃圾文件,打开清理垃圾的新界面。
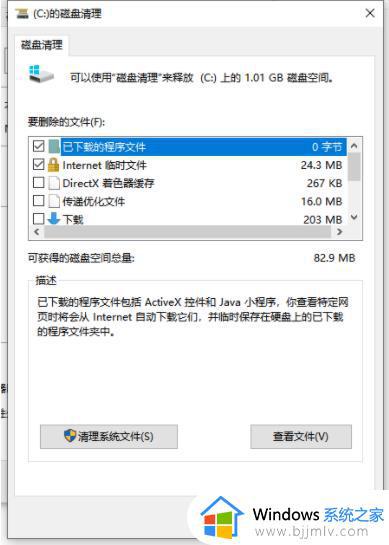
4、选择需要清理的垃圾文件,点击确定按钮。
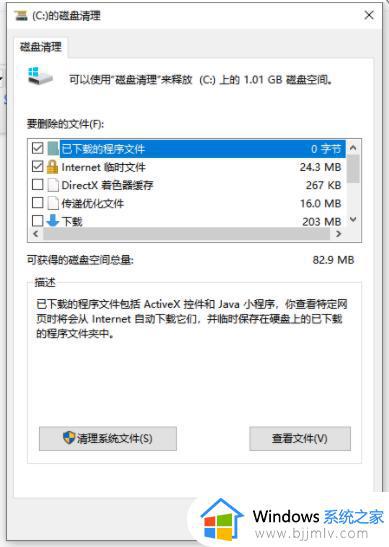
5、弹出磁盘清理确定窗口,点击删除文件,清理完毕回到系统盘属性界面。
6、点击系统盘属性界面--工具--选择优化。
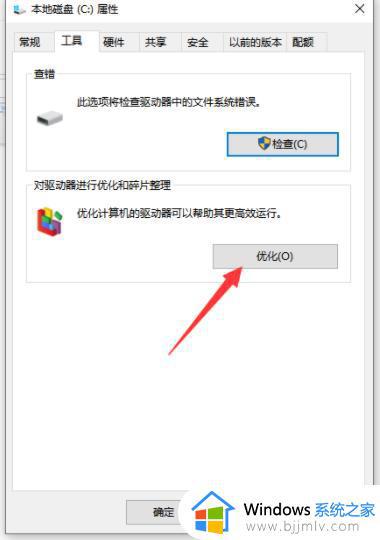
7、选择系统盘,点击优化按钮,等待优化完成即可删除系统盘垃圾文件和优化磁盘。
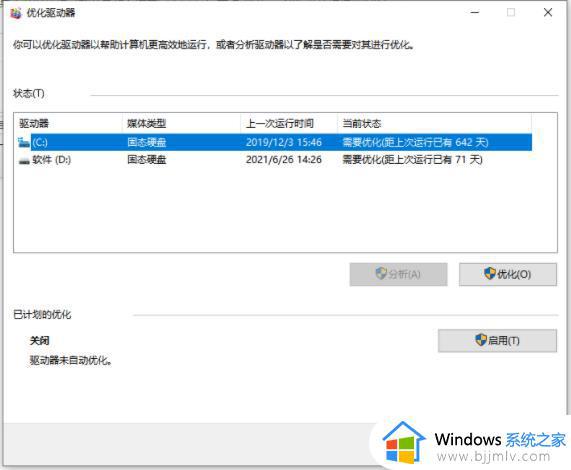
以上全部内容就是小编带给大家的win10怎么释放运行内存方法详细分享啦,小伙伴们快去释放一下你们win10电脑的运行内存吧,希望看完这篇内容小伙伴们能够学会如何释放win10的运行内存。