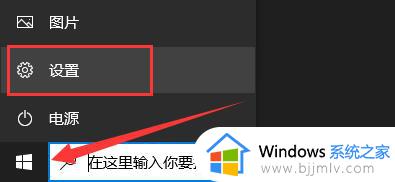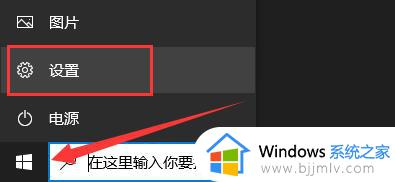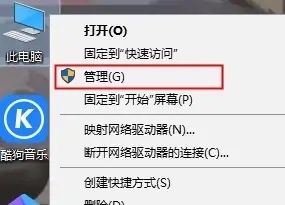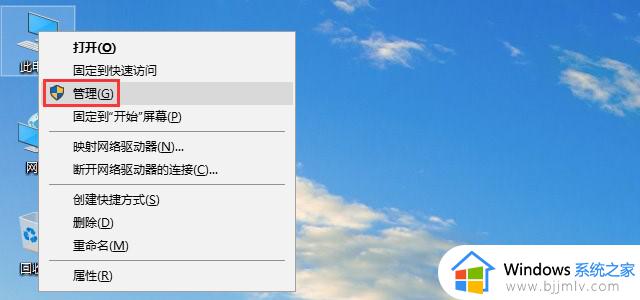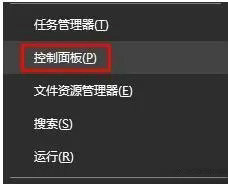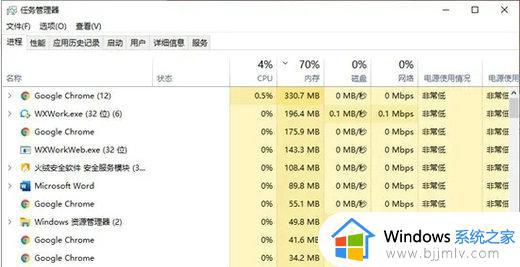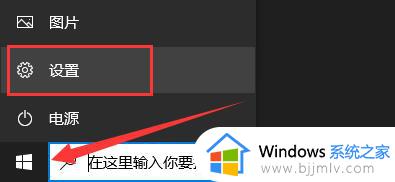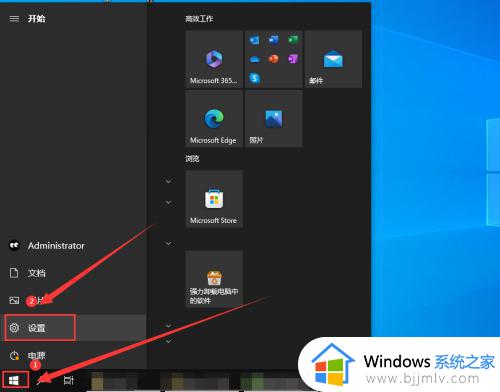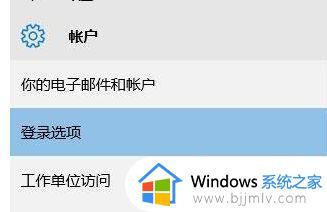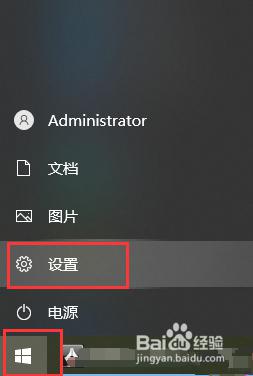win10恢复选项打不开怎么办 win10恢复按钮点击无反应如何解决
更新时间:2023-10-09 10:29:50作者:runxin
我们在长时间操作win10系统的时候,偶尔也会因为一些不正当的操作而导致电脑运行故障,这时我们可以通过win10系统自带恢复功能来进行修复,可是当用户打开设置恢复选项时却总是没反应,对此win10恢复选项打不开怎么办呢?以下就是有关win10恢复按钮点击无反应如何解决,一起来看看吧。
具体方法如下:
1、首先我们点击左下角,然后打开“设置”。
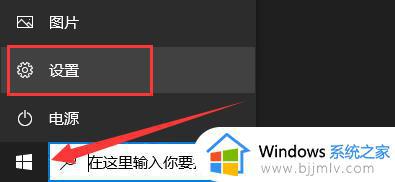
2、进入设置后,点击其中的“更新和安全”。
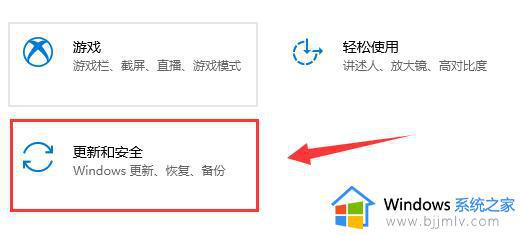
3、然后点击左边栏目中的“开发者选项”。
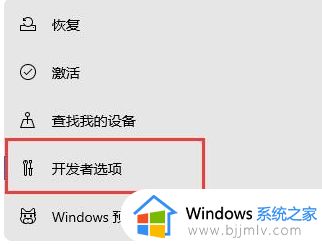
4、然后在右侧勾选开启“开发人员模式”。
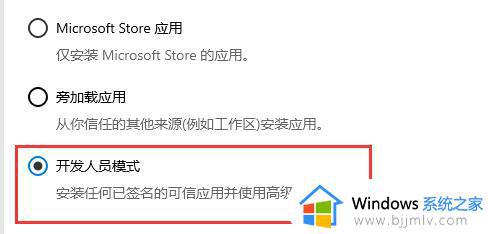
5、然后将屏幕向下滚动,点击远程桌面下方的“显示设置”。
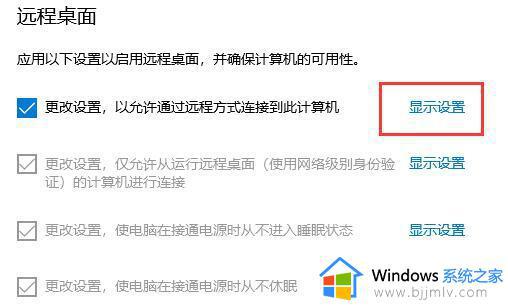
6、接着在系统属性中进入“高级”选项。
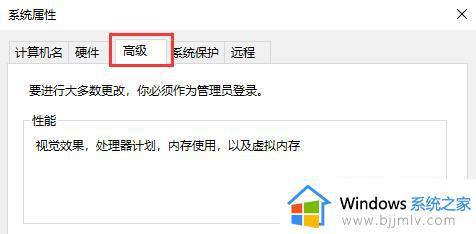
7、进入后点击启动和故障恢复下的“设置”。
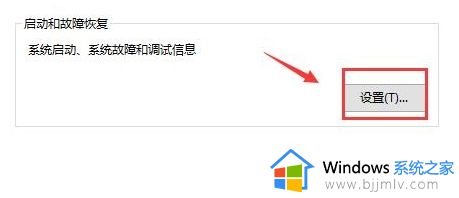
8、最后在其中勾选开启如图所示的选项,开启后点击“确定”保存。然后重启电脑就可以进入恢复界面了。
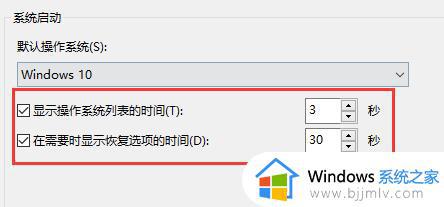
上述就是小编告诉大家的win10恢复按钮点击无反应如何解决全部内容了,有出现这种现象的小伙伴不妨根据小编的方法来解决吧,希望能够对大家有所帮助。