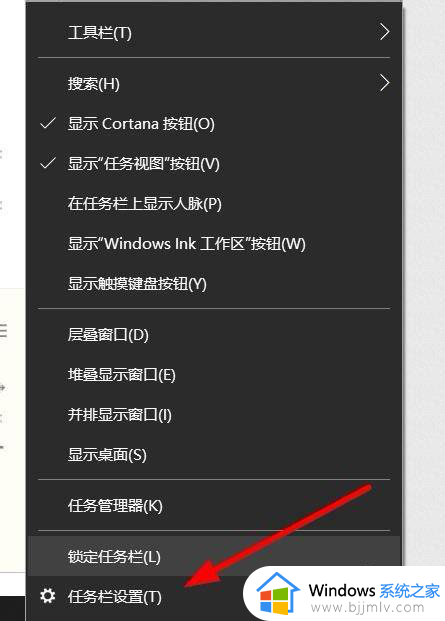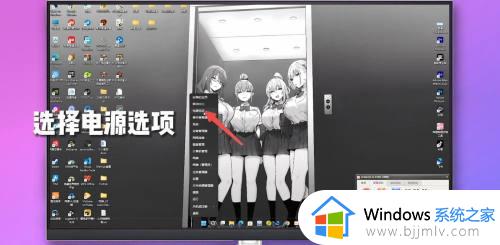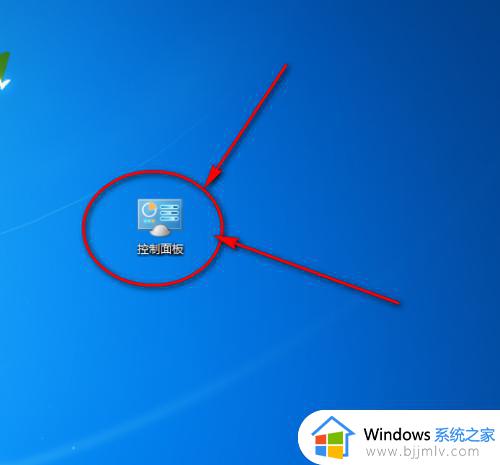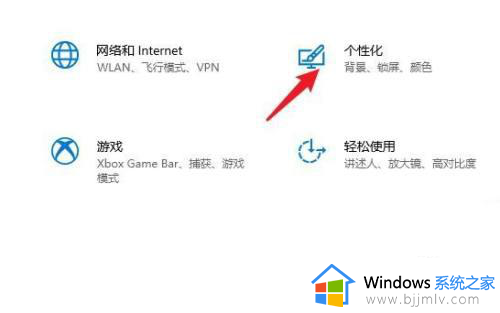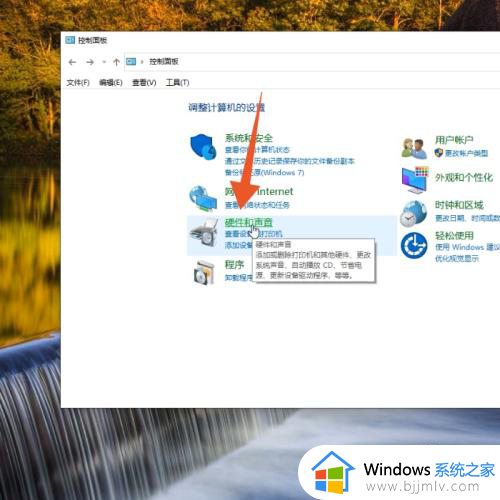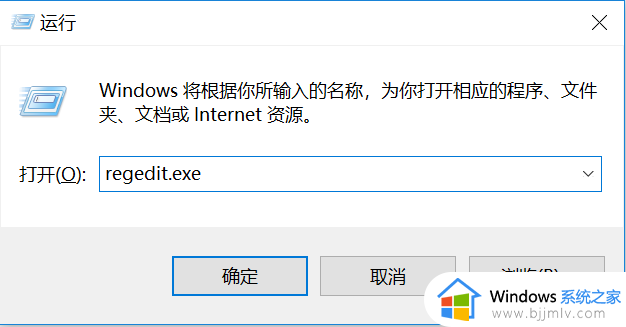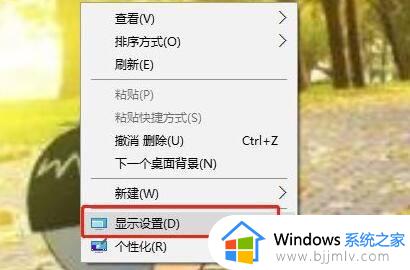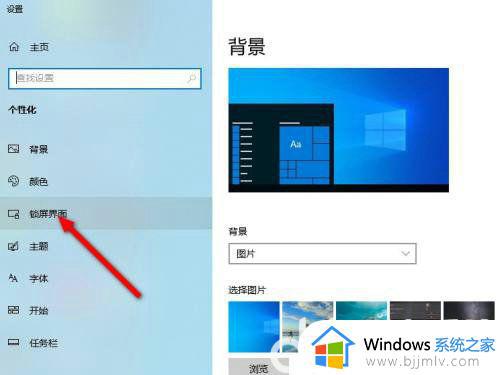电脑屏幕休眠时间怎么调 设置电脑屏幕休眠时间的步骤
休眠是电脑中的一个功能,一般在特定的时间下就会自动进入休眠状态,可是很多人对觉得屏幕休眠时间太短或太长了,所以就想要进行调整,那么电脑屏幕休眠时间怎么调呢?如果你也想调整的话,可以跟着小编的步伐一起来学习一下设置电脑屏幕休眠时间的步骤吧。
方法如下:
win7系统:
1.首先打开开始菜单,点击“控制面板”;
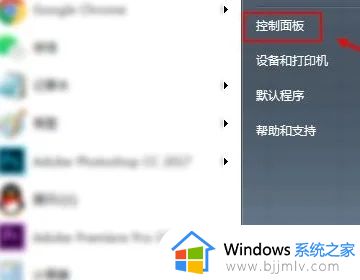
2.然后在控制面板页面,查看方式点击“小图标”;
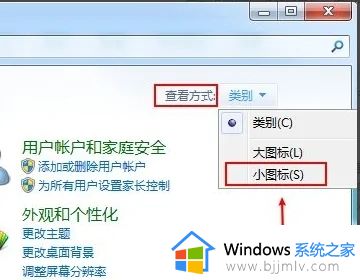
3.接着在小图标页面,点击“电源选项”;
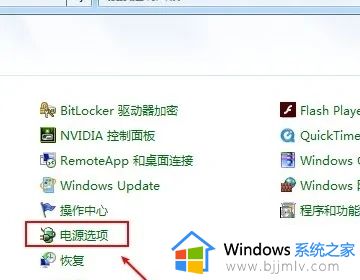
4.这时在电源选项页面,点击“更改计划设置”;
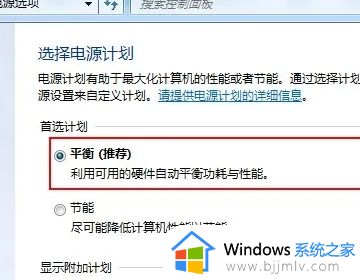
5.然后关闭显示器,选择时间,同时设置睡眠状态的时间;
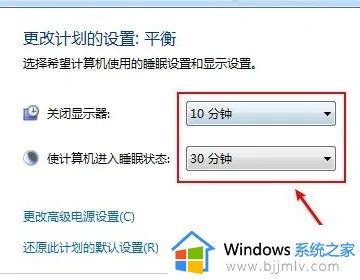
6.最后点击“保存修改”就可以设置电脑的待机时间了。
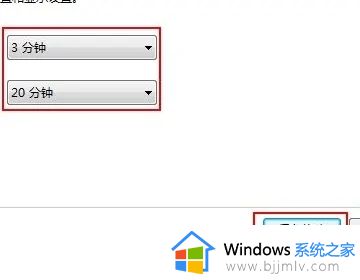
win10系统:
1.打开Win10系统设置界面,点击“个性化”菜单设置项;
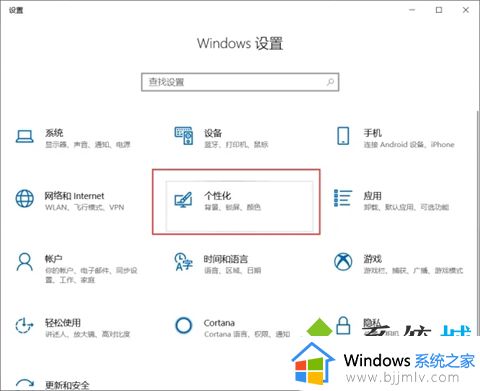
2.在个性化设置页面中,点击左侧“锁屏界面”设置项,在页面右侧点击“屏幕超时设置”选项;
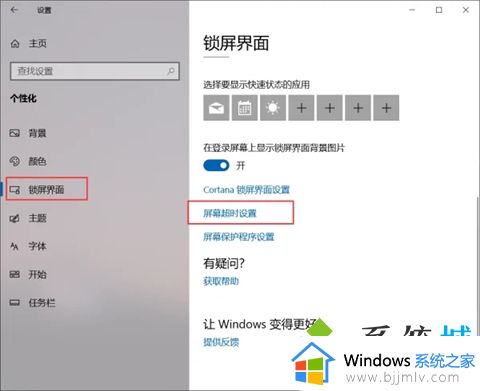
3.在弹出的电源和睡眠设置页面中,对屏幕显示的时间进行设置;
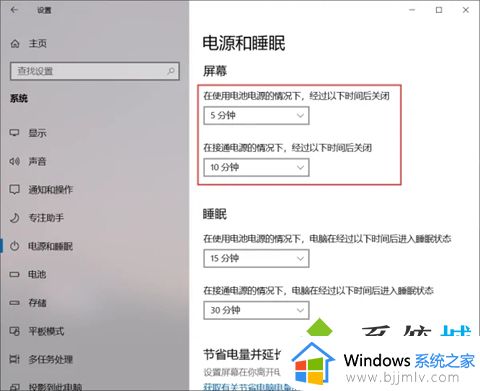
4.点击下拉菜单,在下拉菜单中选择时间,即可按照在设置的时间段内不操作电脑会自动进入锁屏状态。
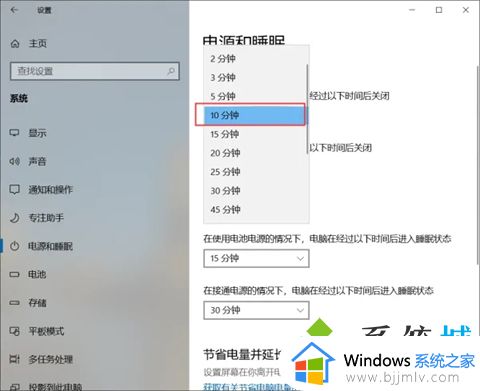
win11系统:
1.首先点击下方的Windows按钮打开开始菜单;
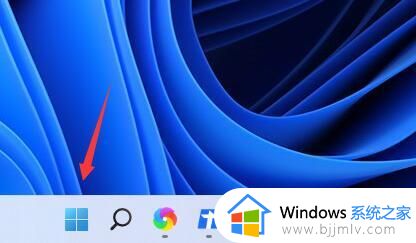
2.然后进入开始菜单中的系统设置;
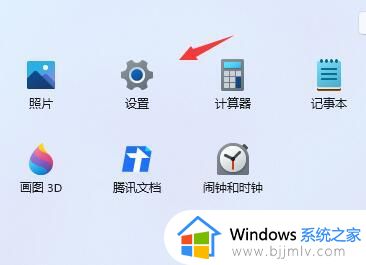
3.在系统设置中找到“电源”并进入;
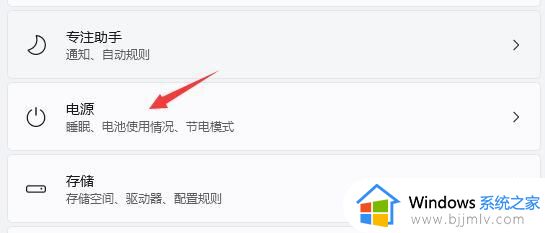
4.展开屏幕和睡眠,在其中就可以设置屏幕时间了。
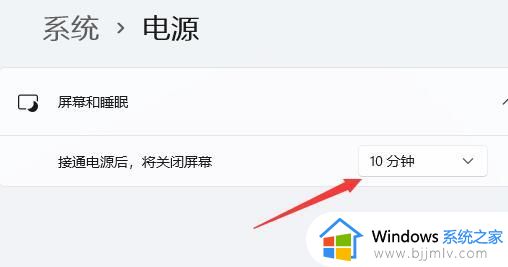
上述给大家介绍的就是电脑屏幕休眠时间怎么调的详细内容,有需要的用户们可以参考上述的方法步骤来进行操作。