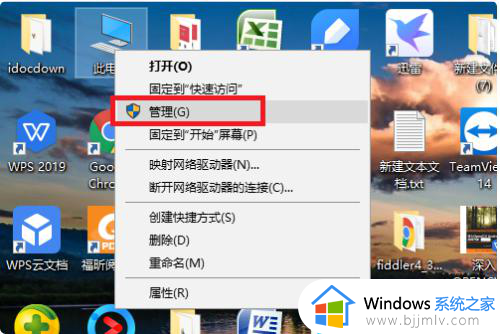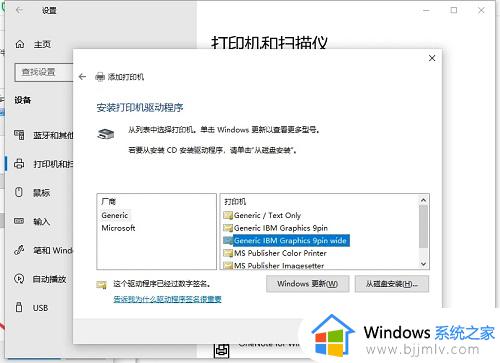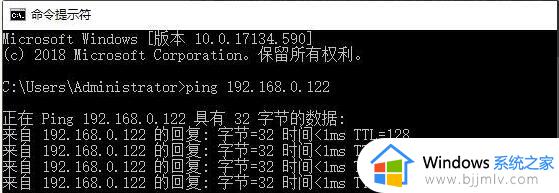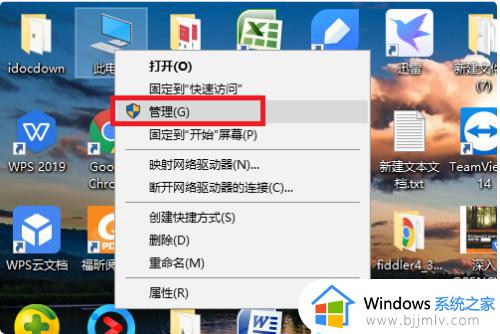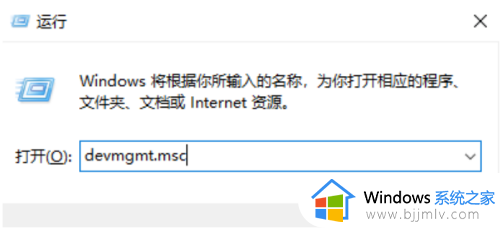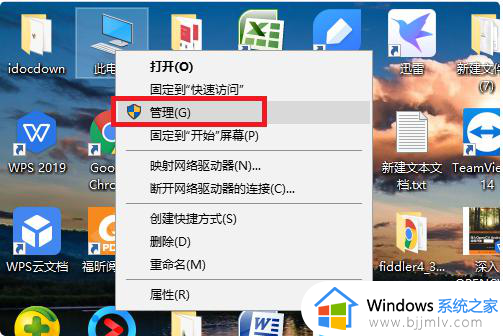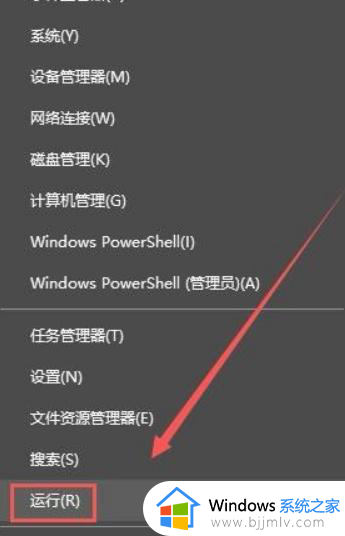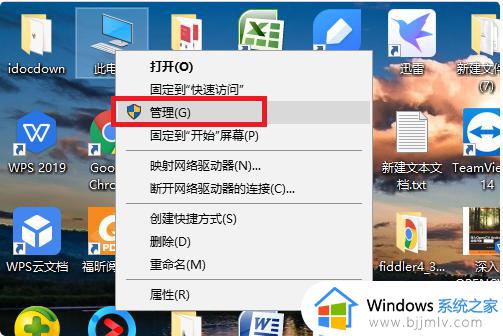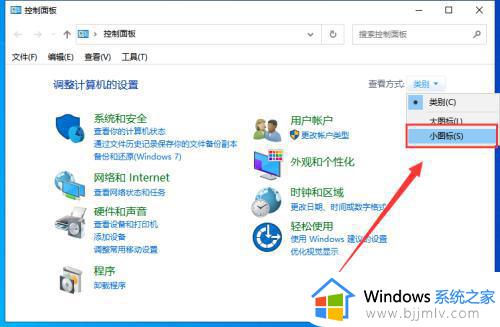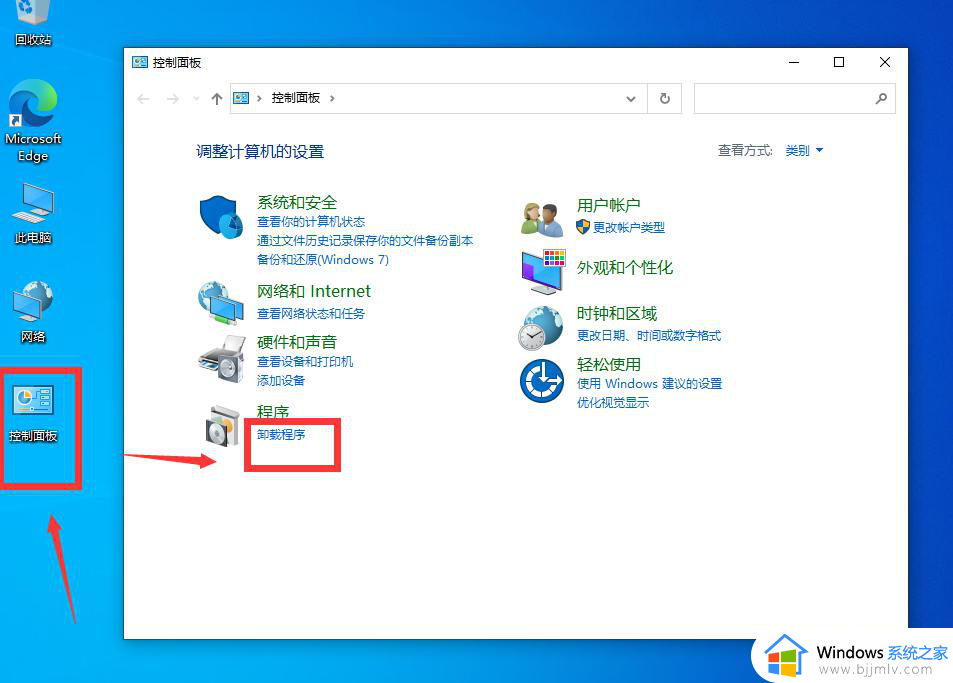win10找不到网络打印机怎么办 win10搜不到网络打印机怎么回事
很多用户在使用win10操作系统时,却发现无法找到网络打印机的问题。面对这一困扰,我们需要寻找解决方案,以确保顺利使用网络打印机。那么win10找不到网络打印机怎么办呢?本文将为大家介绍win10搜不到网络打印机怎么回事解决方法,帮助大家顺利解决打印机问题。
Win10打印机无法安装怎么办:
1、按 Win 键,或点击左下角的开始图标,在打开的菜单项中,点击打开电源按钮上方的设置。
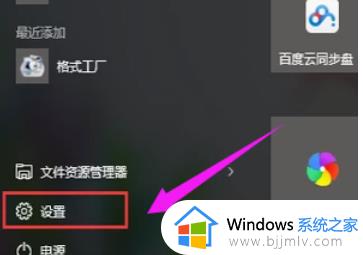
2、Windows 设置(Win+i)窗口,点击设备(蓝牙、打印机、鼠标)。
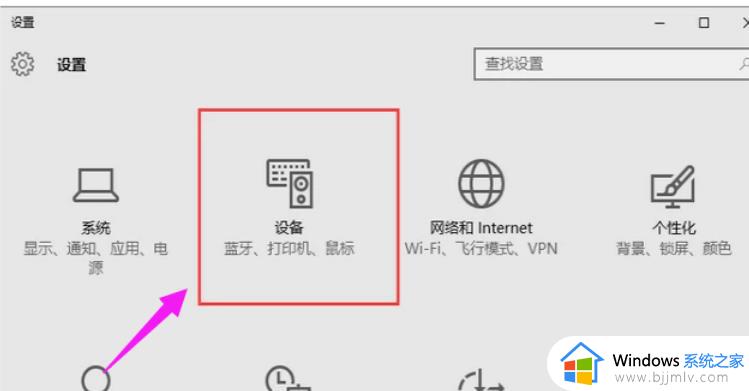
3、点击打印机和扫描仪。
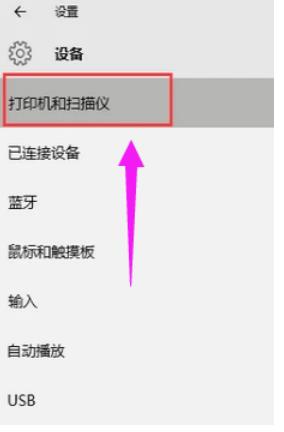
4、点击添加打印机或扫描仪。
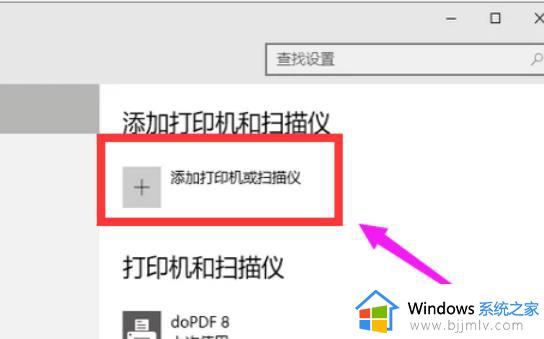
5、如果可以找到打印机,则直接将其添加。如果找不到打印机,可以手动添加。点击我所需的打印机不在列表中。
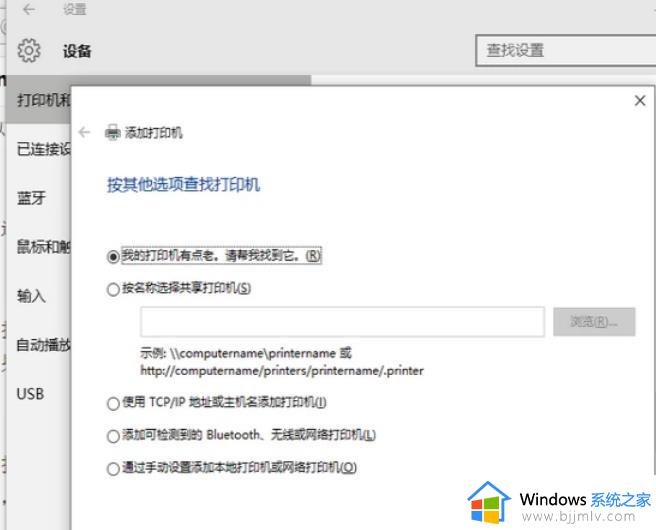
6、点击通过手动设置添加本地打印机或网络打印机。
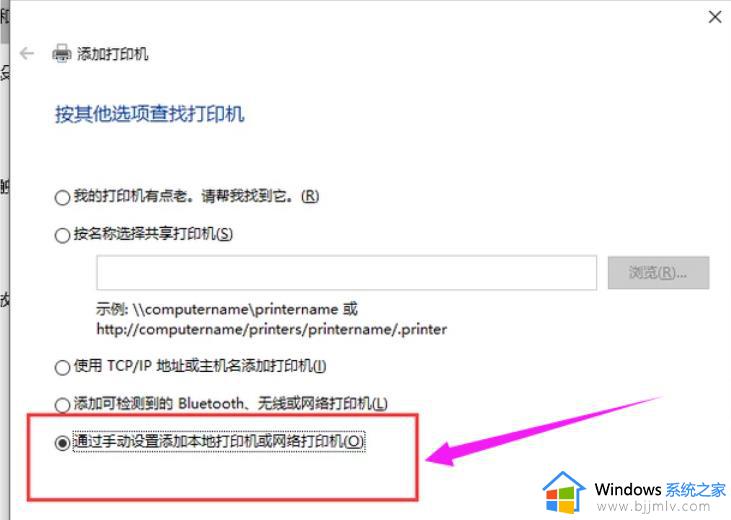
7、选择使用现有的端口,然后点击下一步。
8、安装打印机驱动程序,然后点击下一步。
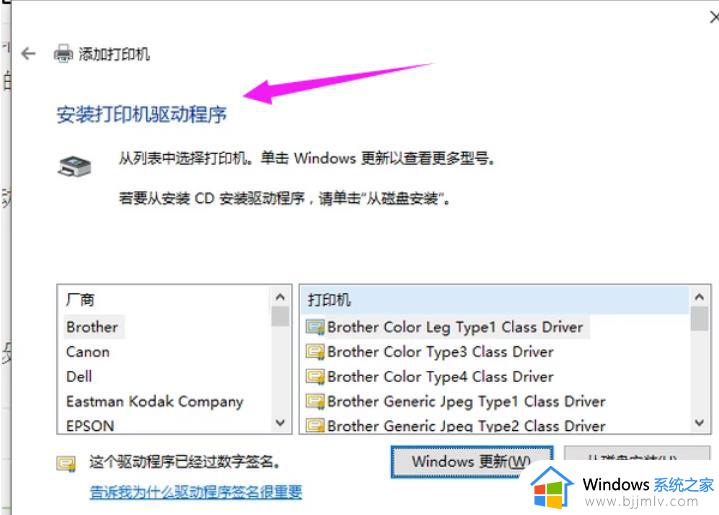
9、键入打印机名称,然后点击下一步。
10、设置是否需要共享打印机,然后点击下一步。
11、添加打印机成功,根据需要,看是否勾选设置为默认打印机,然后点击完成。
以上就是win10搜不到网络打印机怎么回事的全部内容,有出现这种现象的小伙伴不妨根据小编的方法来解决吧,希望能够对大家有所帮助。