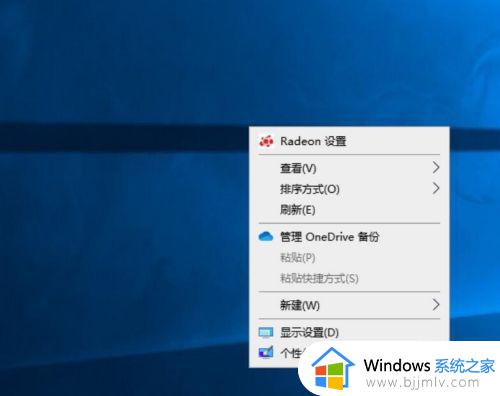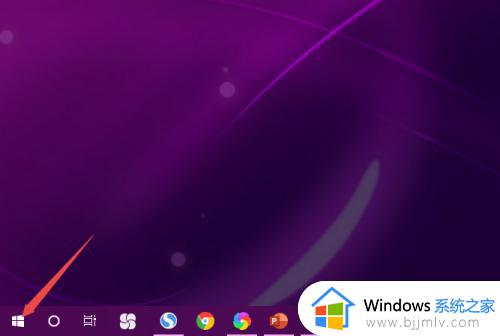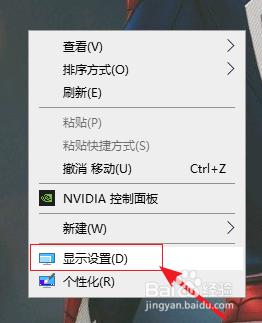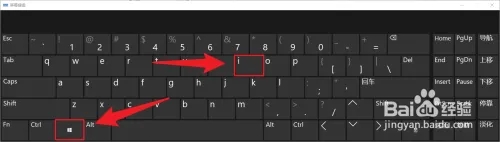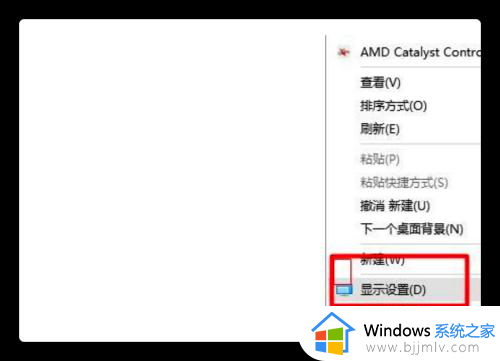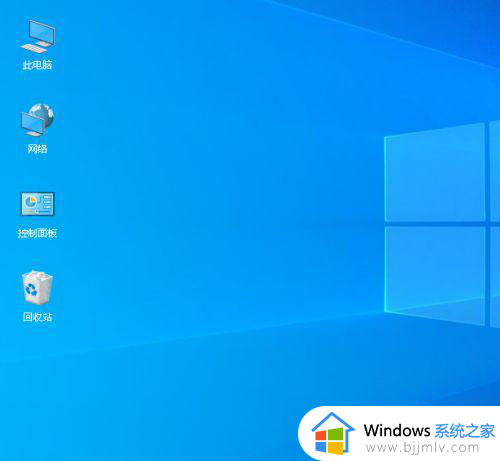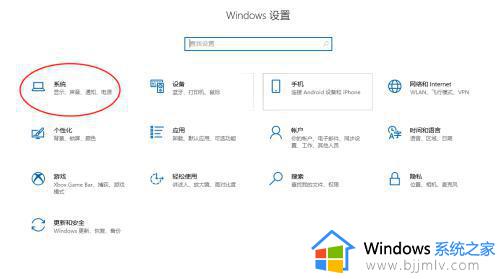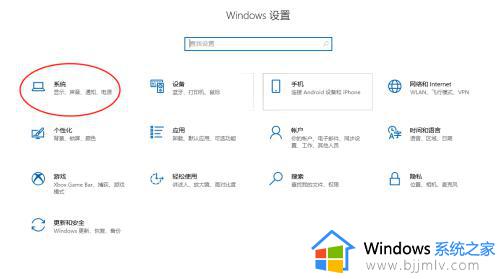电脑怎么调刷新率win10 win10系统屏幕刷新频率调节方法
更新时间:2023-11-11 10:25:00作者:runxin
现阶段,市面上的显示器屏幕刷新率越来越高,用户在选择给win10电脑外接显示器设备的时候,也都能够找到适合自己的屏幕刷新率显示器,然而在win10电脑安装完新的显示器之后,有些用户也在咨询小编win10电脑怎么调刷新率呢?接下来小编就给大家分享一篇win10系统屏幕刷新频率调节方法。
具体方法如下:
1、点击屏幕左下角的开始按钮,在开始菜单中打开设置。
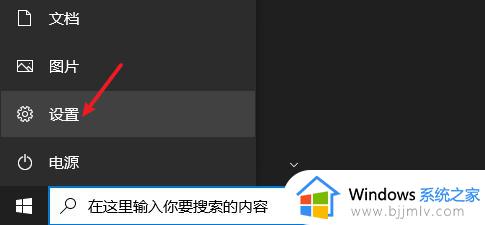
2、点击“系统”。
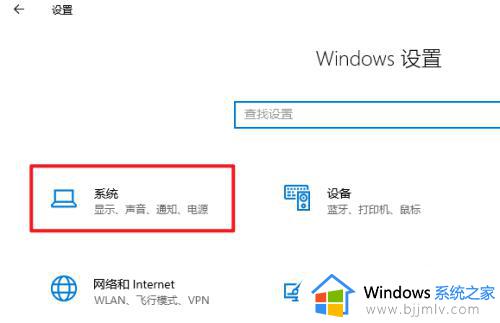
3、选择左侧的屏幕,然后点击“高级显示设置”。
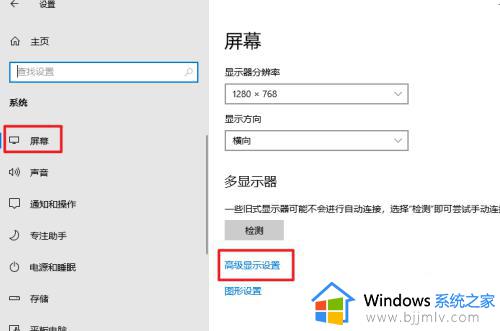
4、打开刷新率下拉框,从中选择合适的刷新率。
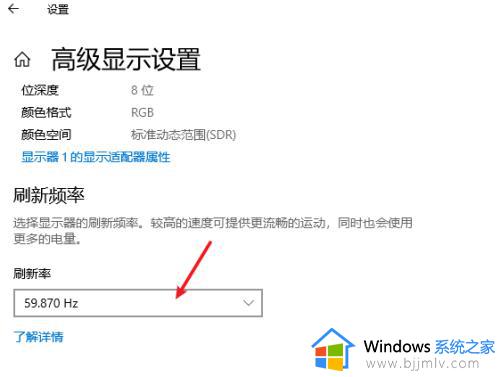
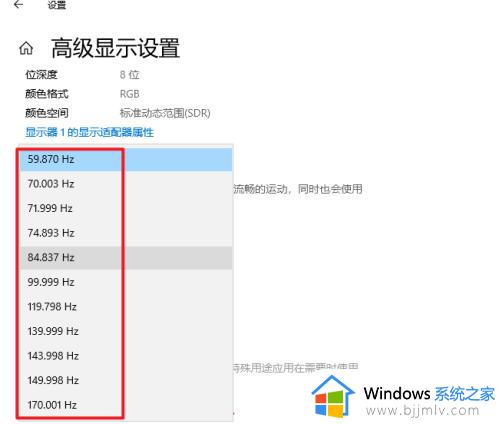
以上就是小编给大家带来的有关win10系统屏幕刷新频率调节方法了,如果有不了解的用户就可以按照小编的方法来进行操作了,相信是可以帮助到一些新用户的。