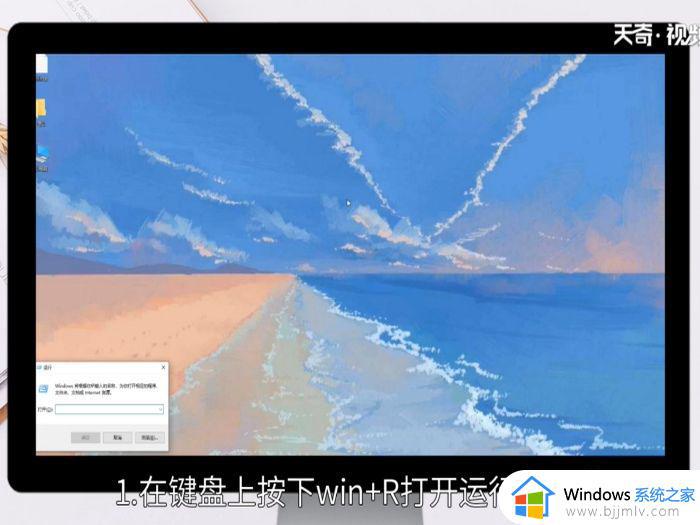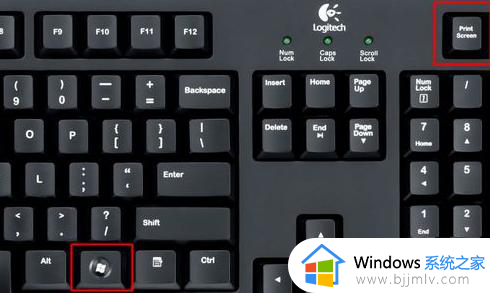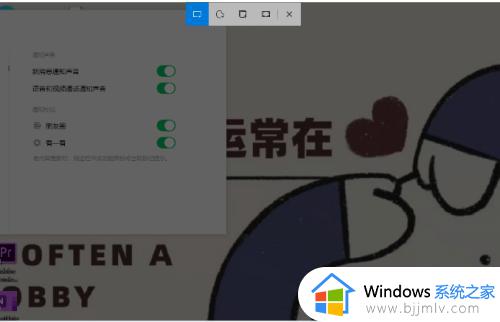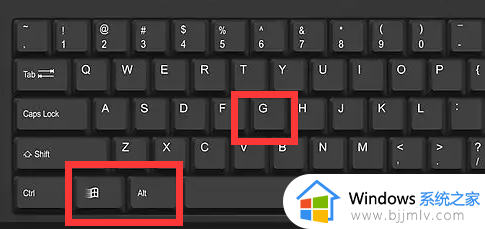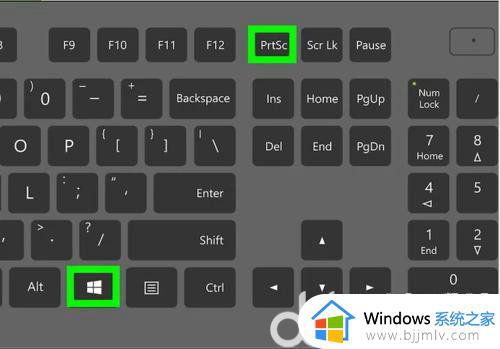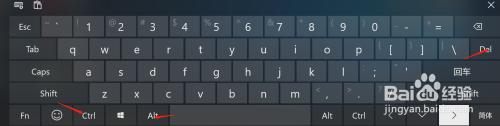电脑死机按什么键重启win10 win10电脑死机重启的快捷键是哪个
很多用户在长时间使用win10系统的过程中,由于电脑里启动的程序过多,导致运行内存占用过高而出现死机的情况,这时我们可以通过win10系统重启快捷键来对电脑进行重启操作,可是win10电脑死机按什么键重启呢?对于这个问题小编在这里就来教大家win10电脑死机重启的快捷键是哪个,以供大家参考。
具体方法如下:
方法一、
1.大概是因为Explorer资源管理器出了问题造成的,这种情况下电脑是已经正常允许启动了的。所以可以进行操作;
2.使用键盘上的组合快捷键“Ctrl+Alt+Del”打开电脑的任务选项页面,并点击选择“任务管理器”进入;
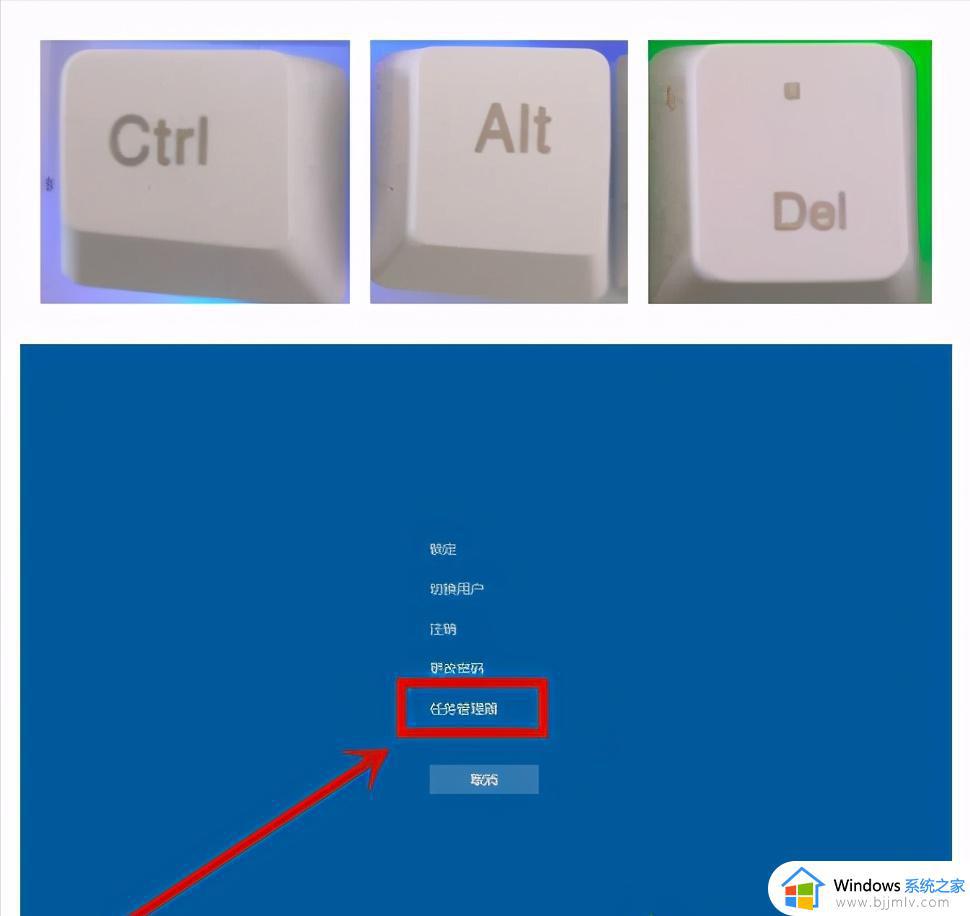
3.进入之后点击任务管理器左上角的“文件”并点击选择“运行新任务”进入;
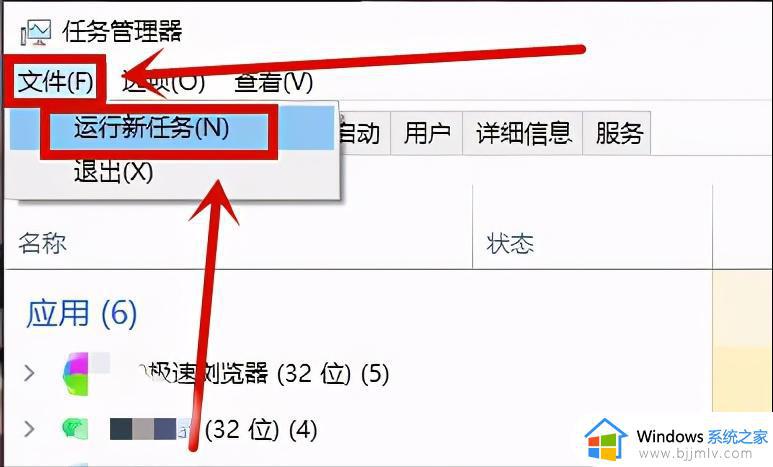
4.在打开的“新建任务”窗口中输入“explorer.exe”并点击确定进入;
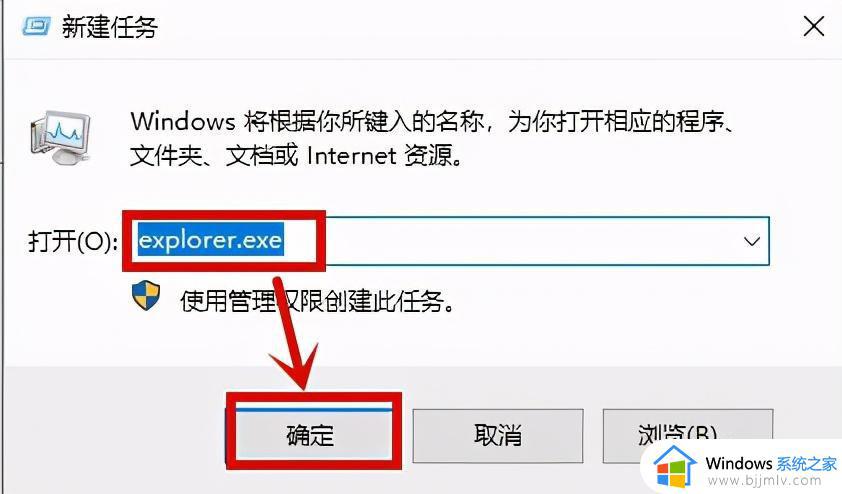
5.等待一会,电脑就会退出黑屏状态,重新恢复正常了。
方法二、
1.开机在要进入系统的时候再按关机,重复3次,这时屏幕上会出现“疑难解答”我们在里面点击“高级选项”进入;
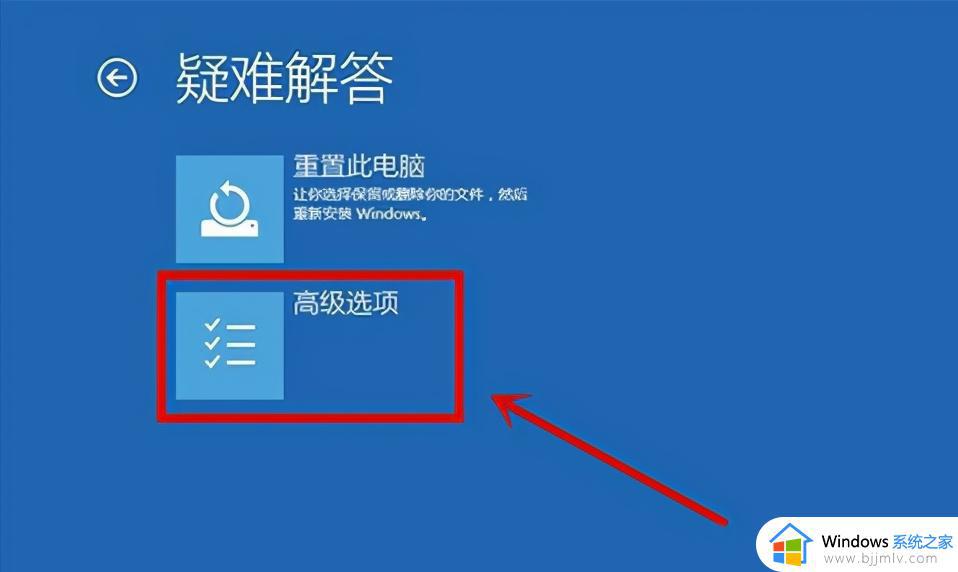
2.在新打开的页面中点击“疑难解答”进入;
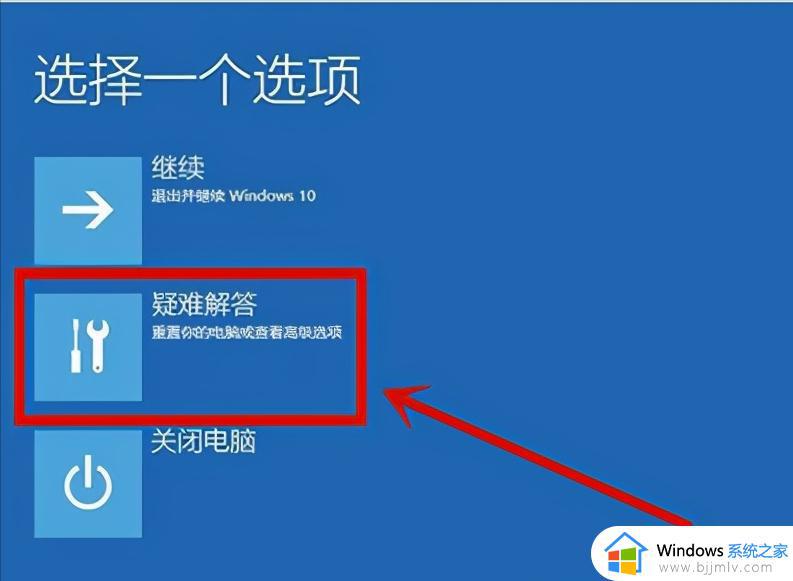
3.然后在疑难解答打开的页面中点击进入“启动设置”;
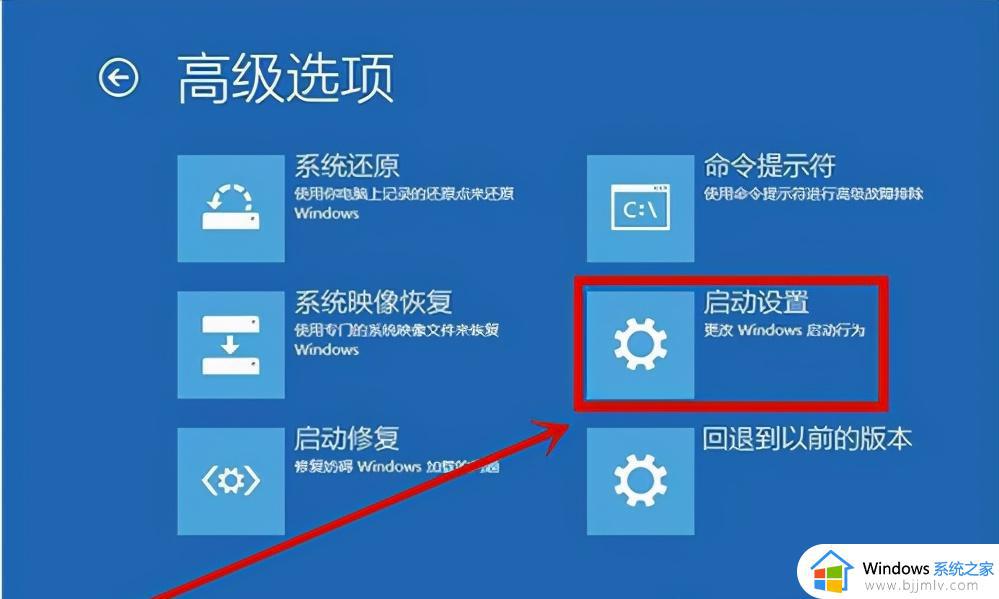
4.在启动设置窗口中点击“重启”;
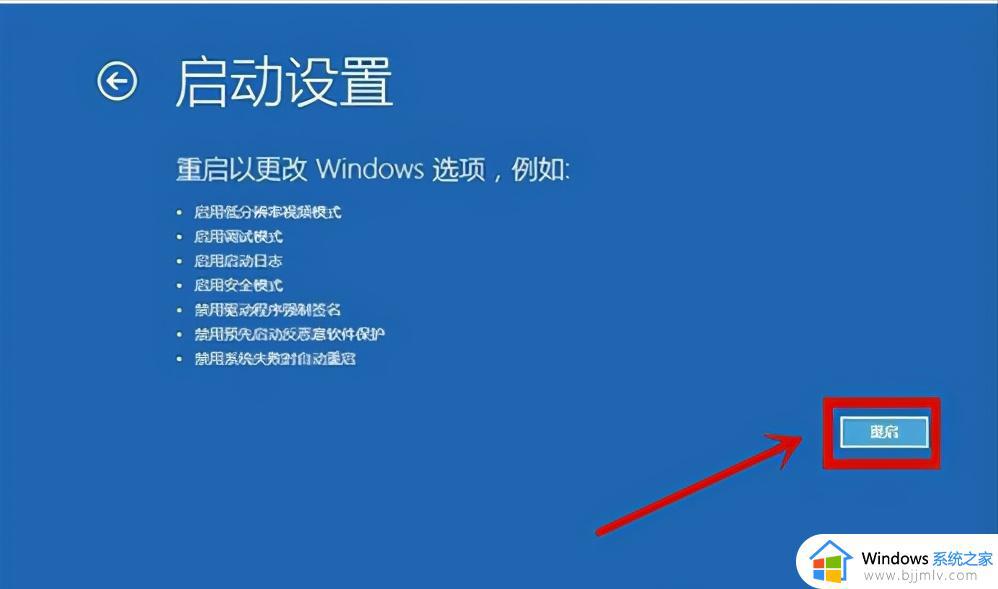
5.重启之后在打开的启动设置窗口中点击“启用安全模式”进入;
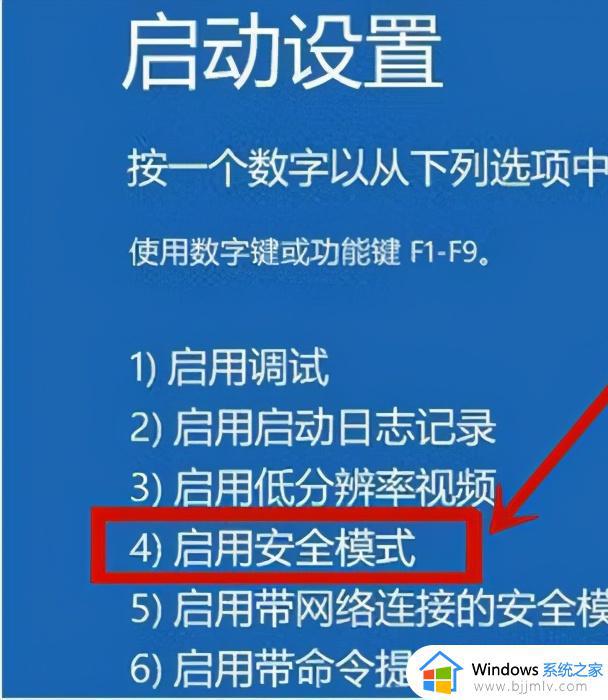
6.进入安全模式之后鼠标右键点击桌面左下角的“开始”并在打开的菜单中点击“运行”进入;
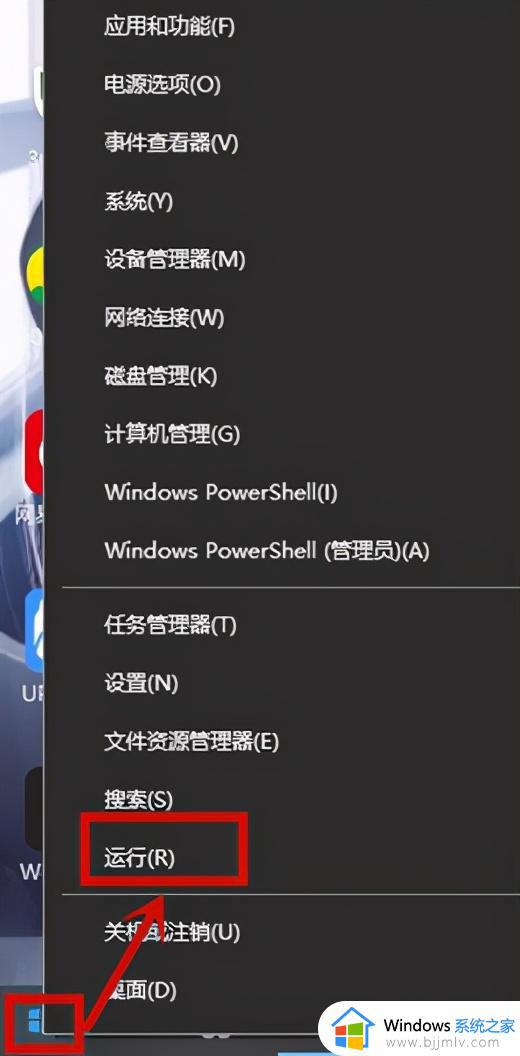
7.在打开的运行窗口中输入“msconfig”并点击确定进入;
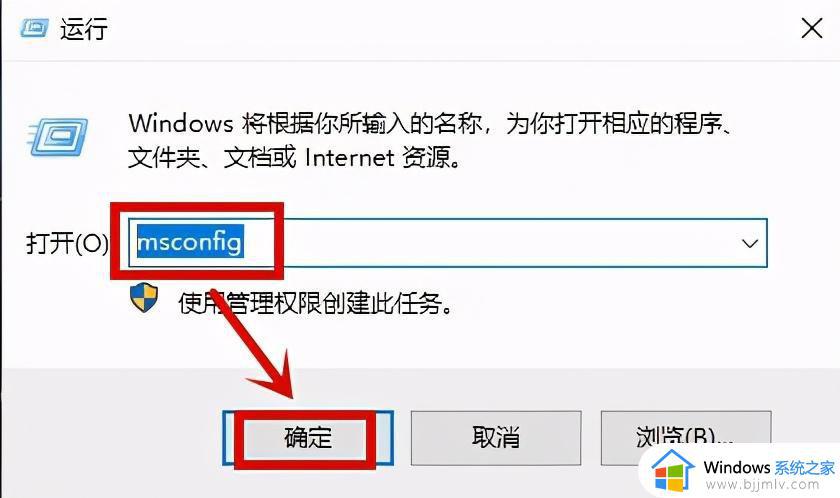
8.进入系统配置之后点击左上角的“常规”选项,并点击“有选择的启动”取消勾选“加载启动项”的勾;
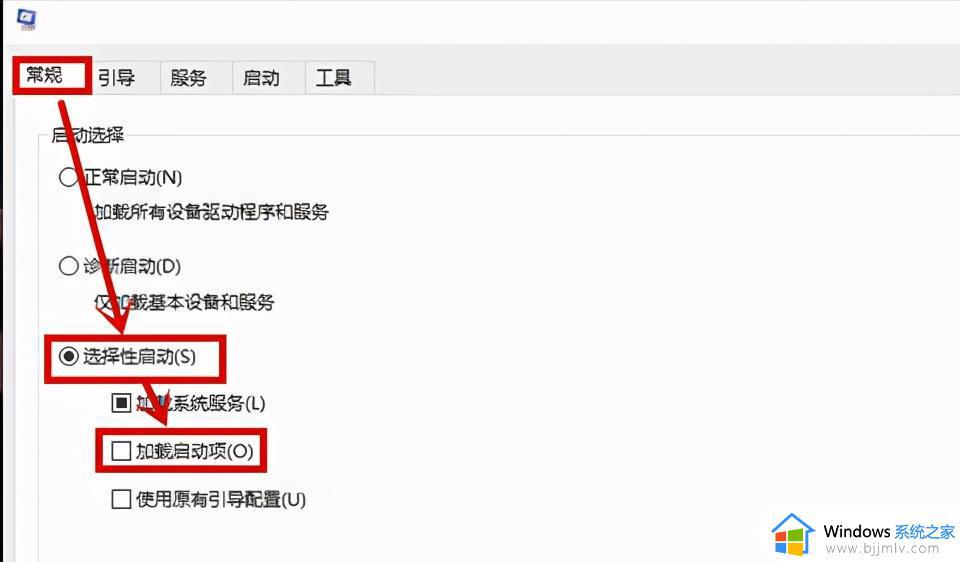
9.然后在切换到上方的“服务”选项,并点击勾选下方的“隐藏所有Microsoft服务”。然后在点击全部禁用;
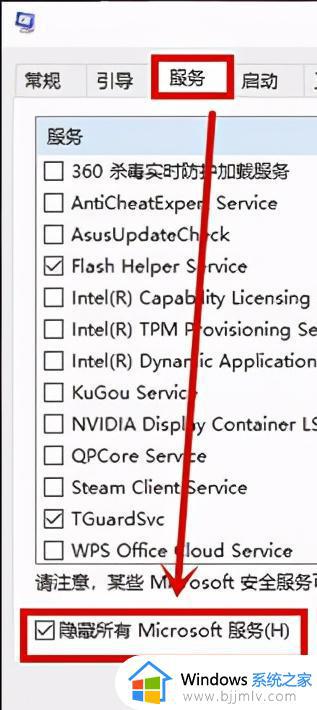
10.最后再切换到“启动”选项,并点击打开“任务管理器”;
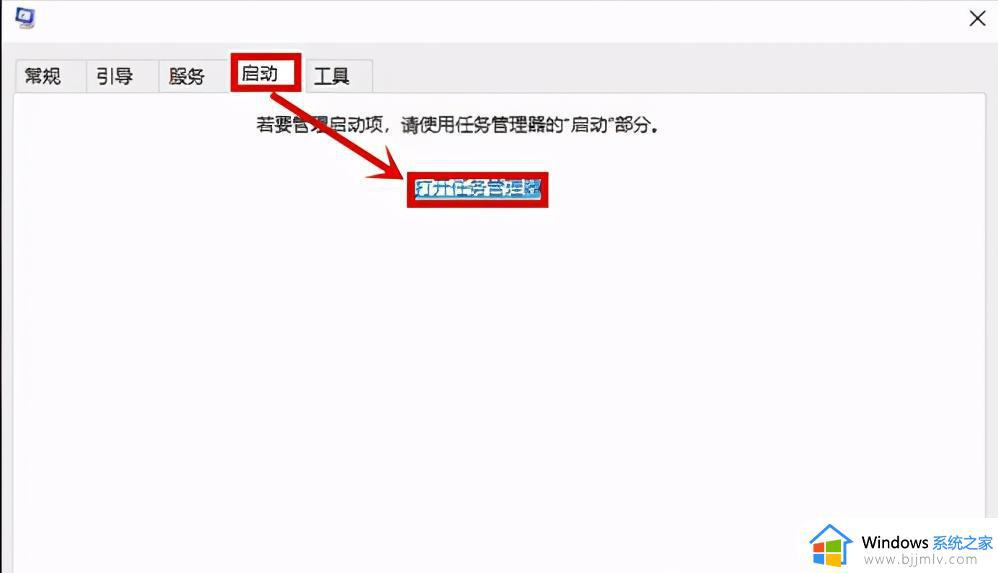
11.在任务管理器中把开机不需要启动的项目,点击禁用,再退出任务管理器,点击应用并重新启动即可。
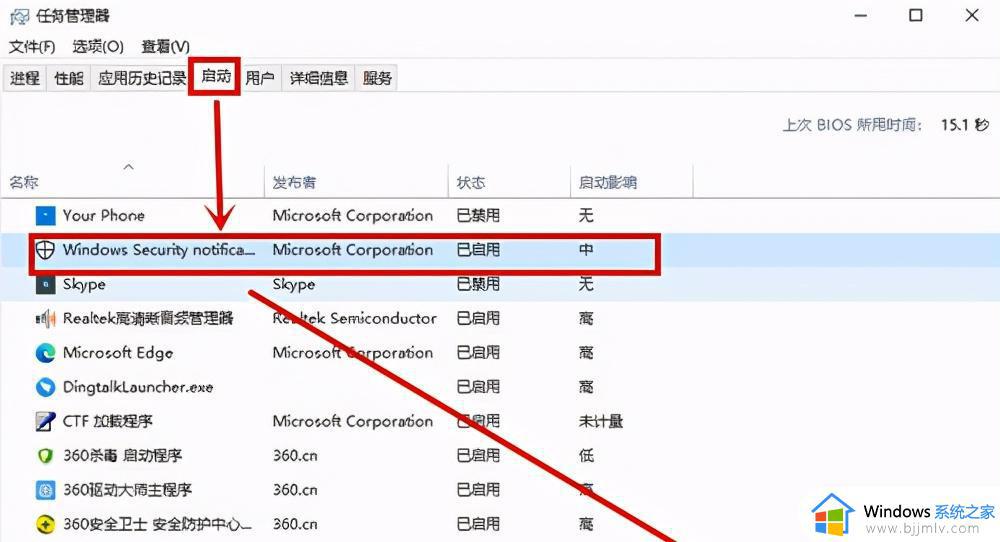
方法三、
1.可能是电脑在升级驱动或安装驱动时造成不兼容的情况所导致的;
2.先进入win10电脑的安全模式,来进行卸载驱动以及卸载软件;
3.进入安全模式之后在桌面左下角的搜索框中输入“设备管理器”并点击进入设备管理器;
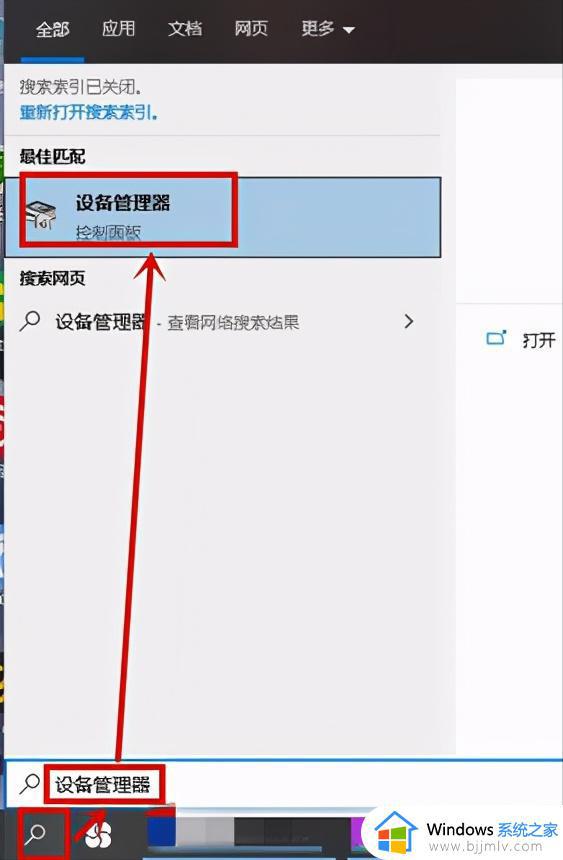
4.在新打开的页面中,鼠标右键点击找到出问题的驱动,并点击“卸载”即可;
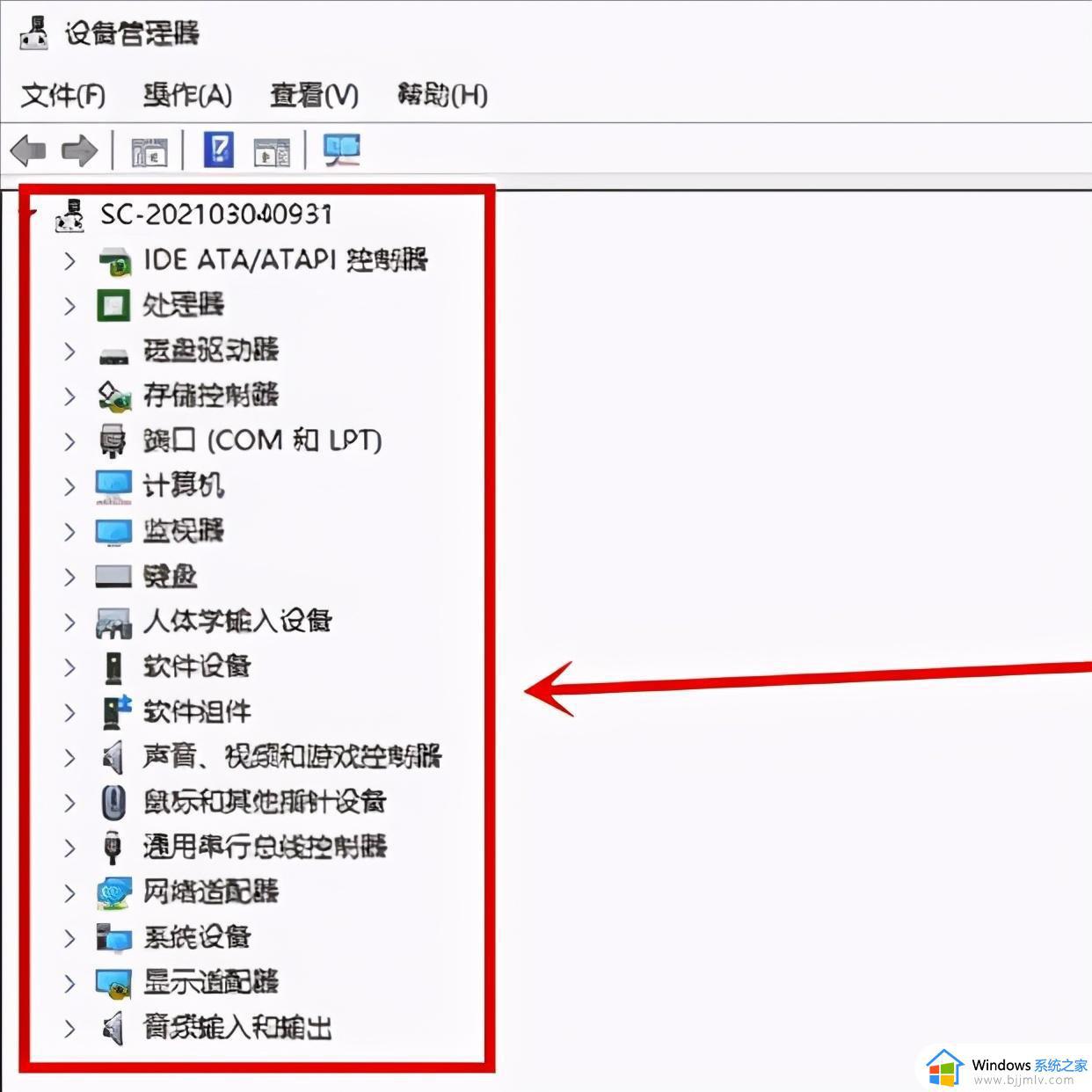
5.最后在从别的电脑中下载之前使用过的驱动使用。
上述就是小编给大家讲解的win10电脑死机重启的快捷键是哪个所有内容了,还有不清楚的用户就可以参考一下小编的步骤进行操作,希望本文能够对大家有所帮助。