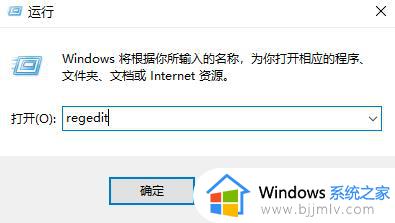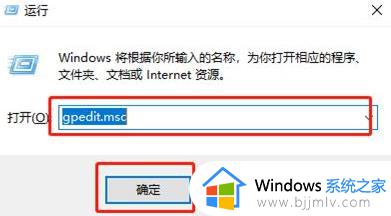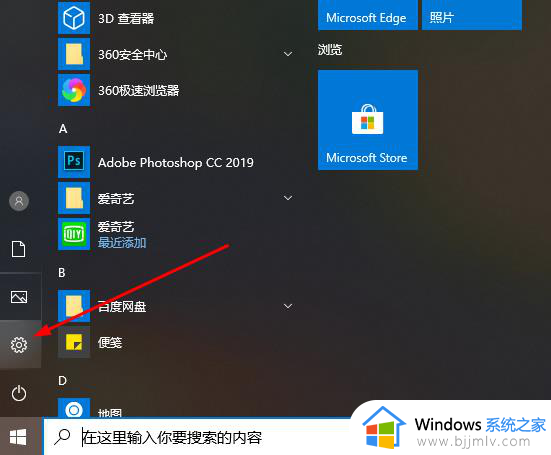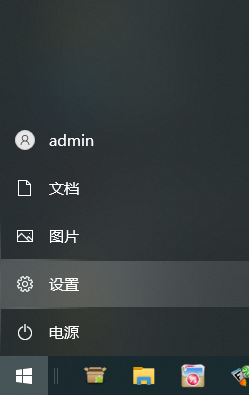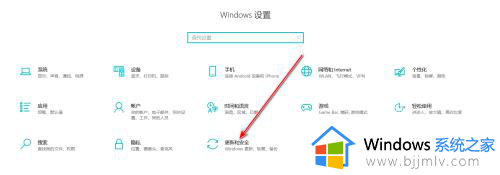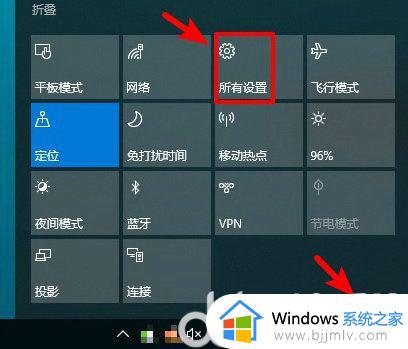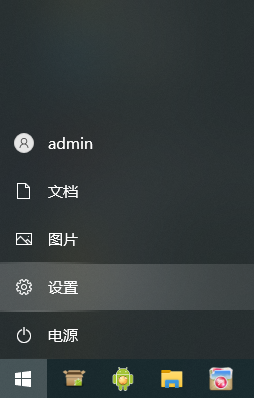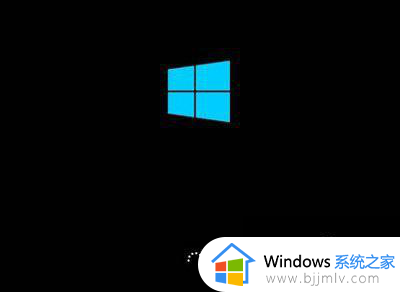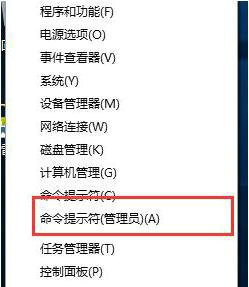win10分屏模式怎么开 win10如何打开分屏模式
更新时间:2023-09-20 10:24:45作者:skai
我们在使用win10电脑的时候应该经常都会打开许多个窗口,我们很多小伙伴在使用的过程中感觉切换窗口十分的麻烦,这个时候我们就可以给我们的win10电脑开启分屏模式了,那么win10分屏模式怎么开呢?接下来小编就带着大家一起来看看win10如何打开分屏模式,希望对各位都有帮助。
操作方法:
1、点击下方任务栏中的开始,选择菜单列表中的"设置"打开。
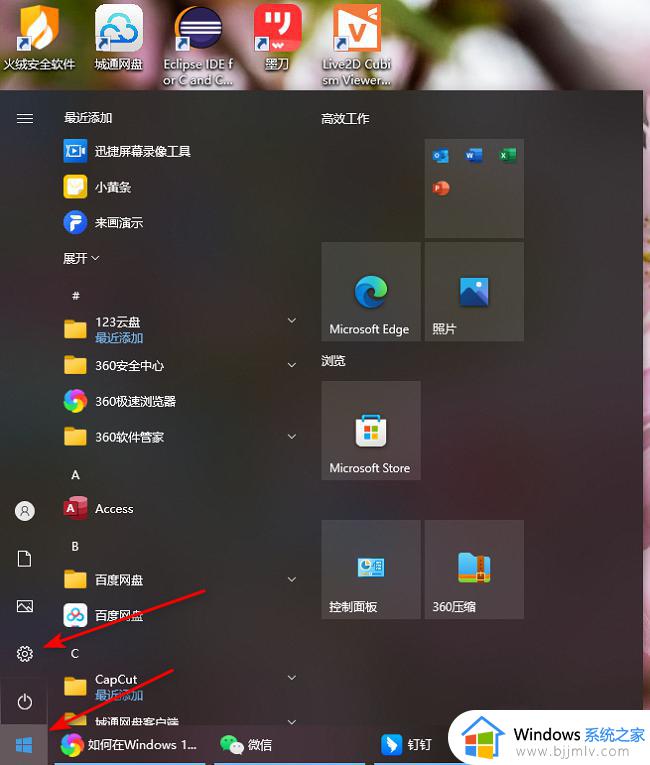
2、进入到新的窗口界面后,点击其中的"系统"选项。
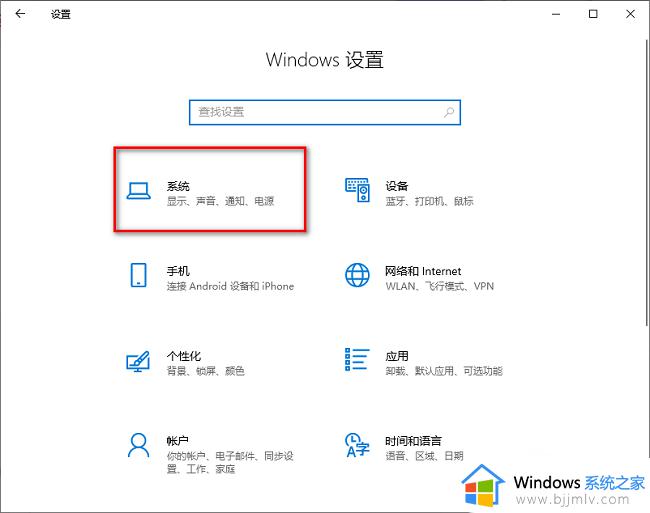
3、然后点击左侧栏中的"多任务处理"选项。
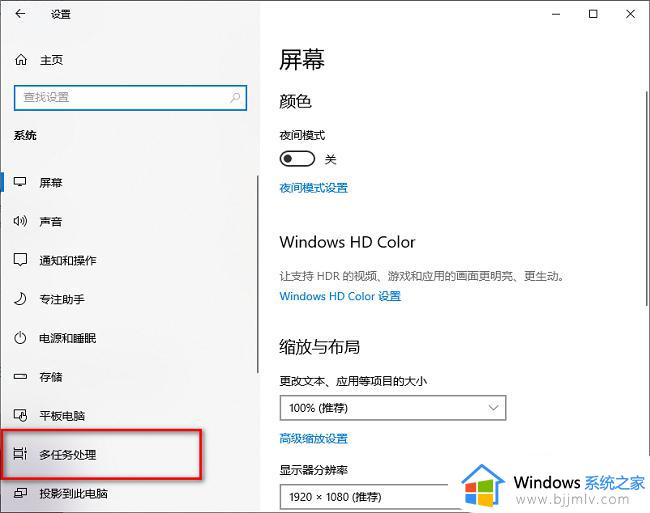
4、最后找到右侧中的"贴靠窗口",将其开关按钮打开即可。
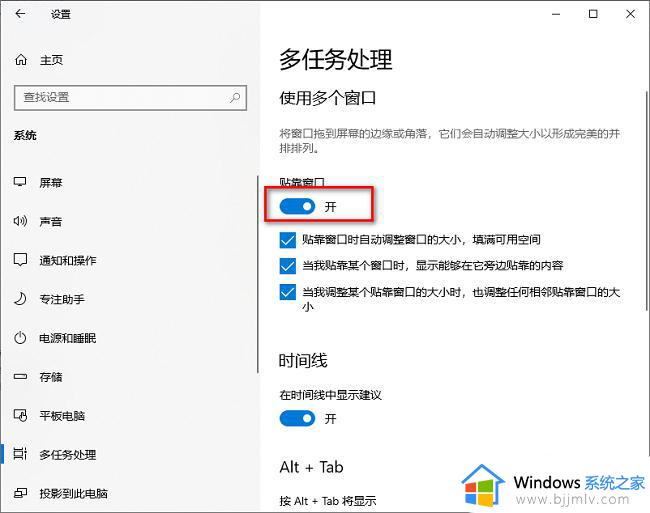
5、这样按下键盘上的win键+向左的箭头,电脑屏幕就会进行分屏操作。
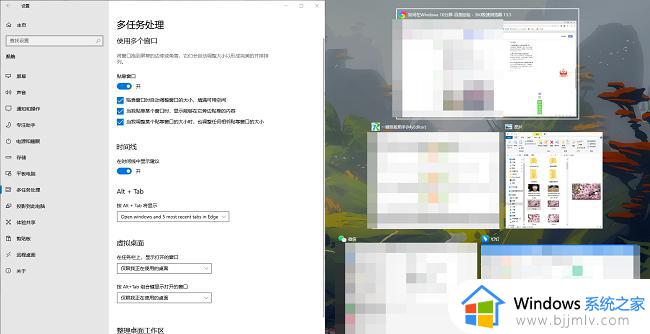
以上全部内容就是小编带给大家的win10打开分屏模式方法详细内容分享啦,如果你们使用win10电脑的时候还不会开启分屏模式的话可以参照小编的内容进行操作,希望对你有帮助。