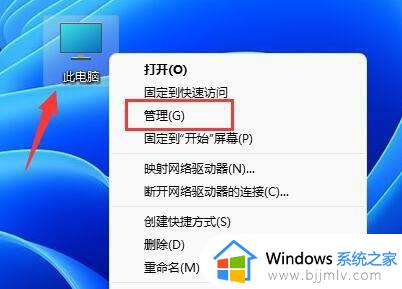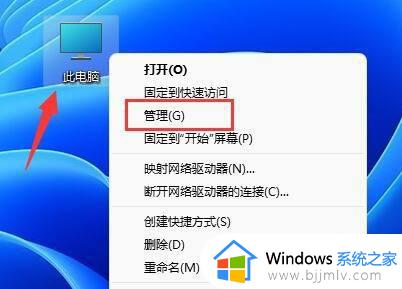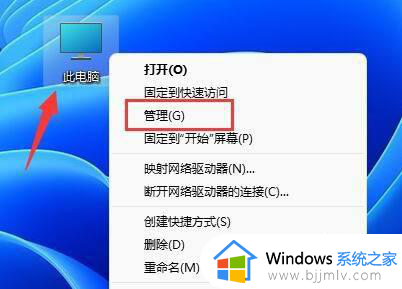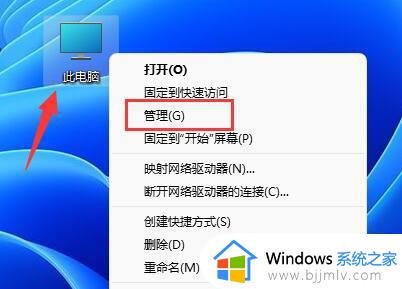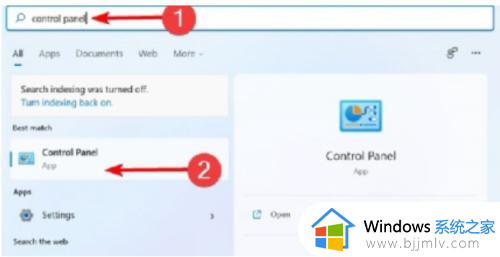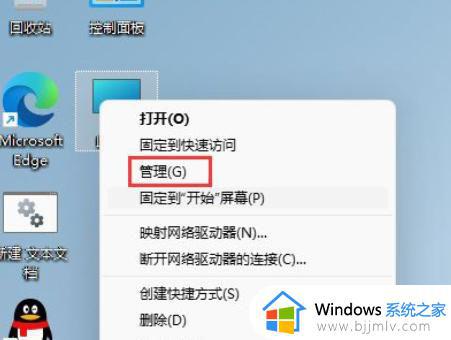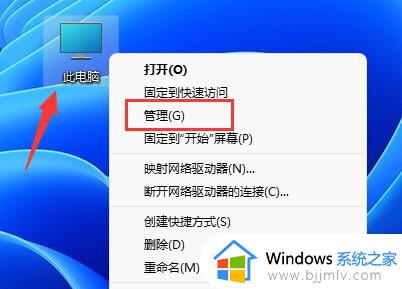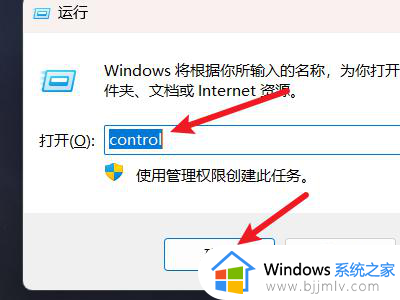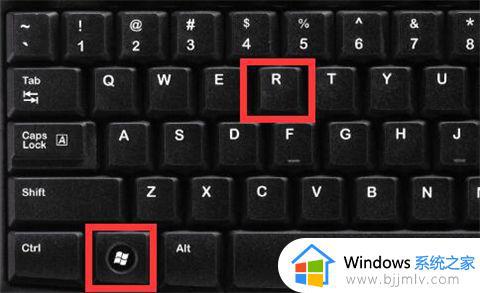更改win11管理员账户名设置方法 win11怎么更改管理员账户名字
通常在电脑安装的win11系统中都会有默认的管理员账户名,虽然能够方便用户进行电脑的用户权限设置,可是对于追求个性化设置的用户来说,难免在win11系统进行个性化调整时,想要对管理员账户名进行更改,那么win11怎么更改管理员账户名字呢?下面小编就来教大家更改win11管理员账户名设置方法。
具体方法:
方法一、
1、首先,在桌面右键点击此电脑图标,选择管理;
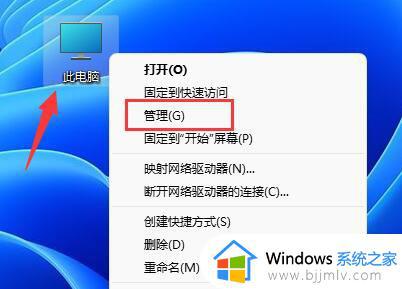
2、计算机管理窗口,左侧边栏,点击本地用户和组,然后在右侧双击打开用户;
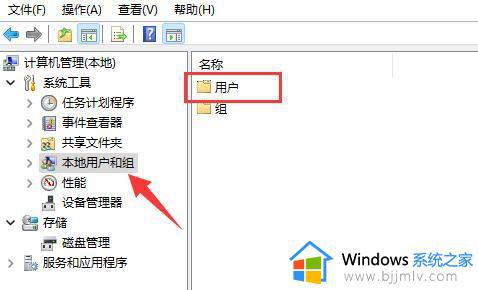
3、用户里,找到管理员账户,选择后,点击右键,在打开的菜单项中,选择属性;
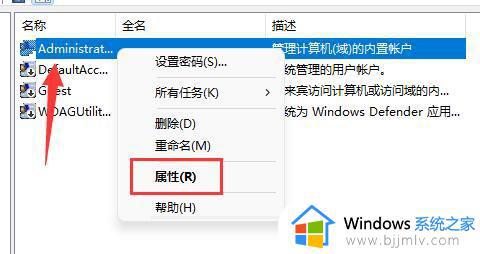
4、打开后,可以看到全名栏,在其中输入想要的名称,并保存;
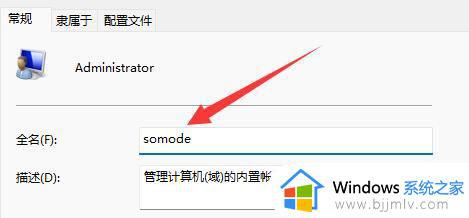
5、修改完成后,就可以完成管理员账户名字更改了。
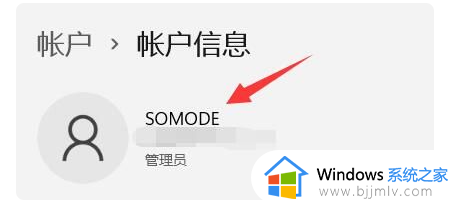
方法二、
1.按下Win+R组合键,打开“运行”功能窗口。
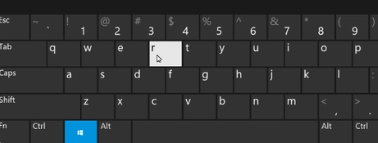
2.在“运行”窗口中,输入“gpedit.msc”指令,按下确定键。
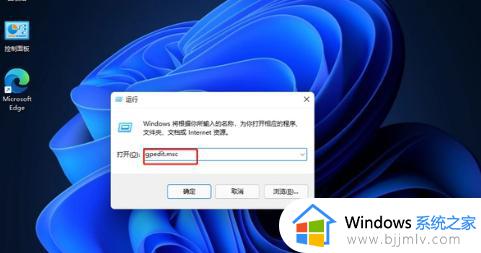
3.在本地组策略编辑器窗口中,点击“计算机配置”并展开。然后点击下面的“Windows设置”。
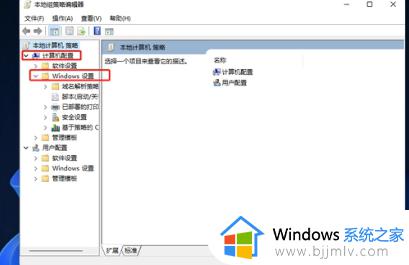
4.接着,依次展开“安全设置”-“本地策略”-“安全选项”。
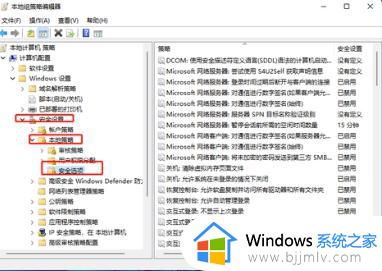
5.在右侧找到并双击“账户:重命名系统管理员账户”选项来打开它。
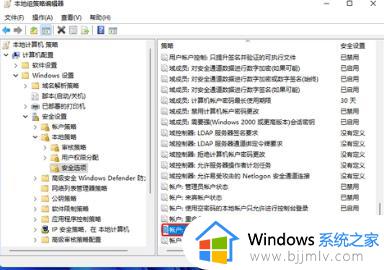
6.在“账户:重命名系统管理员账户”属性窗口中,您可以更改Win11的管理员账户名称。
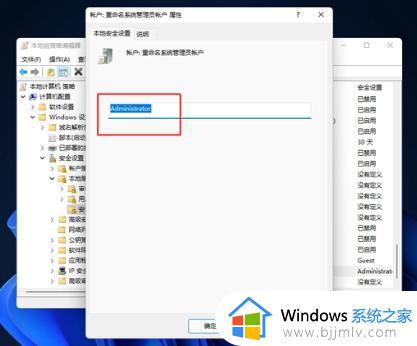
以上就是小编给大家讲解的更改win11管理员账户名设置方法了,如果你也有相同需要的话,可以按照上面的方法来操作就可以了,希望本文能够对大家有所帮助。