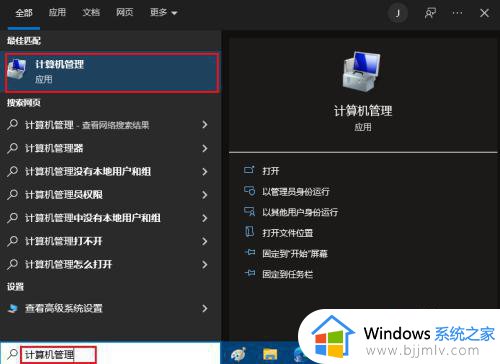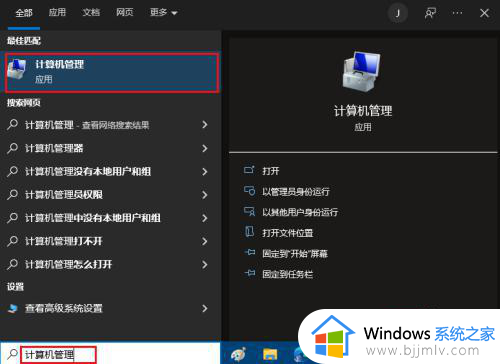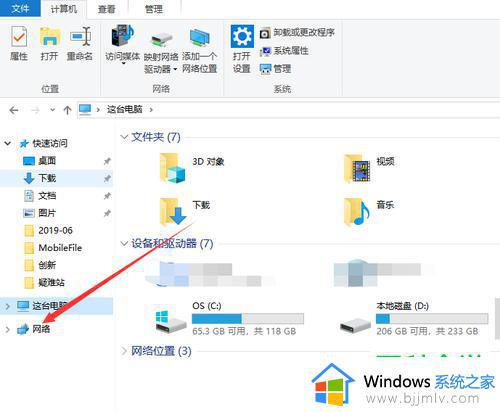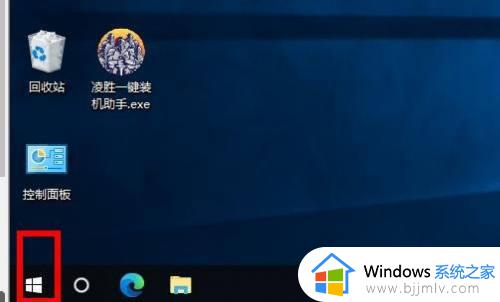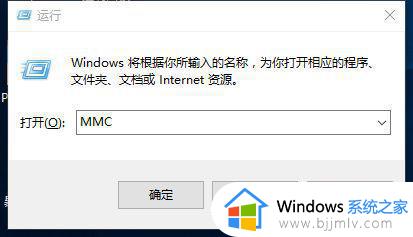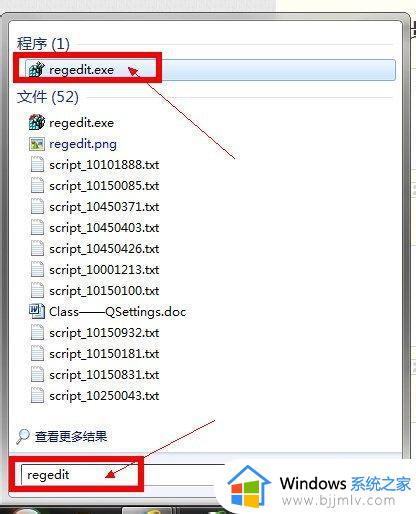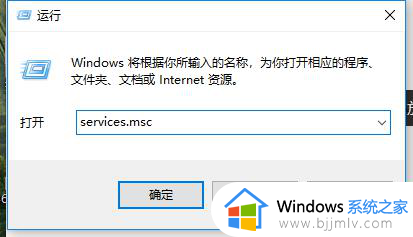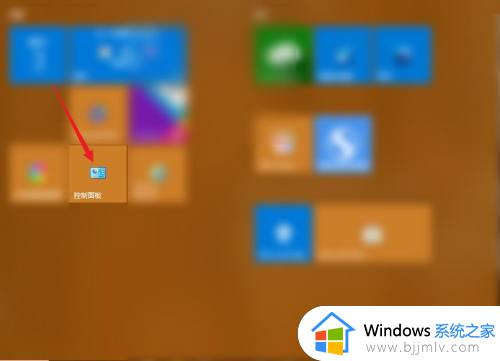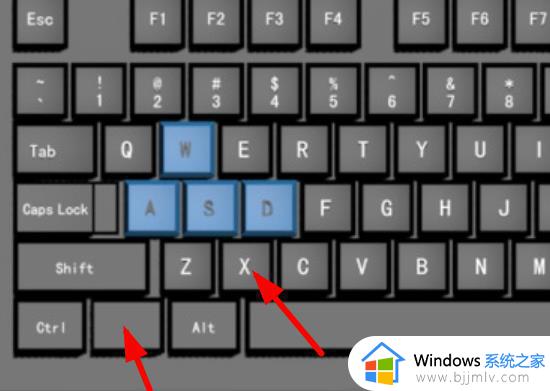win10的计算机管理在哪 win10怎么进入管理界面
在我们的日常生活中,我们在操作win10系统的时候或多或少都会遇到一些问题,就比如,最近有个使用win10操作系统的小伙伴因为需要管理本地和远程计算机,所以要打开windows计算机管理,但是不知道在哪里,那么win10的计算机管理在哪呢?接下来小编就教给大家win10怎么进入管理界面,大家一起来看看吧,希望对你有帮助。
具体方法:
1、在"搜索中打开它
在任务栏搜索框中搜索“计算机管理”,点击搜索结果将其打开。
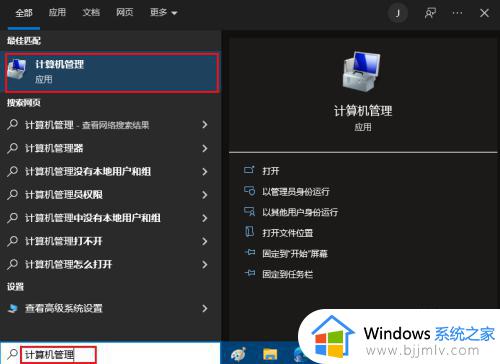
2、在快速访问菜单中打开计算机管理右键单击左下角,或按Windows+X打开菜单,然后选择"计算机管理"。
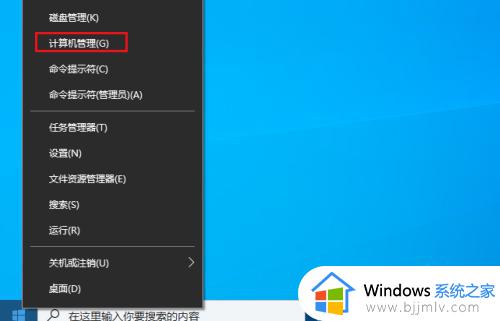
3、通过“此电脑”打开计算机管理打开"文件资源管理器",右键点击“此电脑”,然后在上下文菜单中选择"管理"。
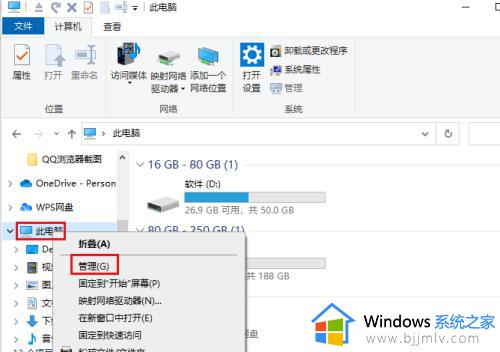
4、通过运行打开它打开"使用Windows+R热键运行",键入compmgmt.msc,然后点击"确定"。
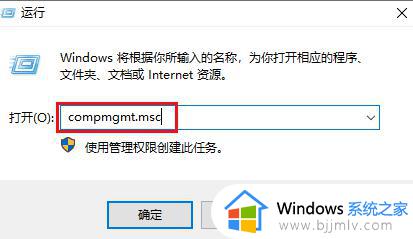
5、通过命令提示符打开计算机管理打开命令提示符。键入compmgmt.msc,然后按Enter键。
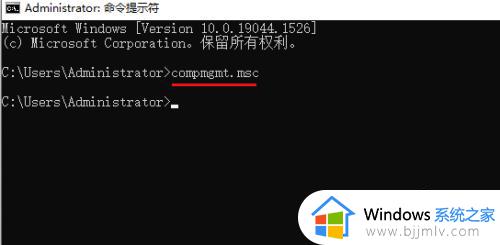
6、通过Windows PowerShell打开打开Windows PowerShell。输入compmgmt.msc,然后按Enter键。
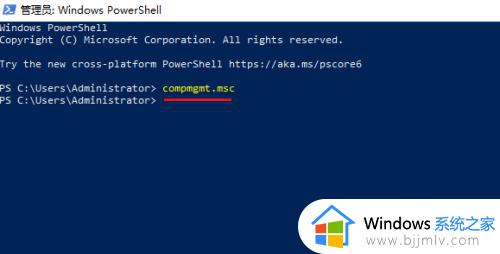
以上全部内容就是小编带给大家的win10怎么进入管理界面方法详细分享啦,小伙伴们希望对你有所帮助。