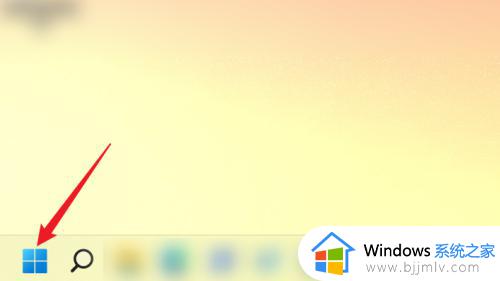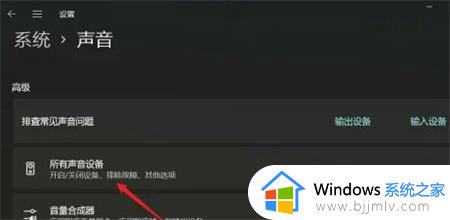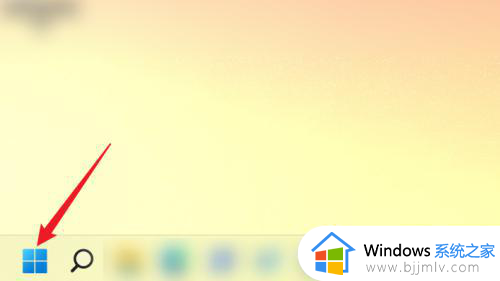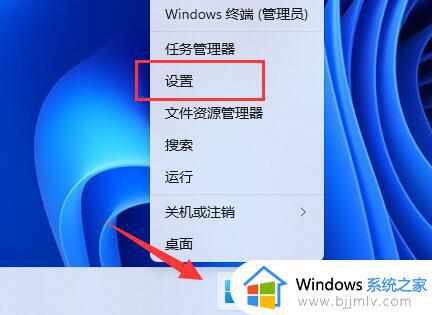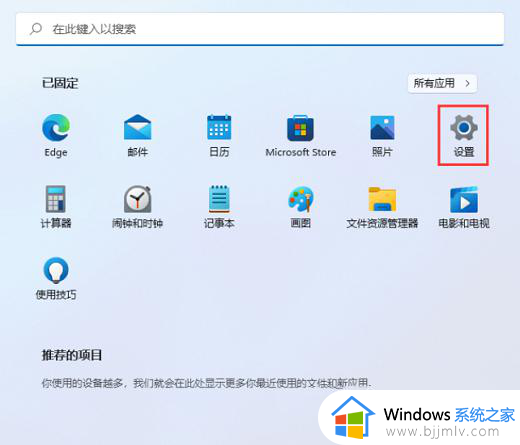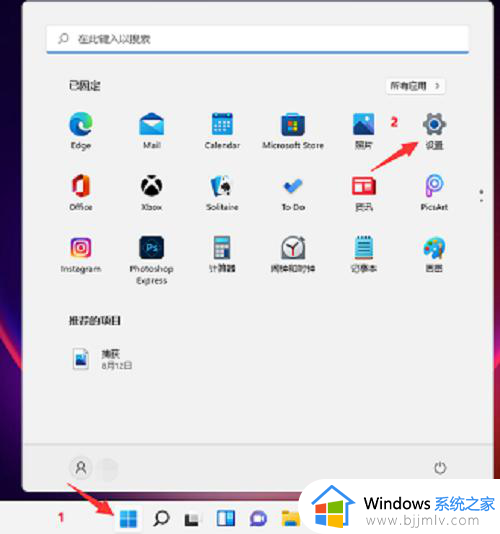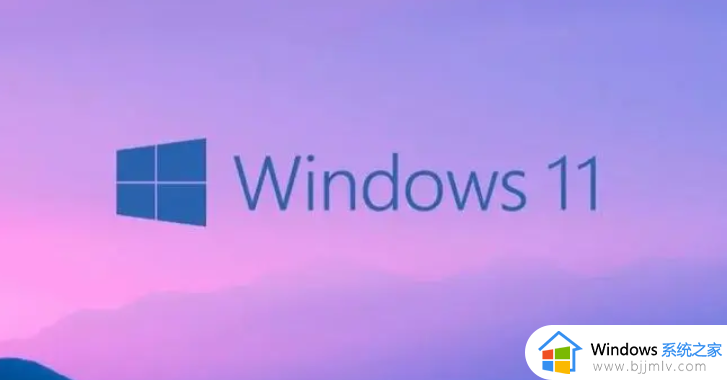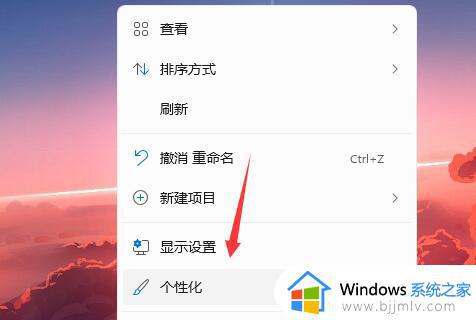win11怎么打开声音增强音频 win11增强音频开启设置方法
更新时间:2024-01-25 10:24:56作者:run
当前win11作为微软最新的操作系统版本,为用户带来了更多令人惊喜的功能和体验,其中之一就是增强音频效果的设置,我们可以通过简单的步骤来打开增强音频功能,让我们的音乐、影音和游戏体验更加震撼和逼真。那么win11怎么打开声音增强音频呢?接下来我们将一起探索win11增强音频开启设置方法,让我们的耳朵沉浸在更好的音频效果之中。
win11如何设置增强音频效果:
1、右击左下角任务栏中的开始,选择选项列表中的“设置”。
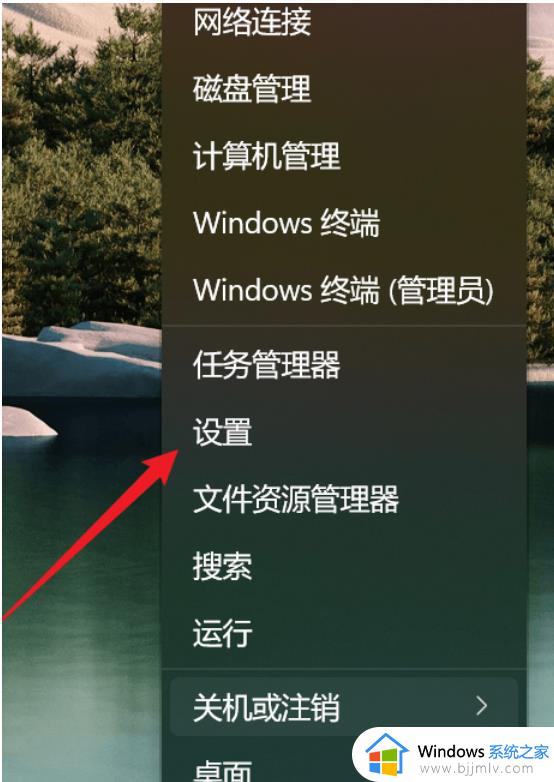
2、进入到新的界面后,点击“系统”中的“声音”选项。
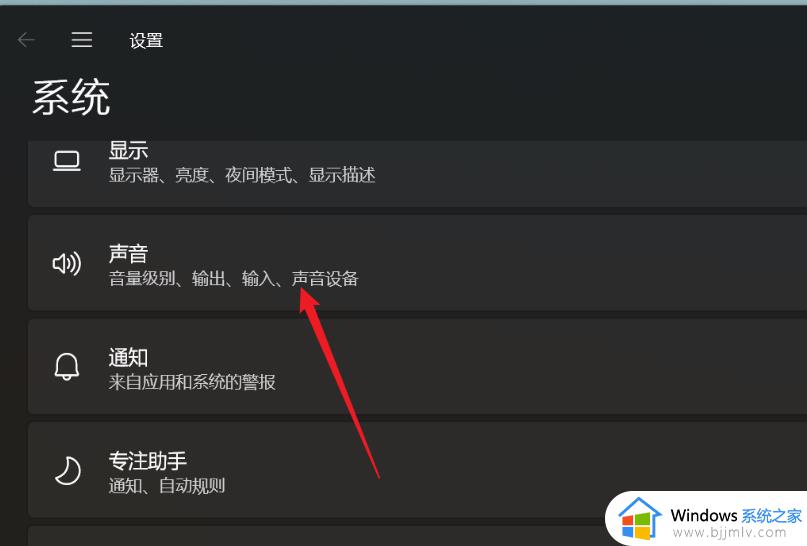
3、随后点击“高级”中的“所有声音设备”。
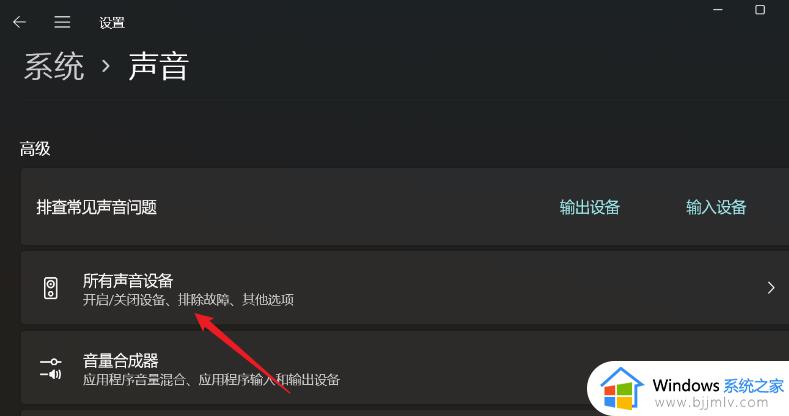
4、然后选择“输出设备”中的“耳机”或者“扬声器”。
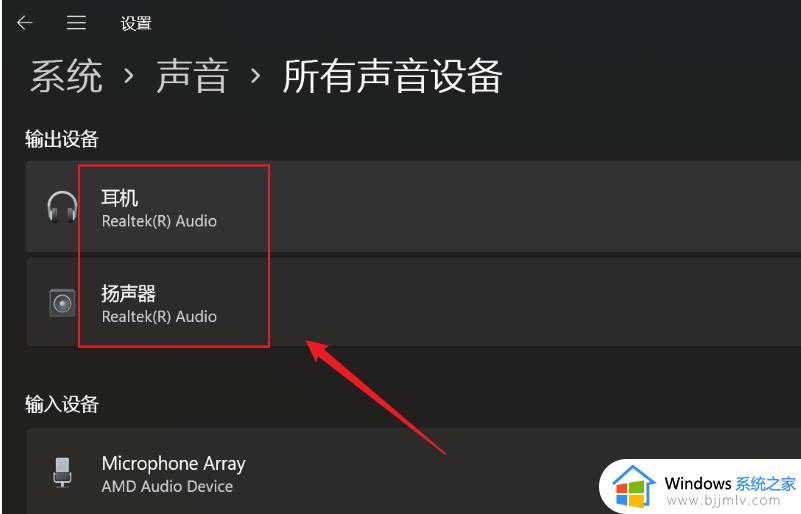
5、最后找到“增强音频”,并将其右侧的开关按钮打开就可以了。
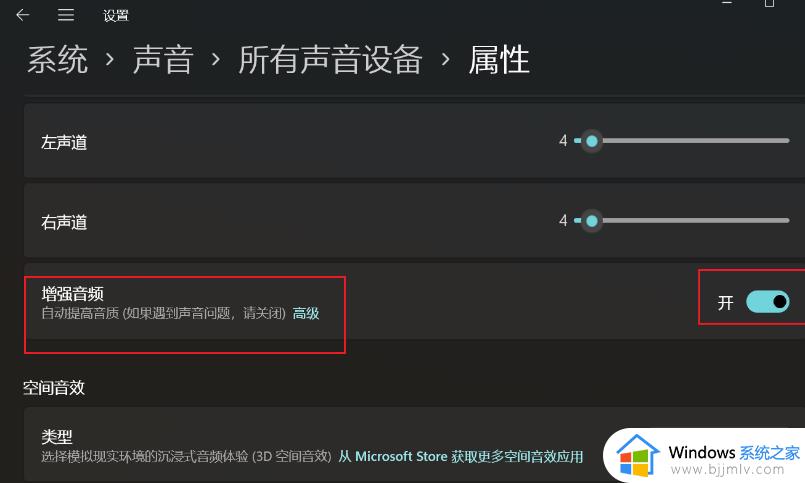
以上就是win11增强音频开启设置方法的全部内容,如果你也有相同需要的话,可以按照上面的方法来操作就可以了,希望本文能够对大家有所帮助。