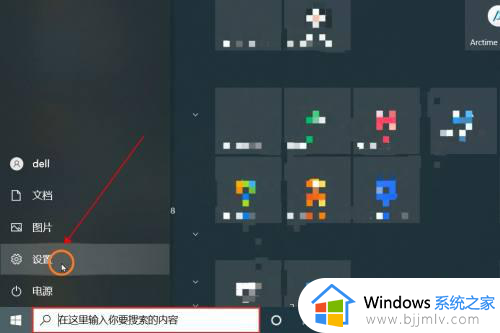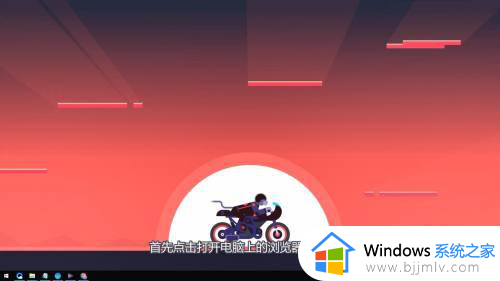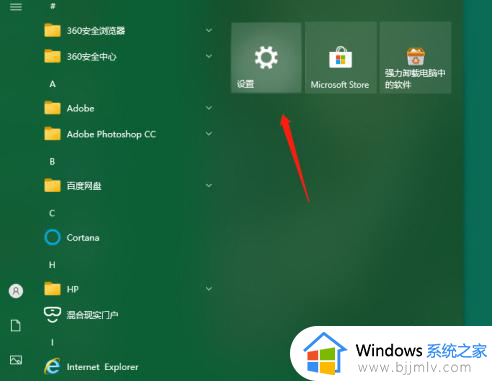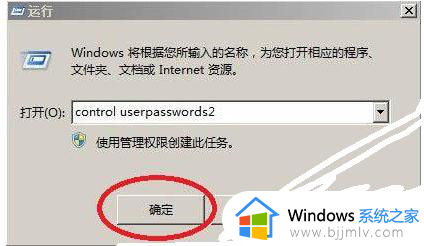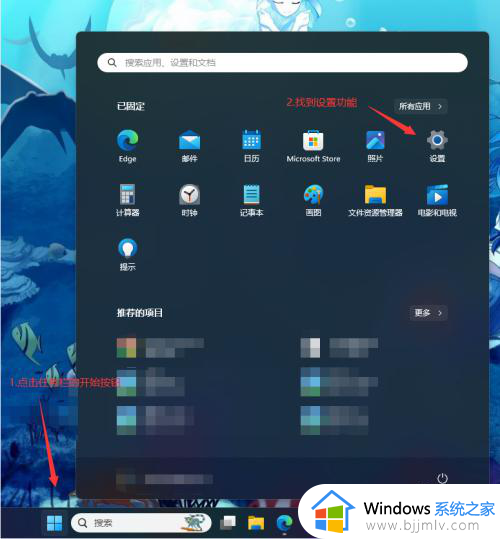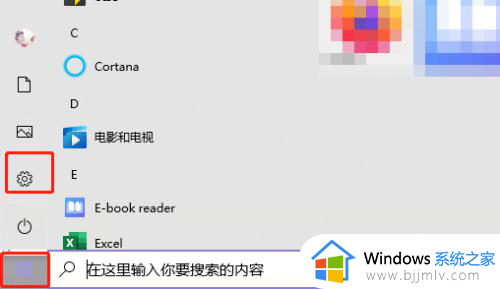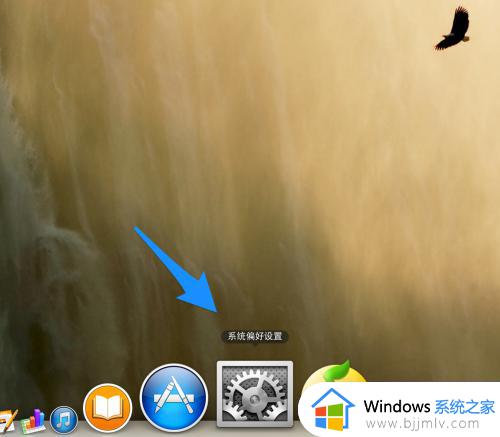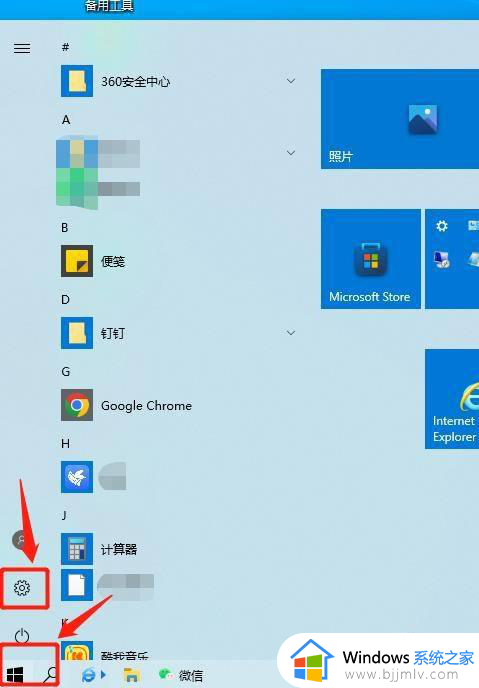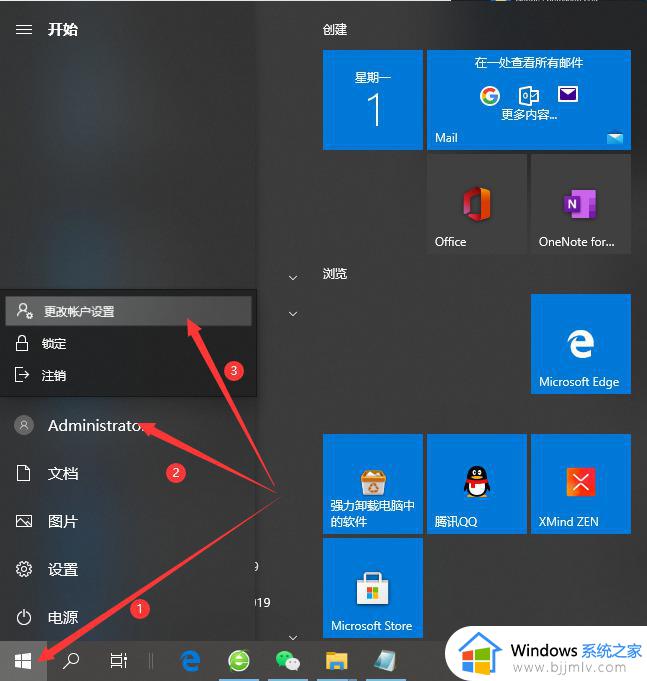怎样更改电脑开机密码 电脑怎么重新设置开机密码
更新时间:2023-12-26 10:23:23作者:runxin
相信很多用户在入手新电脑之后,也都开始选择设置开机密码登录,以此来更好的保护个人隐私安全,可是近日有些用户在给电脑设置完开机密码之后,为了提高电脑开机密码的安全,因此也需要定期进行重新设置,可是怎样更改电脑开机密码呢?以下就是小编教大家的电脑怎么重新设置开机密码,一起来看看吧。
具体方法如下:
1、打开电脑,点击桌面左下角【开始】选项。
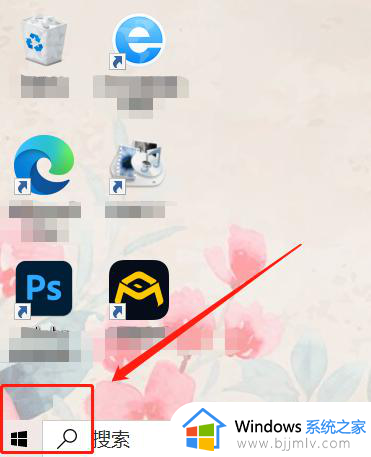
2、开始页面,点击【设置】选项。
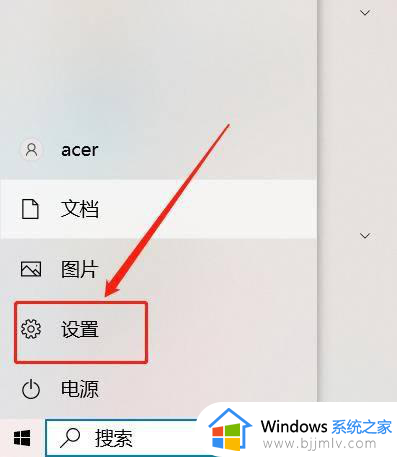
3、设置页面,点击【账户】选项。
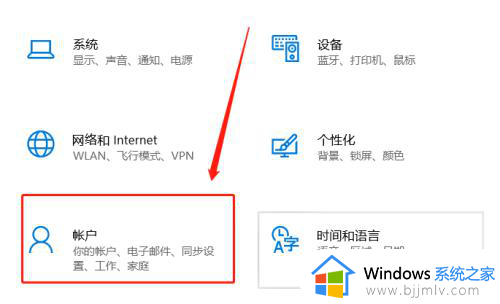
4、账户页面,点击【登录选项】。
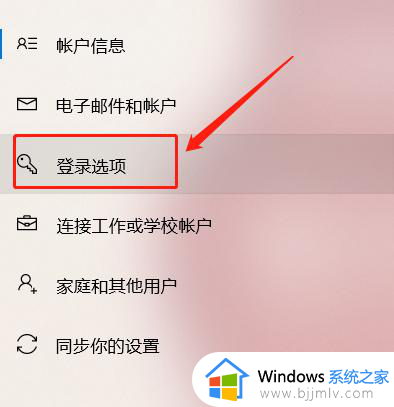
5、登录页面,点击【密码】选项。
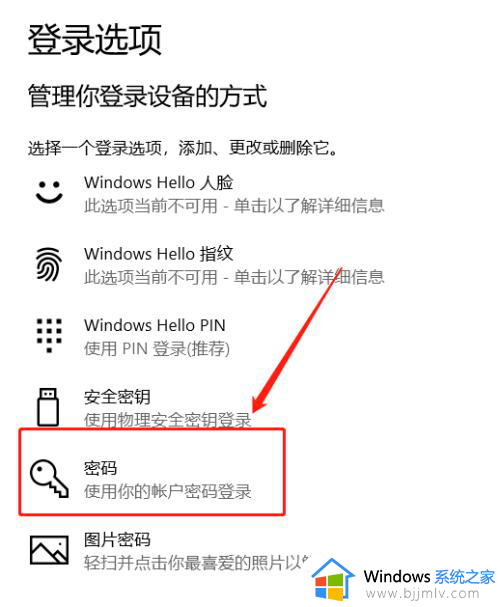
6、密码页面,点击【更改】选项。
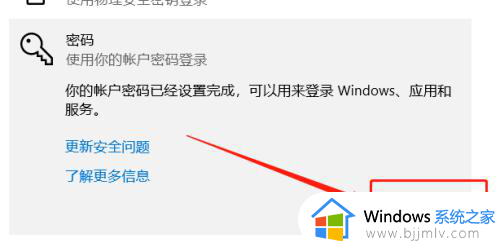
7、更改页面,输入旧密码,点击【下一页】选项。
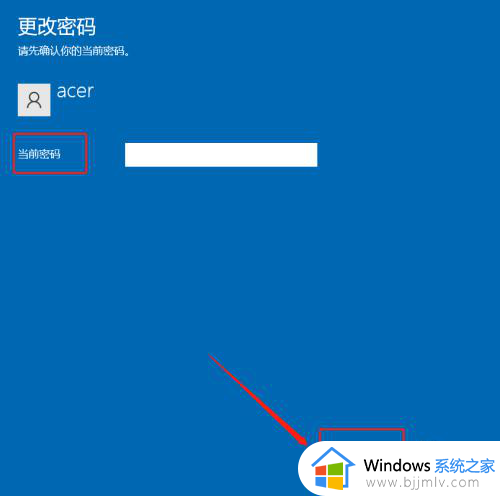
8、弹窗内,创建新密码,点击【下一页】选项。
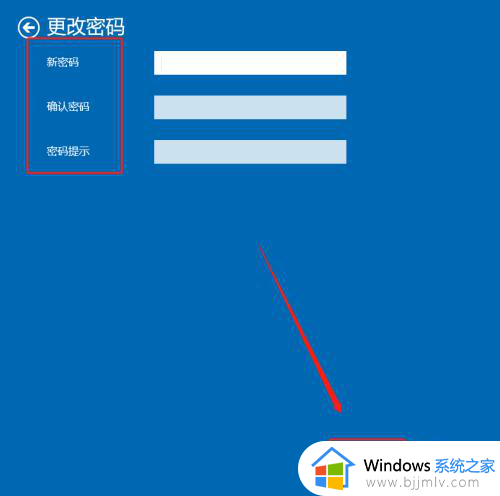
9、新页面里,点击【完成】选项即可。
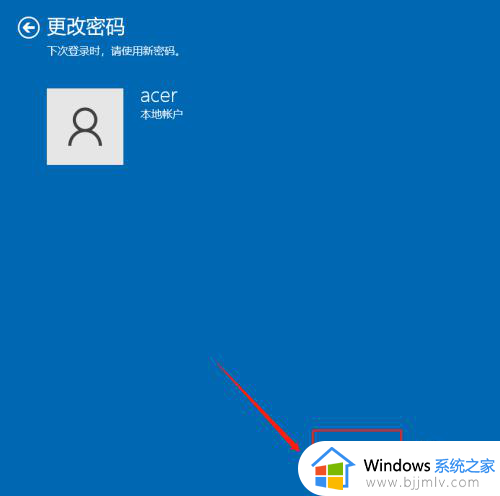
上述就是小编告诉大家的电脑怎么重新设置开机密码所有内容了,如果有不了解的用户就可以按照小编的方法来进行操作了,相信是可以帮助到一些新用户的。