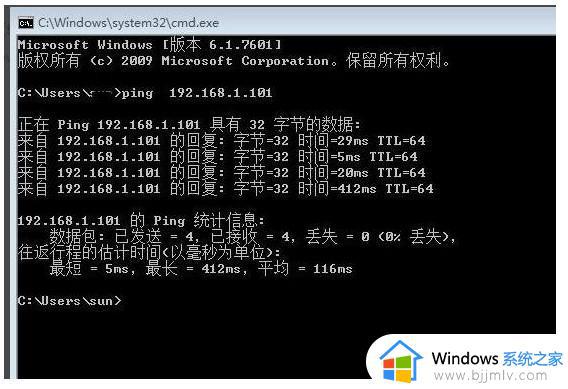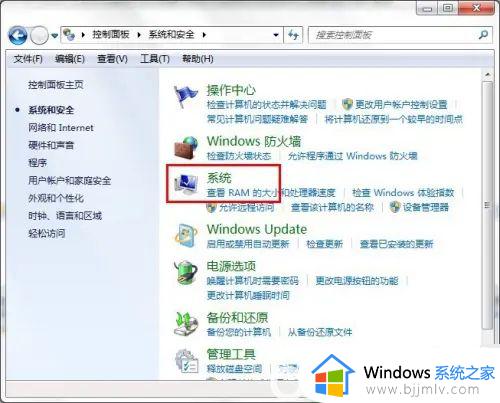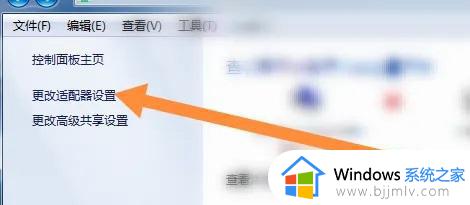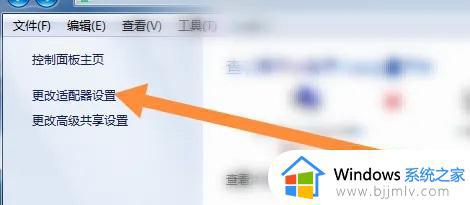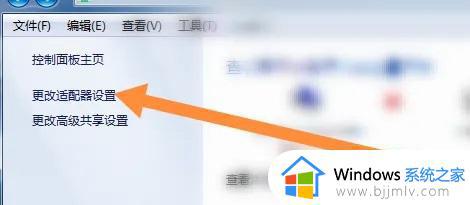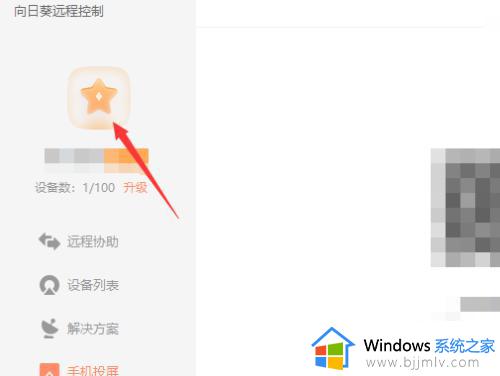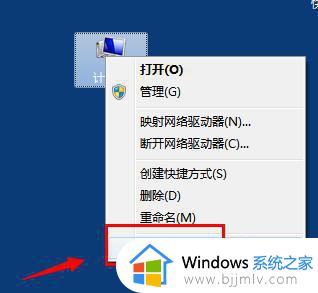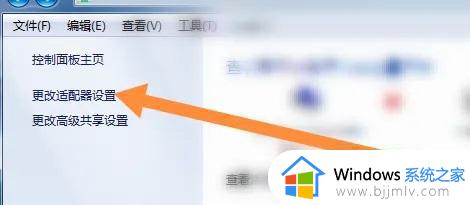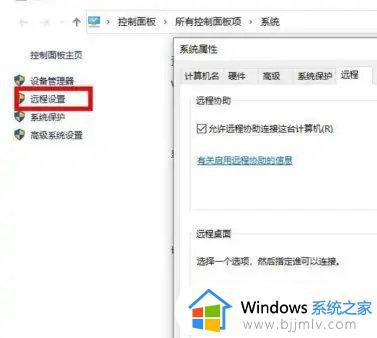win7怎么打开远程桌面 win7远程控制电脑怎么设置
更新时间:2023-07-15 10:21:00作者:skai
在我们的日常生活中,我们在使用win7操作系统的时候,有些小伙伴难免的需要通过远程桌面来实现千里之外的电脑操作,但也很多的小伙伴并不知道应该如何的开启win7操作系统里的远程桌面功能,那么win7怎么打开远程桌面呢?接下来小编就带着大家一起来看看win7远程控制电脑怎么设置,希望对你有帮助。
具体方法:
1、在系统桌面上,右击计算机——属性;
2、选择远程设置;
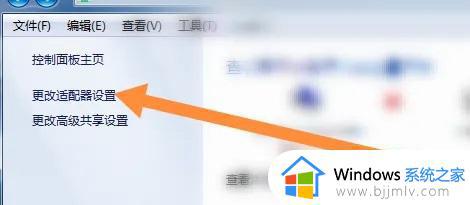
3、选择远程页面,启动容许远程帮助连接这台计算机。选择容许容许随意版本号远程桌面上的计算机连接(较不安全),确定。
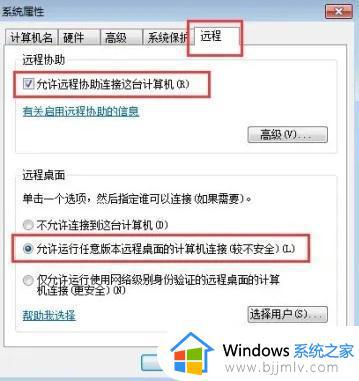
4、在另一台电脑上,在win功能中选择配件——远程桌面上连接;
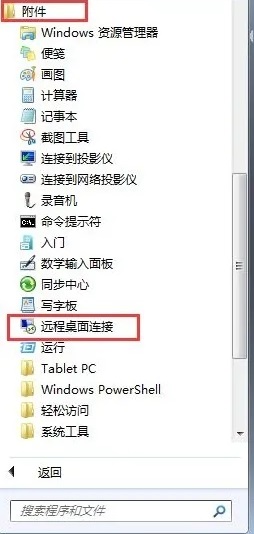
5、输入另一台电脑上的ip地址,点击链接;
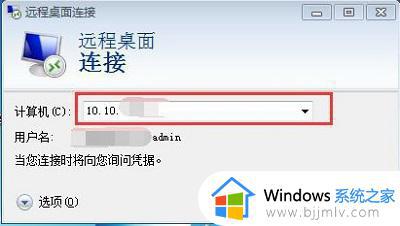
6、输入用户名和密码即可。
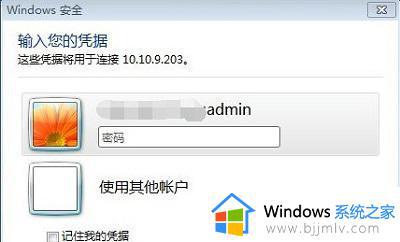
以上全部内容就是小编带给大家的win7远程控制电脑怎么设置方法详细分享啦,使用win7的小伙伴们如果你也需要开启win7远程桌面的话可以参照小编的方法进行操作,希望小编的内容对你有所帮助。