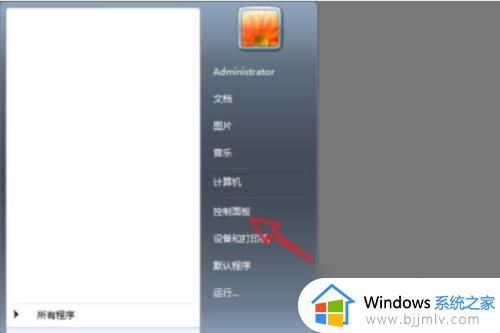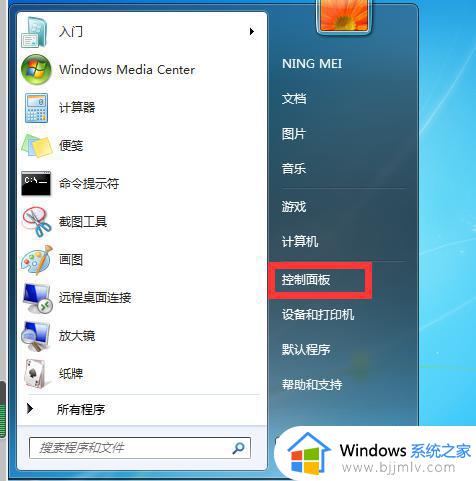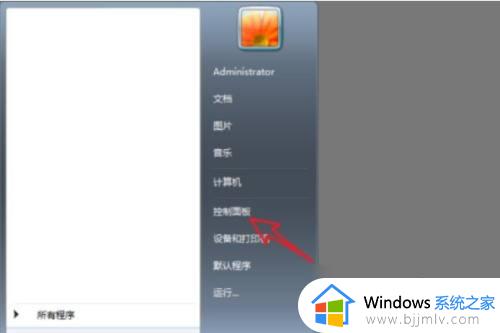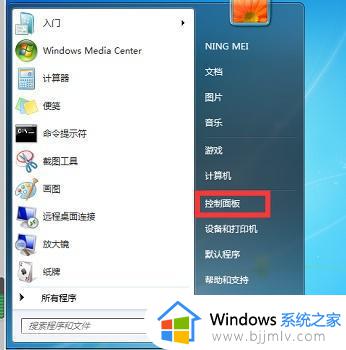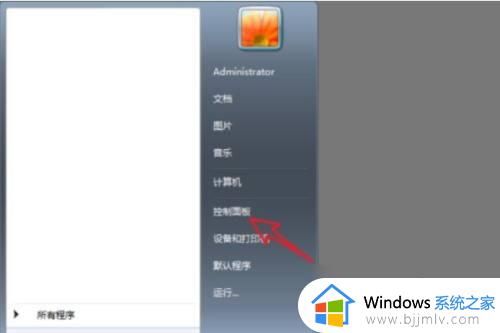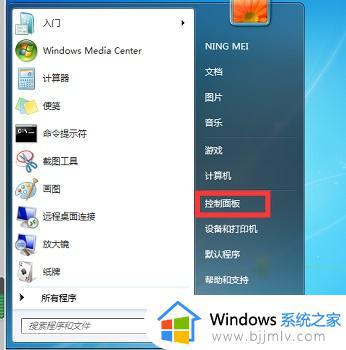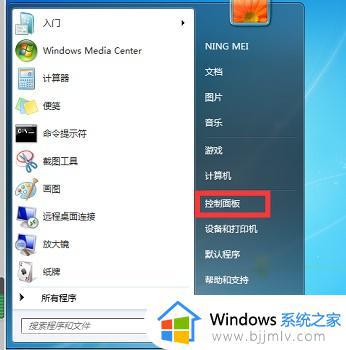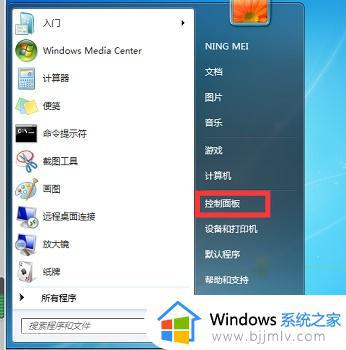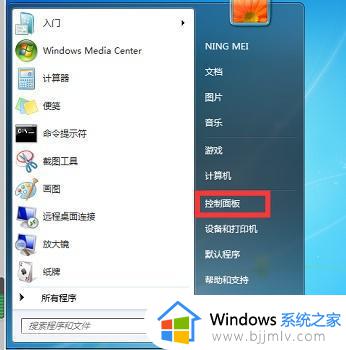笔记本win7无线投屏到电视机教程 win7无线投屏到电视机怎么设置
很多使用笔记本win7电脑的用户都会因为屏幕尺寸较小的缘故而体验极差,因此一些用户也会选择外接显示器来运行,当然我们可以通过win7系统无线投屏功能来进行电视机的联机,那么win7无线投屏到电视机怎么设置呢?以下就是关于笔记本win7无线投屏到电视机教程。
具体方法:
1、点击开始菜单,进入控制面板。
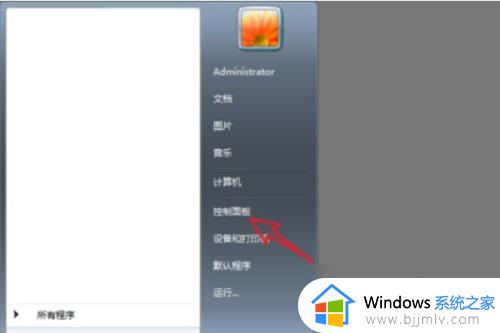
2、进入“网络和共享中心”,在“查看活动网络”中的路由器名称下方,找到“公用网络”,这是 Windows定义的一种“网络位置类型”,在这种类型下,各种共享和发现功能都是关闭的,DLNA或 Miracast也无法发挥作用。
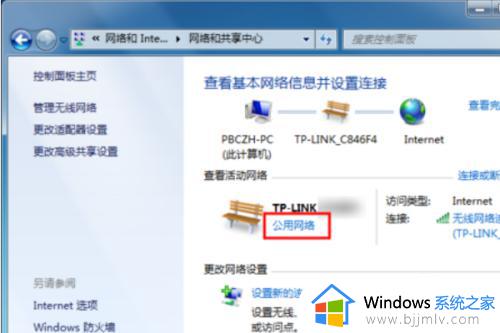
3、这里我们点击“公共网络”,Windows 将会弹出“设置网络位置”窗口,其中有“家庭网络”、“工作网络”和“公共网络”三种。
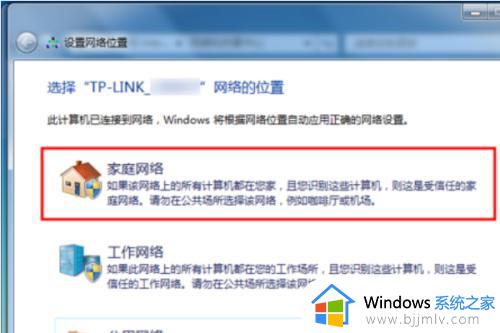
4、点击“家庭网络”,来建立一个家庭组。
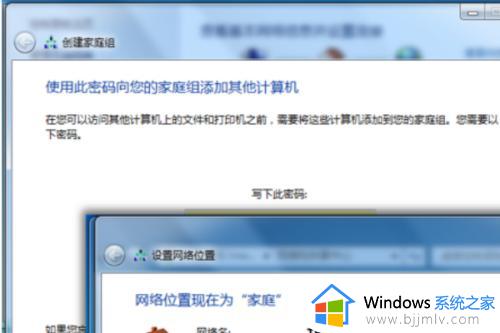
5、家庭组建好后,在电脑上打开“图片”文件夹,在一幅(或一组)图片上右键,右键菜单里多出一个命令“播放”。点击弹出二级菜单,如果支持DLNA 或Miracast 的电视机处于开机状态。则二级菜单中就会出现一个对应电视机的设备名。
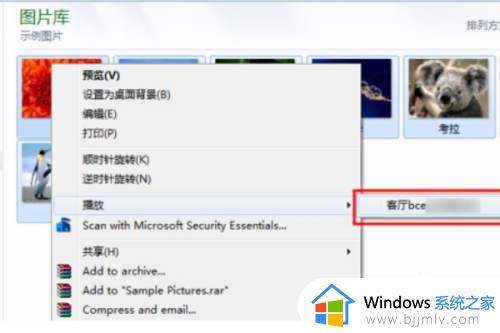
上述就是小编教大家的笔记本win7无线投屏到电视机教程了,如果有不了解的用户就可以按照小编的方法来进行操作了,相信是可以帮助到一些新用户的。