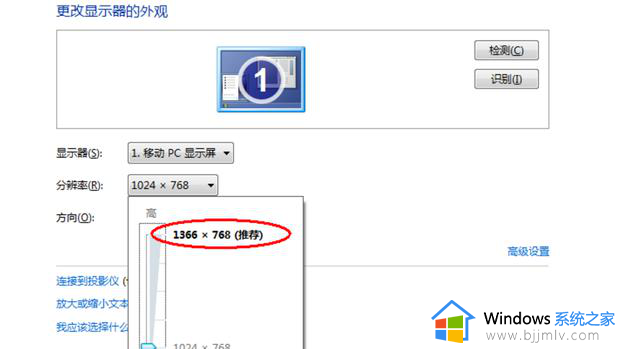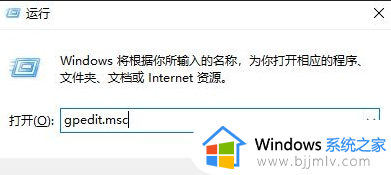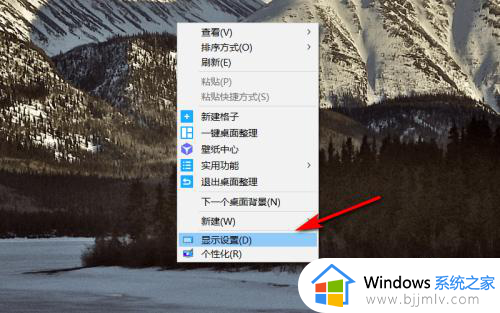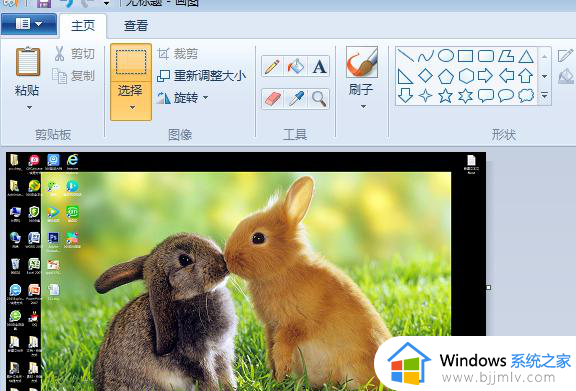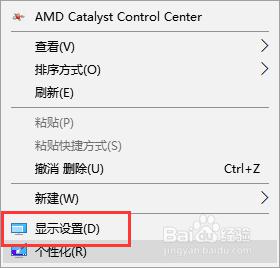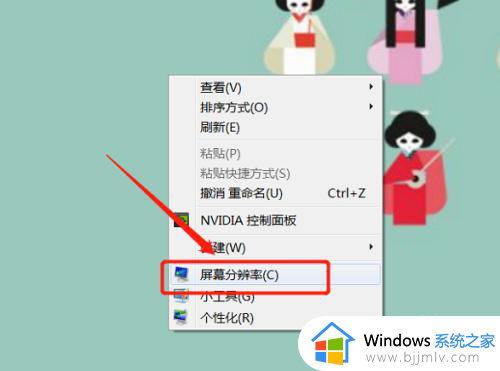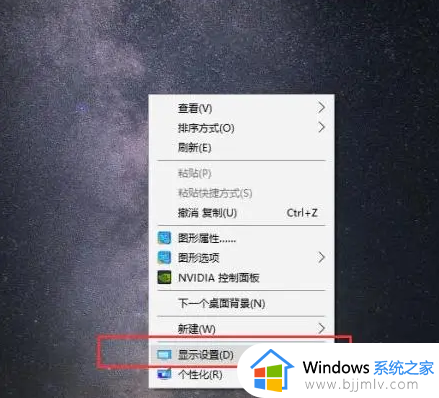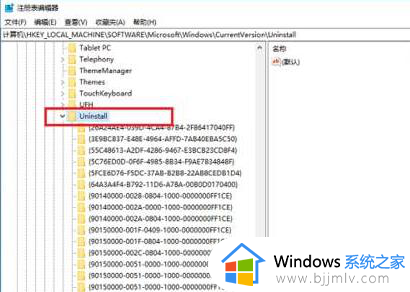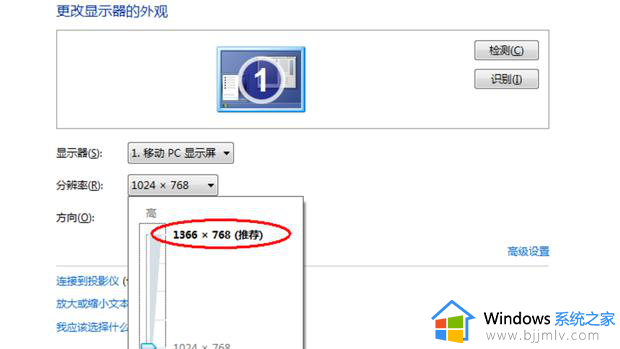电脑桌面上下有黑边怎么办 电脑屏幕上下出现黑边如何解决
更新时间:2024-06-13 10:22:54作者:qiaoyun
相信有很多人在使用电脑的时候,都遇到过这样一个问题,就是电脑桌面上下有黑边,根本无法全屏,很多人觉得这样看着很不舒服,该怎么办呢,如果你有遇到了一样的问题,可以跟随着笔者一起来学习一下电脑屏幕上下出现黑边的详细解决方法,希望帮助到大家。
方法如下:
windows系统:
1、点击系统选项
点击设置页面上的系统选项。
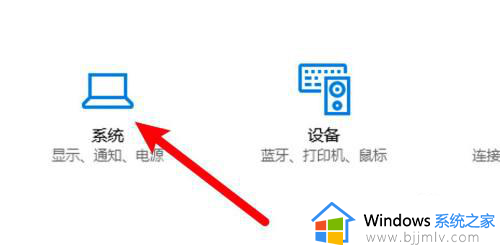
2、点击显示选项
进入页面,点击页面左边的显示选项。
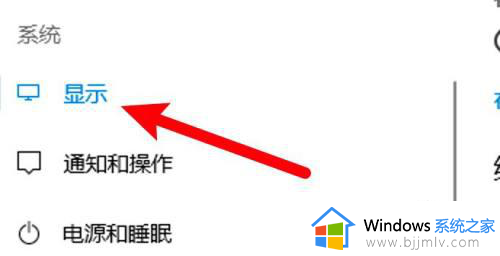
3、点击分辨率下拉框
进入页面,点击右边的分辨率下拉框。
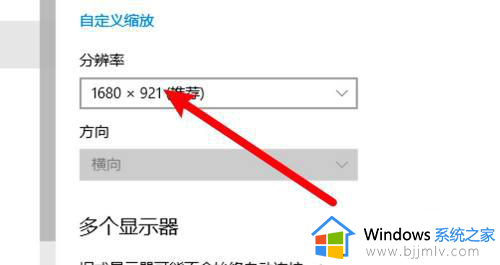
4、选择更大的分辨率
选择更大的分辨率即可解决黑边问题了。
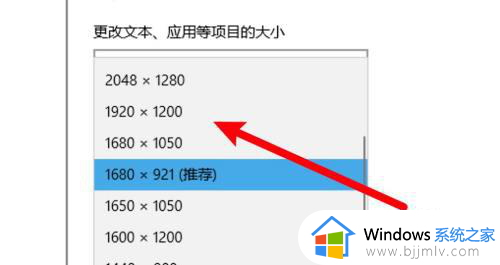
mac电脑:
1、点击显示器
打开系统偏好设置,点击显示器选项。
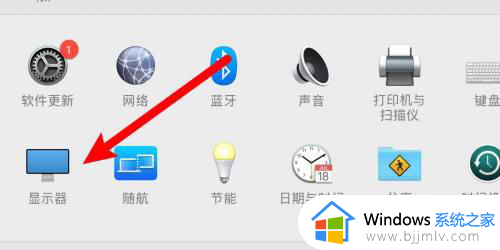
2、选中缩放选项
在页面下方选中缩放的选项。
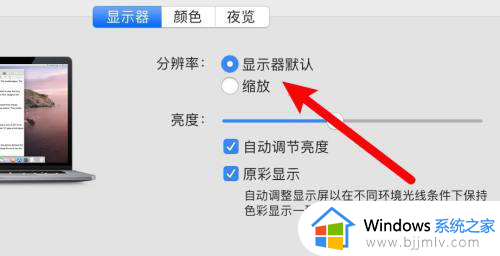
3、选择更多空间
点击选择下方的更多空间的选项即可。
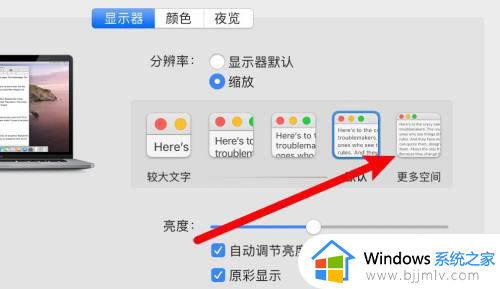
以上给大家介绍的就是电脑桌面上下有黑边的详细解决方法,有遇到一样情况的用户们可以学习上述方法来进行解决,希望帮助到大家。