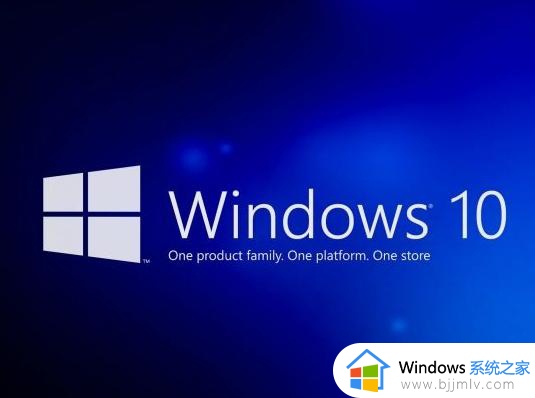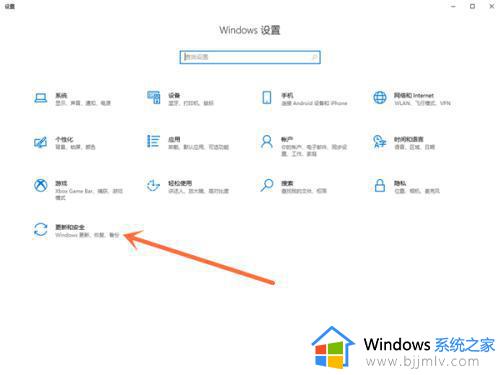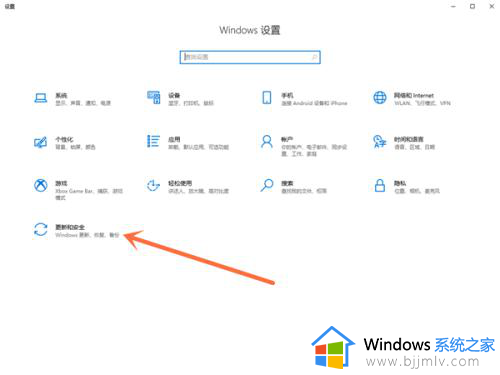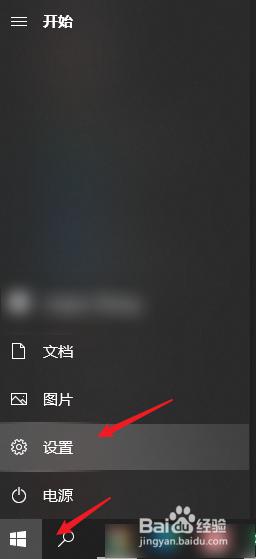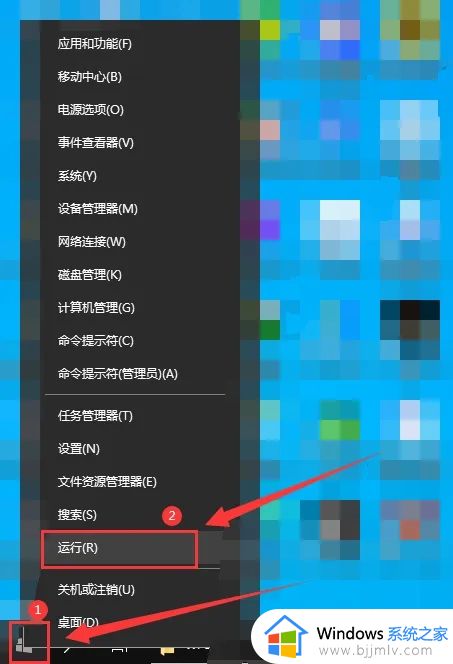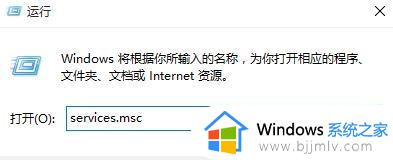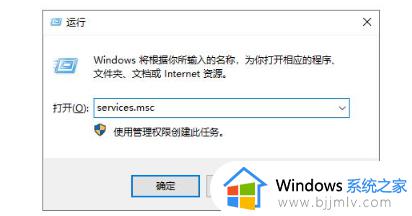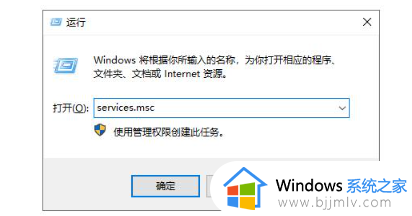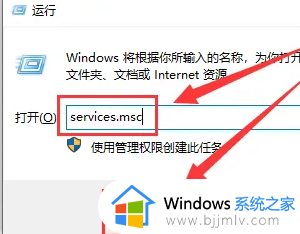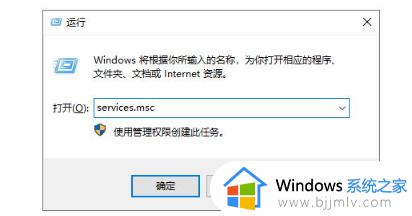windows10安全中心服务禁用怎么开启 windows10电脑安全服务中心已关闭如何启动
更新时间:2024-03-14 10:22:35作者:run
在使用windows10操作系统时,有时候会遇到安全中心服务被禁用无法启动的情况,这给我们的电脑带来了一定的安全隐患,那么windows10安全中心服务禁用怎么开启呢?让我们一起来看看windows10电脑安全服务中心已关闭如何启动吧。
win10安全中心服务被禁用后如何恢复:
1、按“Win+R”打开“运行”窗口。
2、然后输入“services.msc”命令后按回车键。
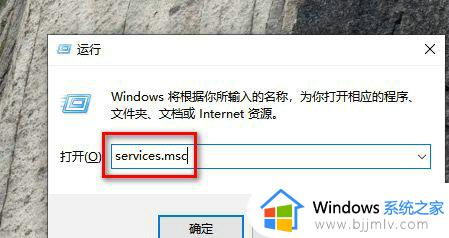
3、然后在右侧窗口中找到“Security Center”一项,双击该项打开其属性窗口。
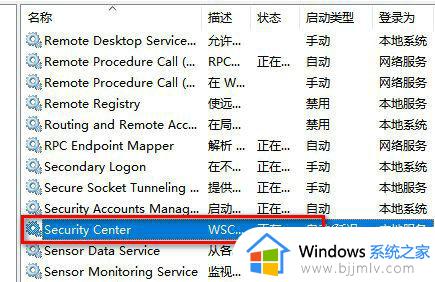
4、然后在Security Center属性窗口中,启动类型选择“自动”。
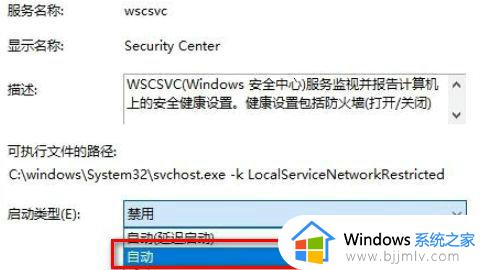
5、然后点击下面的“启动”按钮。
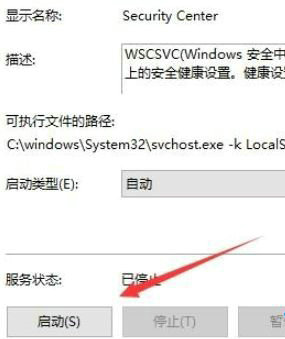
6、最后系统就会启动“Security Center”服务了,同时下次开机时也不会再弹出错误提示。
以上就是windows10电脑安全服务中心已关闭如何启动的全部内容,还有不清楚的用户就可以参考一下小编的步骤进行操作,希望本文能够对大家有所帮助。