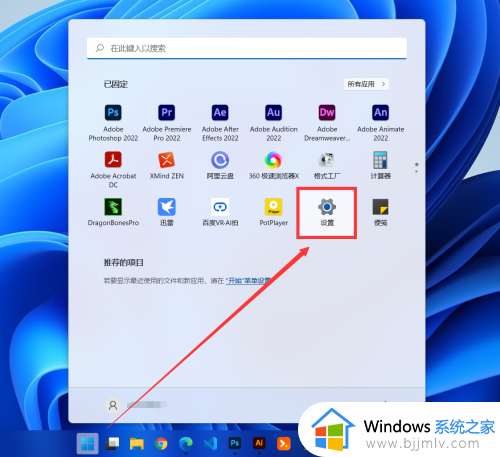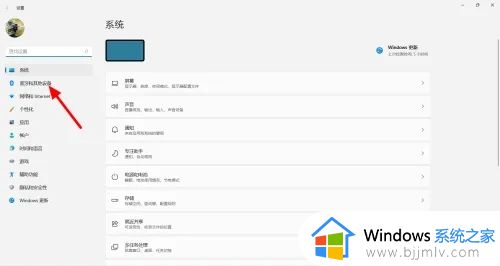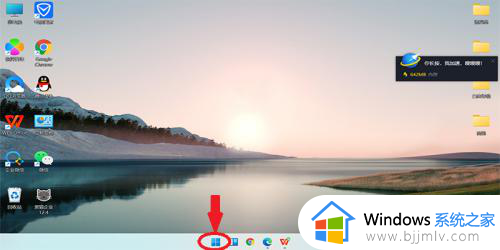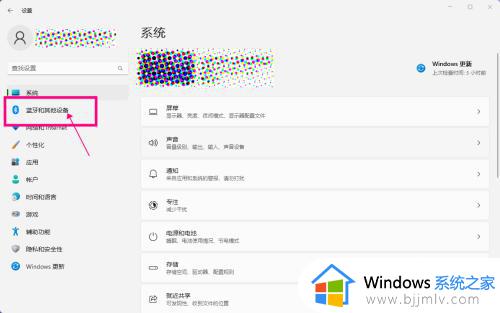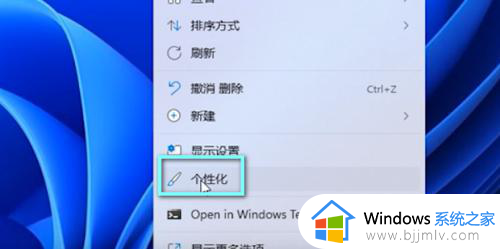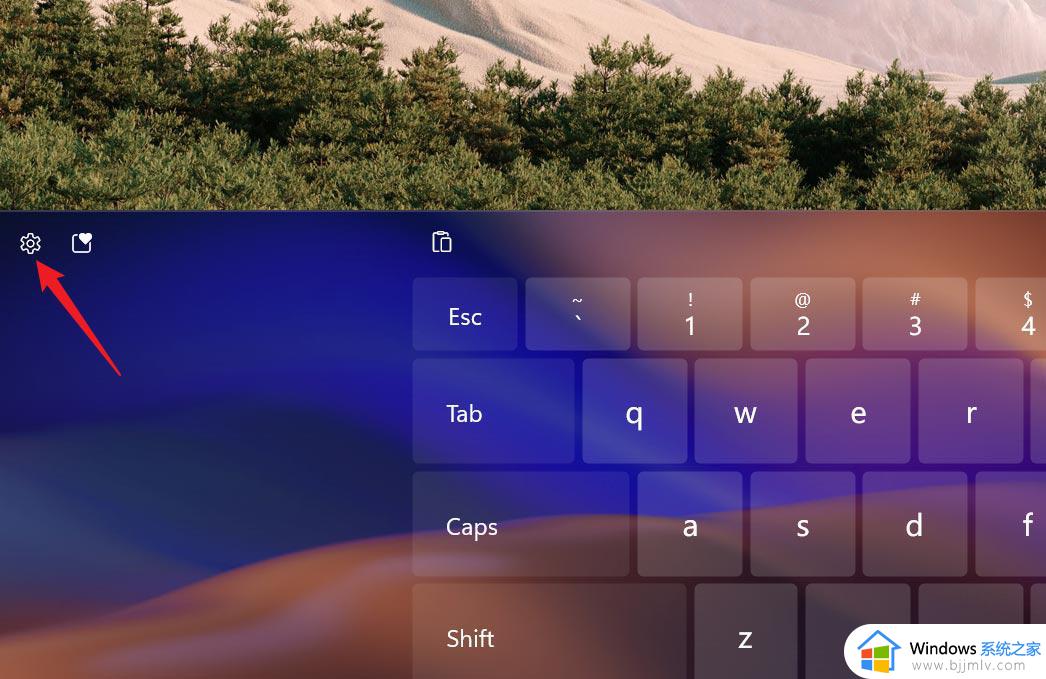win11电脑鼠标指针怎么换皮肤 win11怎么改电脑鼠标指针皮肤
更新时间:2024-02-21 10:22:47作者:run
当前win11作为微软最新发布的操作系统,吸引了众多用户的关注,其中鼠标指针皮肤的更换成为了用户们追逐的焦点之一,而更改鼠标指针皮肤并不复杂,只需按照一定的设置步骤即可轻松完成。那么win11电脑鼠标指针怎么换皮肤呢?让我们一起来了解一下win11怎么改电脑鼠标指针皮肤吧!
win11鼠标指针皮肤设置步骤:
1、“win+R”快捷键开启运行,输入“control”回车打开。
2、进入到新的界面后,将右上角的“查看方式”切换为“大图标”。
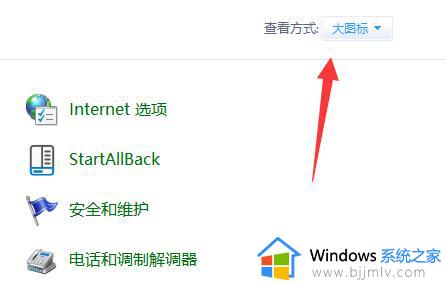
3、接着点击其中的“鼠标”选项。
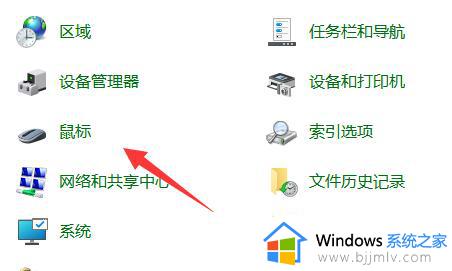
4、然后在打开的窗口中,点击上方中的“指针”选项卡。
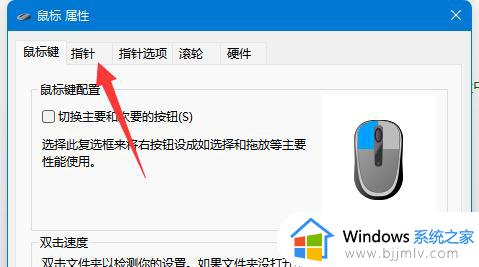
5、最后即可对鼠标指针皮肤进行设置了,如果想要自定义图片,就点击右下角的“浏览”按钮,选择需要使用的图片即可。
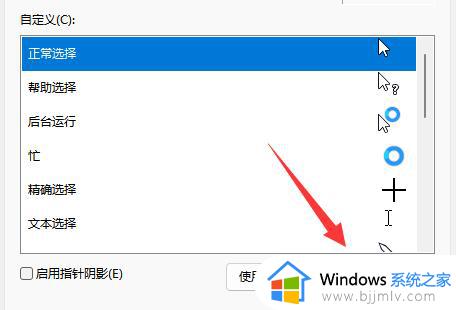
以上就是win11电脑鼠标指针怎么换皮肤的全部内容,如果有不了解的用户就可以按照小编的方法来进行操作了,相信是可以帮助到一些新用户的。