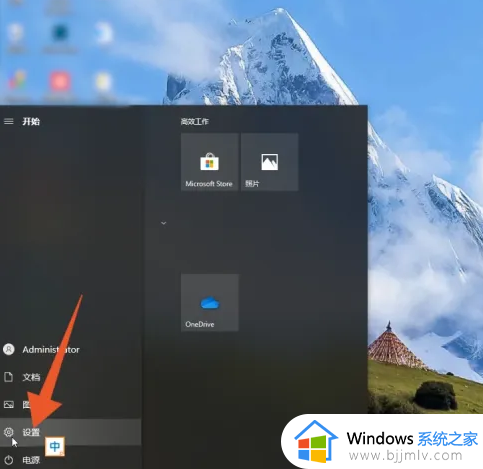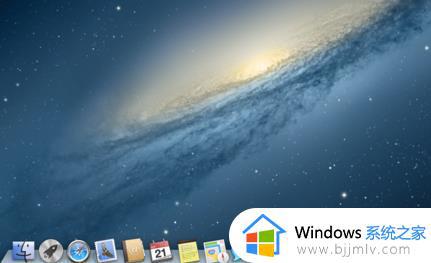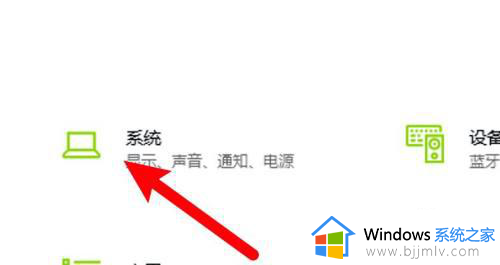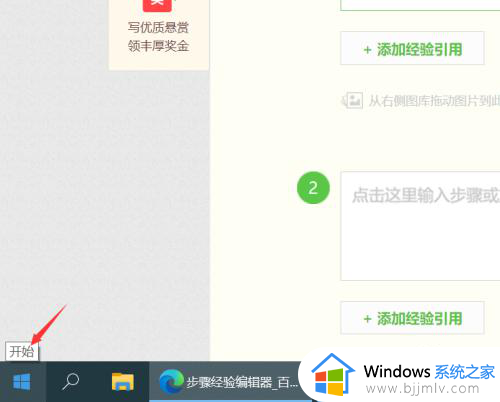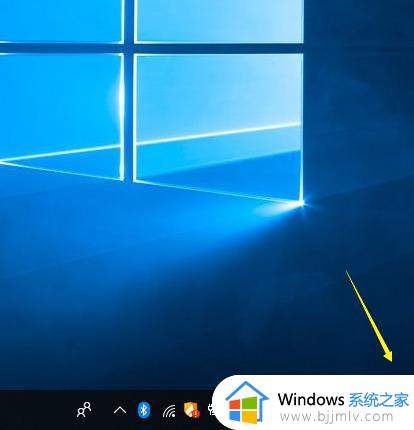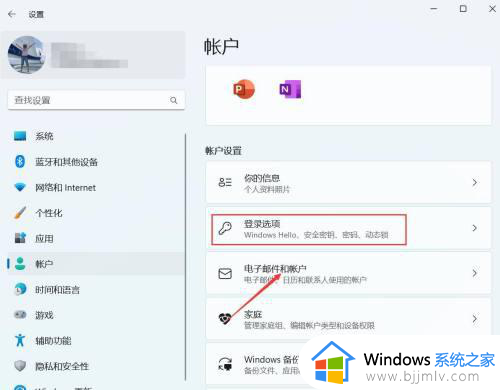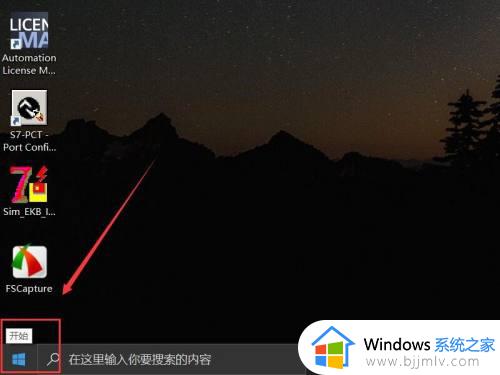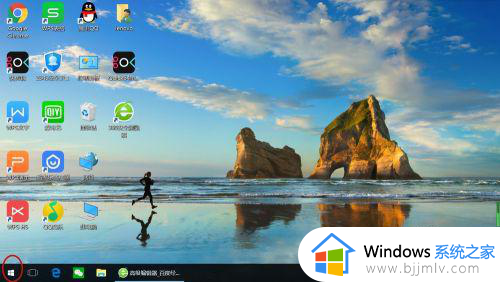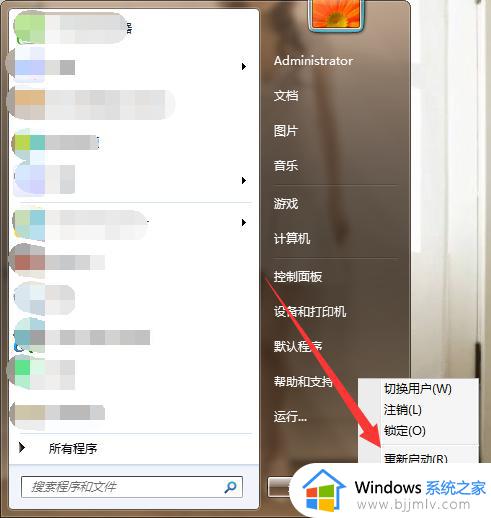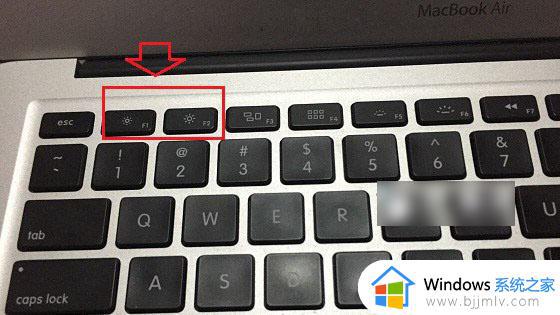笔记本电脑怎么设置常亮不锁屏 笔记本电脑如何设置一直亮屏
电脑在一段时间后无人操作的话就会自动进入锁屏状态,然后屏幕也会变黑,但是很多人并不喜欢,所以就想要将其取消,那么笔记本电脑怎么设置常亮不锁屏呢?有想要设置的用户们,可以紧跟着笔者的步调一起来学习一下笔记本电脑设置一直亮屏的详细操作方法吧。
方法如下:
方法一、
1、点击系统
首先打开设置,找到系统并点击。
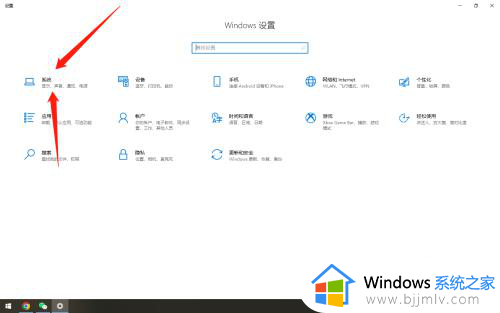
2、点击电源
进入界面后,在左侧选择电源和睡眠。
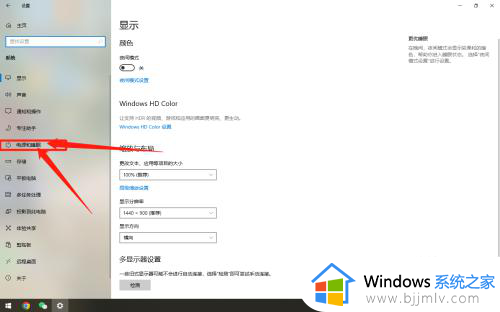
3、点击屏幕
在界面中,点击屏幕下方的选项展开。
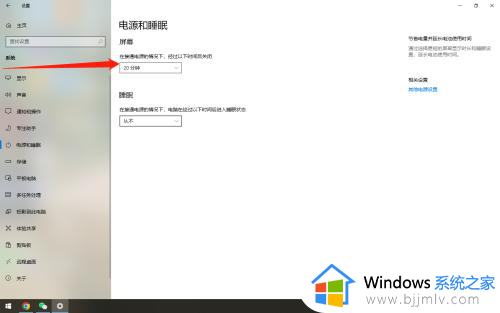
4、选择从不
在展开选项中,点击从不即可。
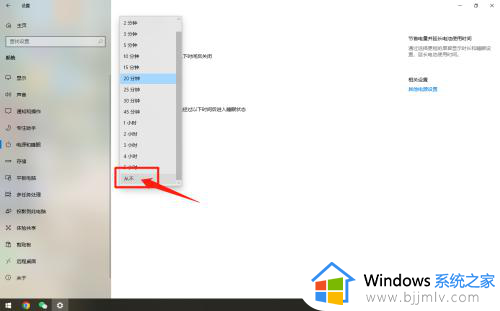
方法二、
1、点击系统
打开控制面板,选择系统和安全。
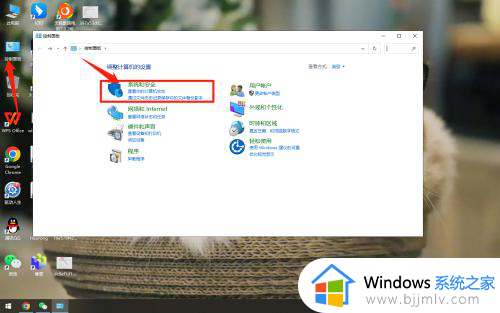
2、点击电源
进入后,在电源选项下方选择更改计算机睡眠时间。
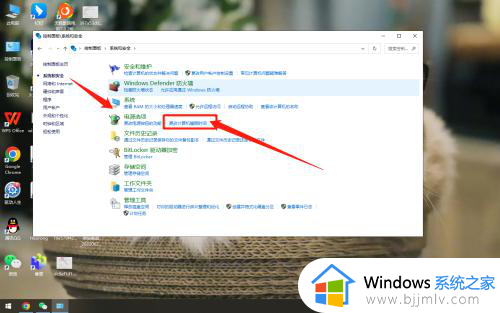
3、点击显示器
进入后,将关闭显示器点击展开。
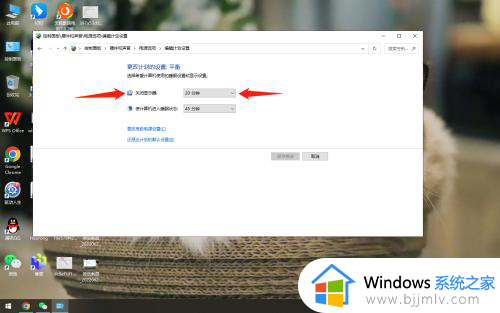
4、选择从不
在展开选项中,点击从不即可亮屏。
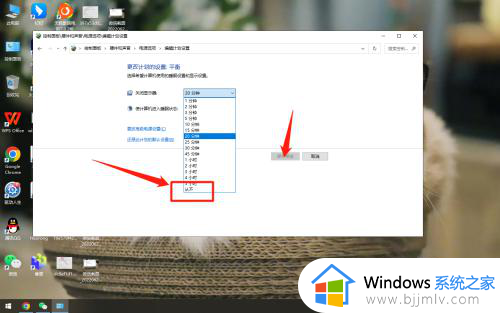
方法三、
1、点击安全
打开系统设置,找到安全性与隐私。
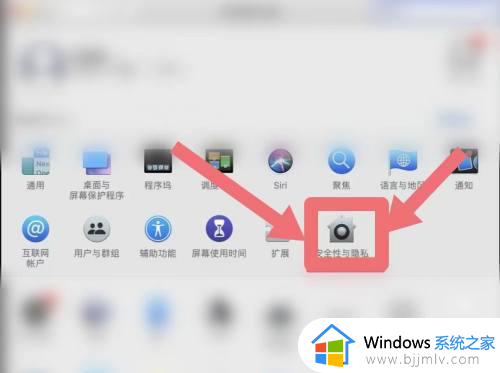
2、点击通用
进入界面后,在上方栏选择通用选项。
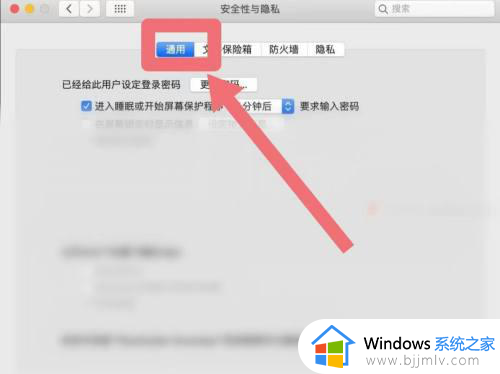
3、取消勾选
在界面中,将勾选进入睡眠或开始屏幕保护点击取消。
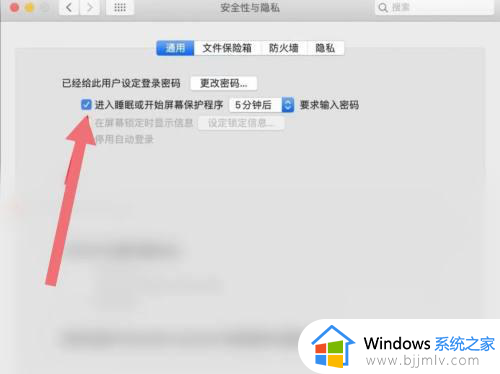
4、关闭锁定
弹出提示窗口中,点击关闭屏幕锁定。
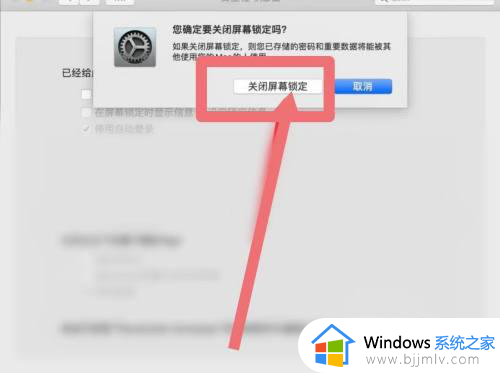
关于笔记本电脑如何设置一直亮屏的详细内容就给大家介绍到这里了,有需要的用户们可以参考上述方法步骤来进行设置,希望可以帮助到大家。