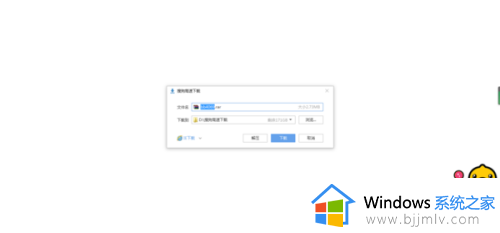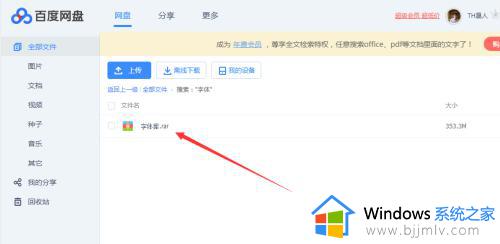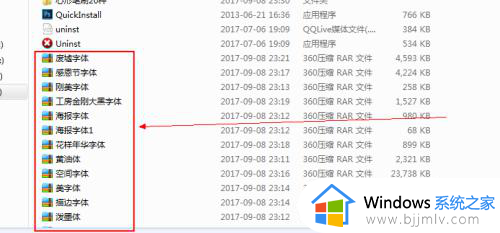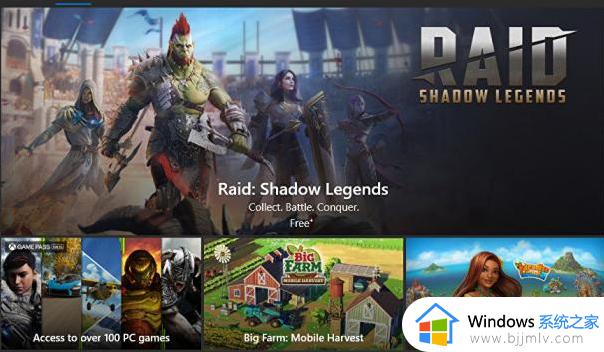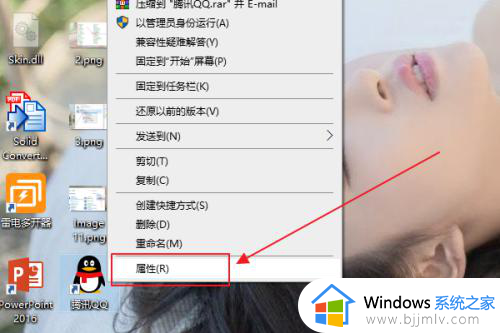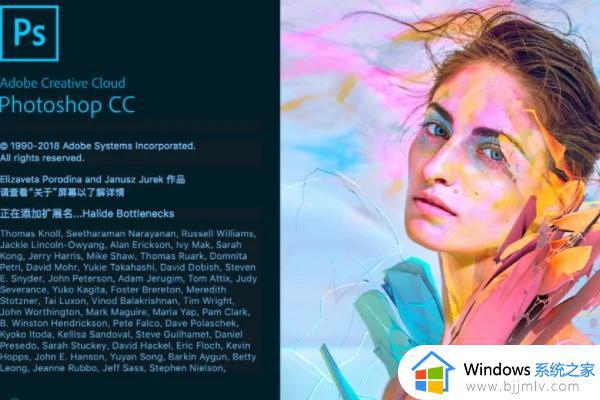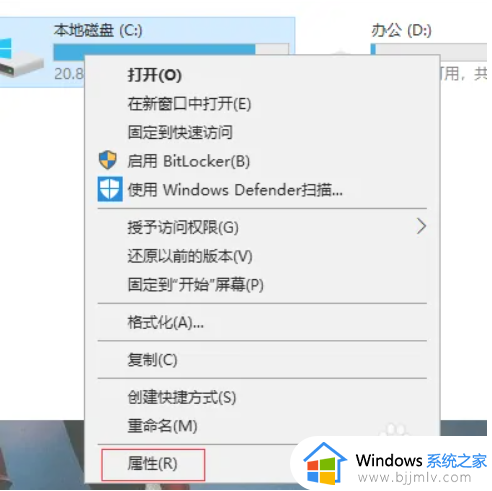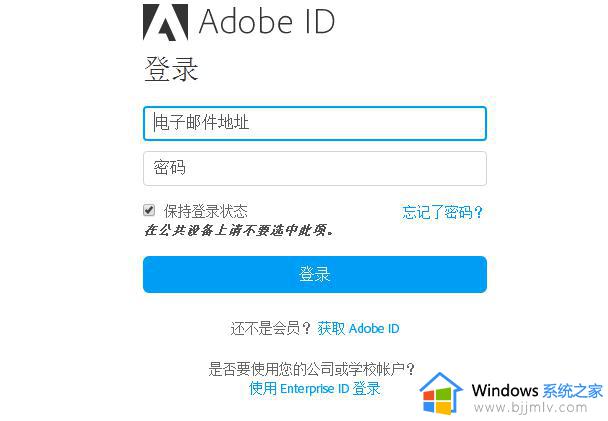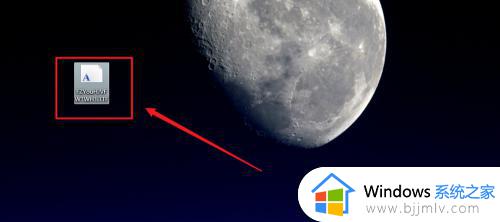ps安装包下载后怎么安装 ps安装包下载安装步骤
更新时间:2022-12-27 10:22:23作者:qiaoyun
ps是款专业又强大的图片编辑处理软件,很多人如果要使用的话,就需要到网上下载ps安装包来进行下载,可是有用户在下载ps安装包之后,却不知道要怎么安装,其实方法也不会难,接下来就给大家讲解一下ps安装包下载安装步骤供大家参考吧。
操作方法如下:
1.首先找到你的PS安装文件夹。
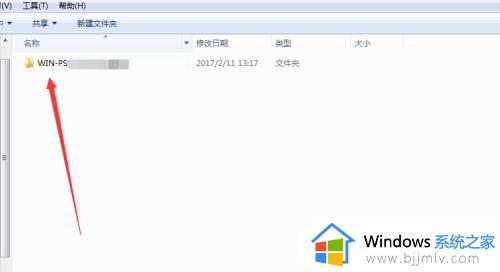 2.在里面找到如图Set-up这个程序点击安装。
2.在里面找到如图Set-up这个程序点击安装。
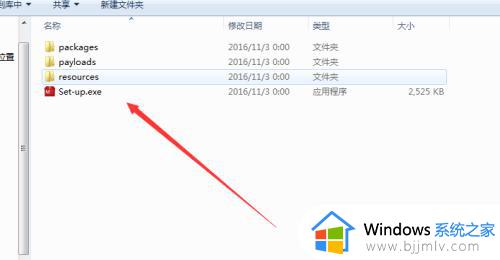 3.遇到这个弹窗直接点击忽略即可。
3.遇到这个弹窗直接点击忽略即可。
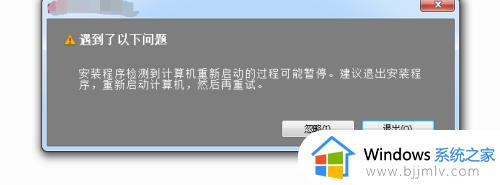 4.默认简体中文这里不用修改,地址修改除C盘以外的地方,地址不能是中文。
4.默认简体中文这里不用修改,地址修改除C盘以外的地方,地址不能是中文。
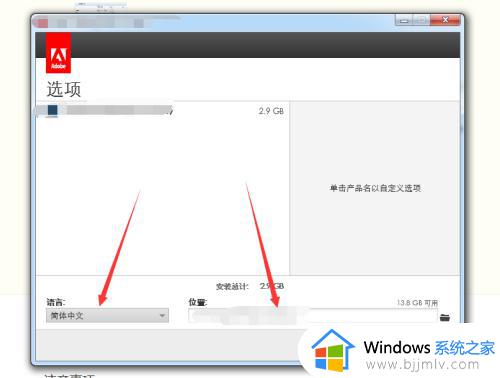 5.之后等待安装,时间不会很慢,毕竟安装包已经都下载好了。
5.之后等待安装,时间不会很慢,毕竟安装包已经都下载好了。
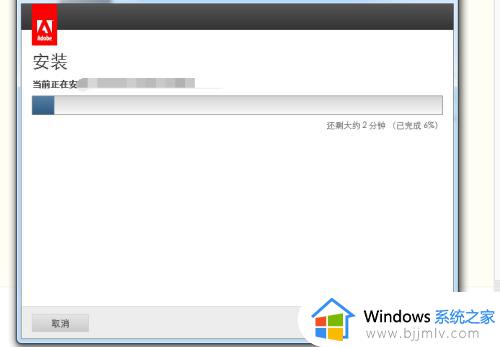 6.等待好了之后会提示安装成功。
6.等待好了之后会提示安装成功。
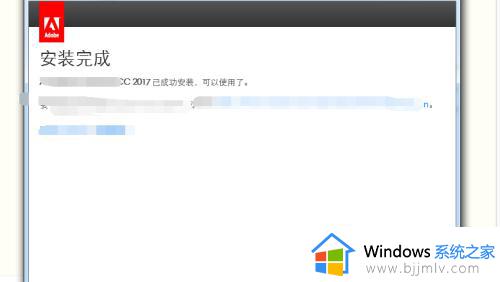 7.安装包有的不会生成快捷方式,你需要在安装的文件里面找到启动文件发送到桌面。
7.安装包有的不会生成快捷方式,你需要在安装的文件里面找到启动文件发送到桌面。
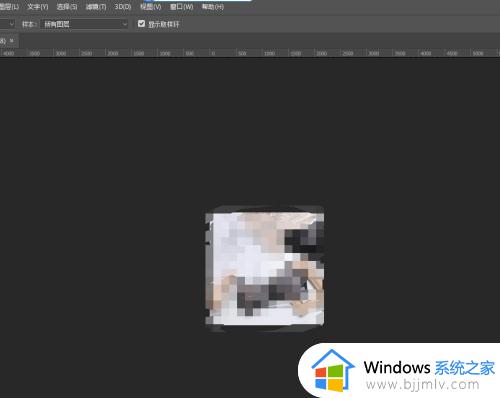 上述给大家讲解的就是ps安装包下载后怎么安装的详细内容,如果你也不知道的话就可以学习上面的方法步骤来进行安装吧,希望到大家。
上述给大家讲解的就是ps安装包下载后怎么安装的详细内容,如果你也不知道的话就可以学习上面的方法步骤来进行安装吧,希望到大家。