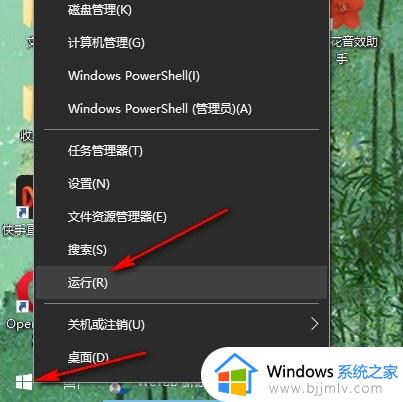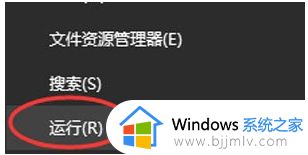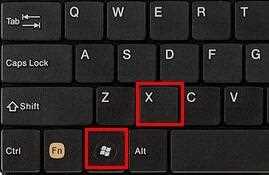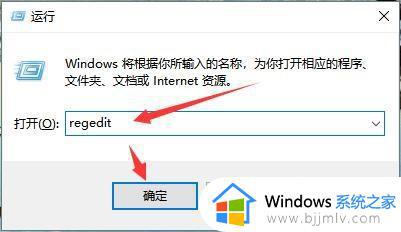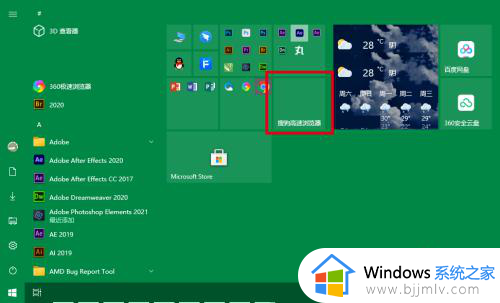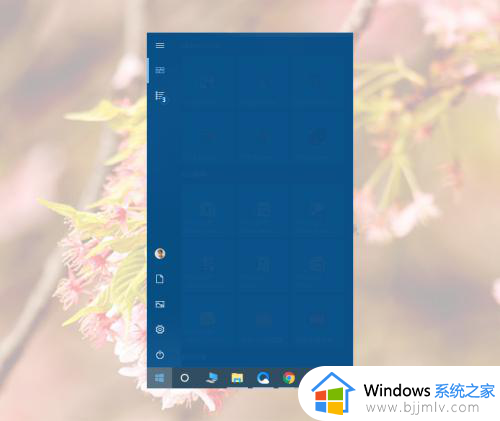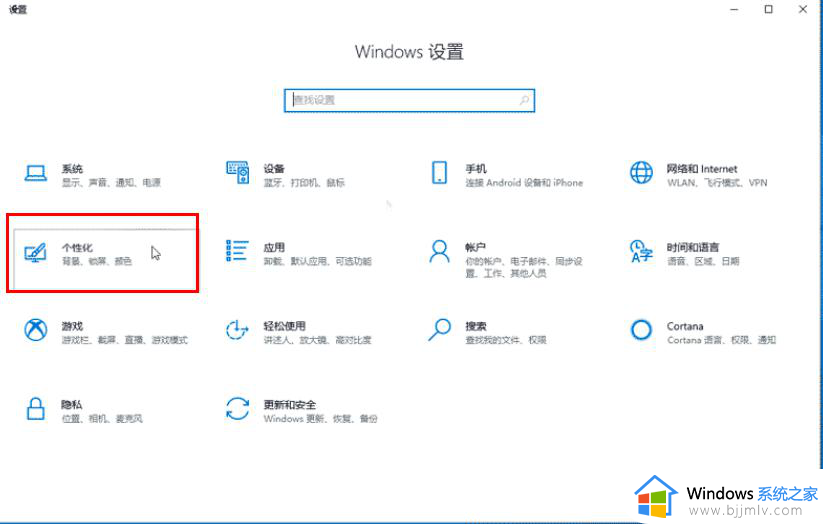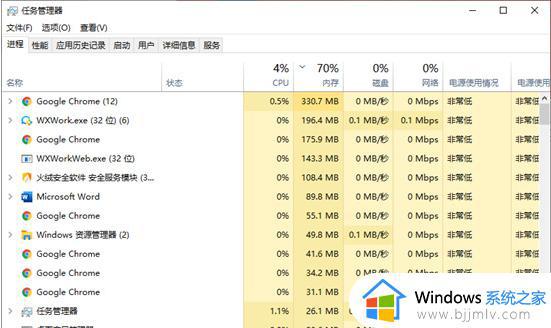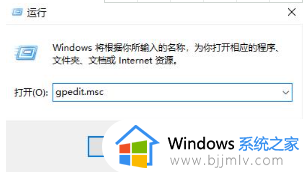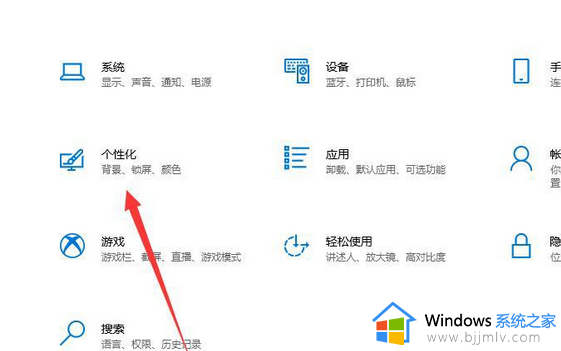win10如何自定义开始菜单不显示常用应用程序
更新时间:2024-03-18 10:18:17作者:run
在win10系统中,开始菜单中默认显示的常用应用列表让我们快速方便地找到经常使用的软件,但有时候我们可能并不需要这个列表,或者希望自定义这个列表的显示内容,接下来让我们一起来了解一下win10如何自定义开始菜单不显示常用应用程序吧。
设置方法:
1、右击左下角任务栏中的"开始",选择选项列表中的"运行"。
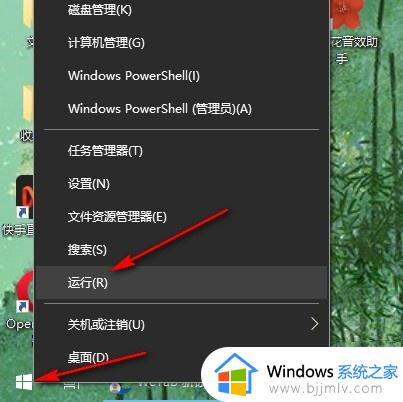
2、在运行窗口中,输入"gpedit.msc",点击确定打开。
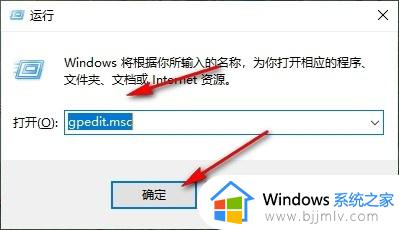
3、进入到组策略编辑器界面后,依次点击左侧栏中的"计算机配置——管理模板——开始菜单和任务栏"选项。
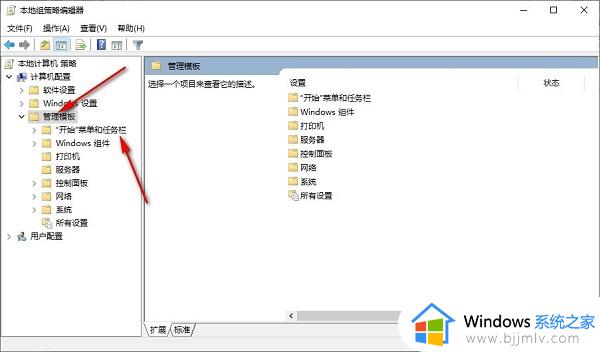
4、随后选择右侧中的"从开始菜单显示或隐藏最常用列表"打开。
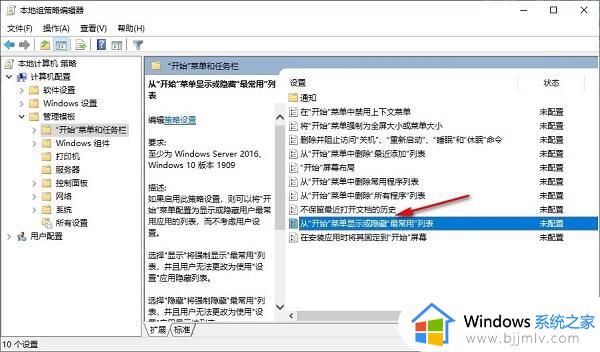
5、最后在打开的窗口中,将"已启用"勾选上就可以了。
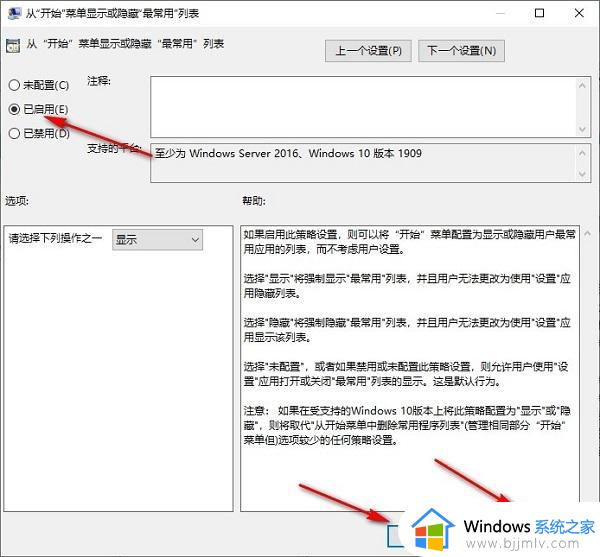
以上就是win10如何自定义开始菜单不显示常用应用程序的全部内容,有遇到过相同问题的用户就可以根据小编的步骤进行操作了,希望能够对大家有所帮助。