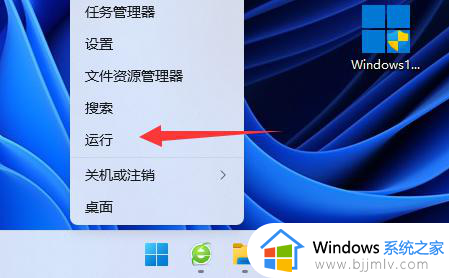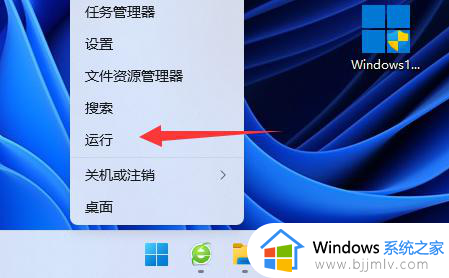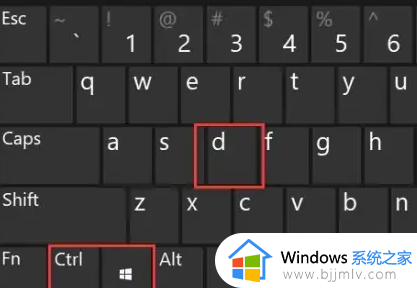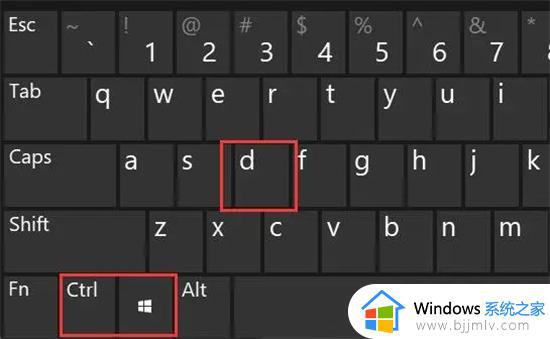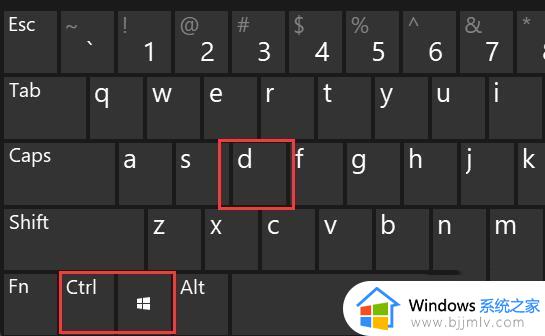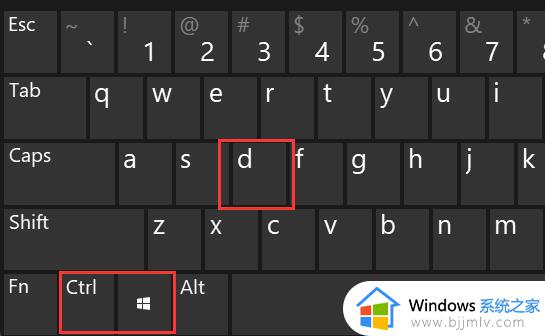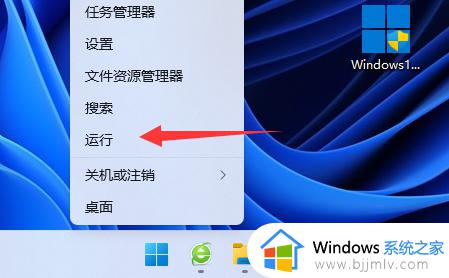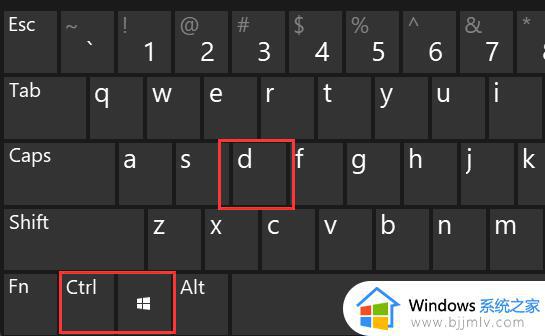win11电脑无法快捷切换窗口怎么办 win11电脑无法快捷键切屏修复方法
更新时间:2024-03-20 10:17:34作者:run
在使用win11系统时,有时候我们会遇到快捷键无法切换窗口的问题,这给工作和生活带来了一定的困扰,那么win11电脑无法快捷切换窗口怎么办呢?下面我们就来看看win11电脑无法快捷键切屏修复方法。
解决方法如下:
1、右击左下角任务栏中的“开始”,选择选项列表中的“运行”。
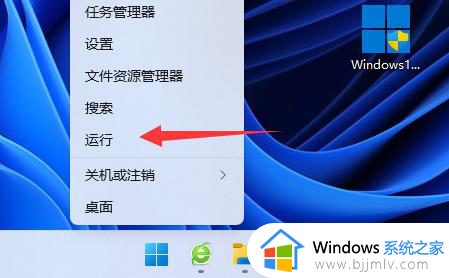
2、在给出的运行窗口中,输入“gpedit.msc”回车打开。
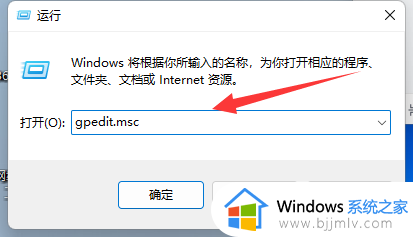
3、进入到新的界面后,依次点击左侧栏中的“用户配置>管理模板>Windows组件”。
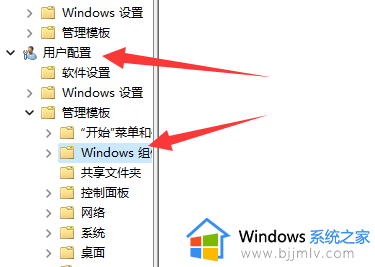
4、随后点击右侧中的“文件资源管理器”选项。
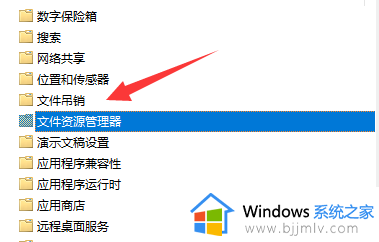
5、然后双击打开“关闭Windows键热键”。
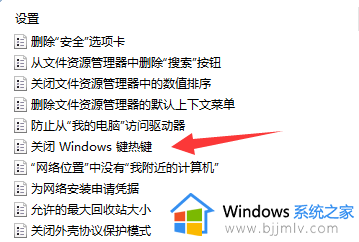
6、最后在打开的窗口中,选择“未配置”或者“已禁用”,并点击确定保存就可以了。
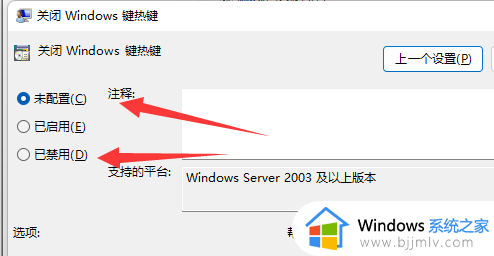
以上就是win11电脑无法快捷键切屏修复方法的全部内容,有遇到相同问题的用户可参考本文中介绍的步骤来进行修复,希望能够对大家有所帮助。