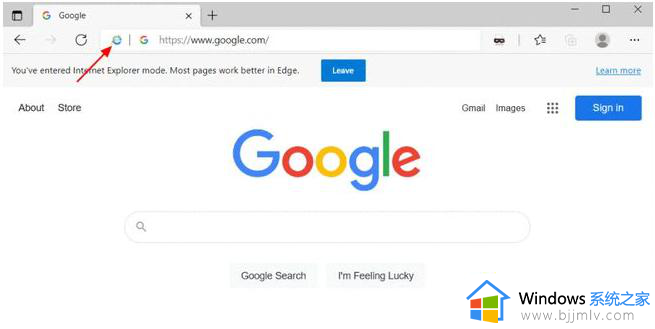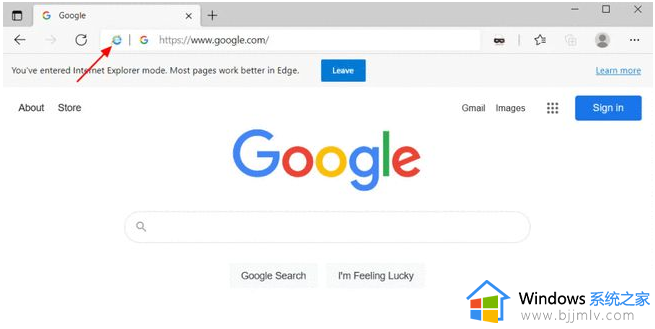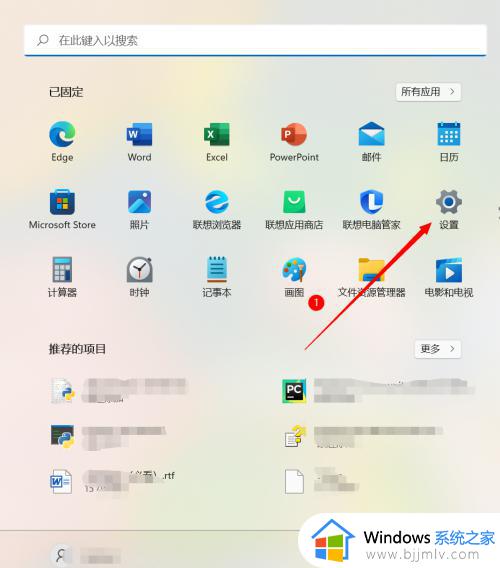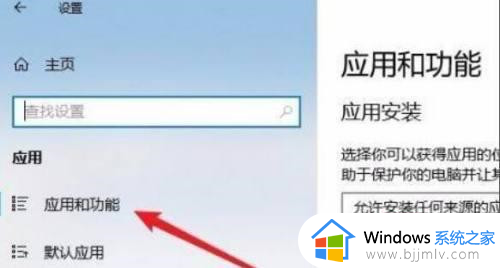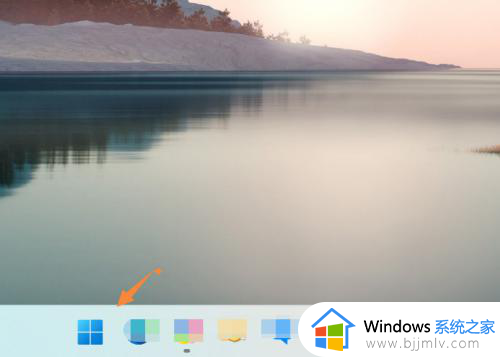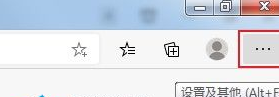win11重置后打不开edge浏览器怎么办 win11电脑重置后edge打不开解决方法
当前win11是微软最新推出的操作系统,具有许多令人激动的功能和改进,有些用户在重置后却遇到了一个困扰,那就是无法打开edge浏览器,对此win11重置后打不开edge浏览器怎么办呢?本文将为您介绍win11电脑重置后edge打不开解决方法,帮助您重新打开edge浏览器并恢复正常使用。
如何解决Win11重置后无法打开edge的问题:
方法一:
1、首先按下快捷键“win+r”进入windows设置界面。
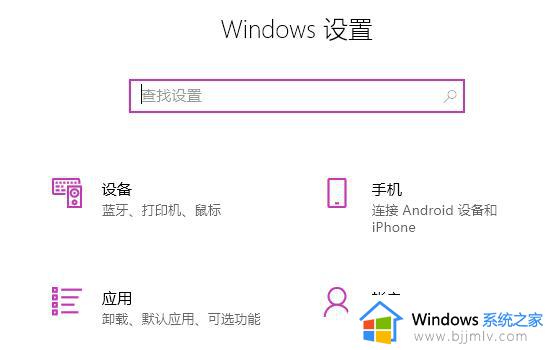
2、然后在搜索框中输入“用户账户控制”。
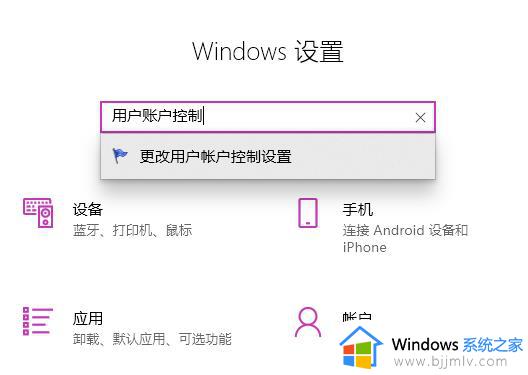
3、点击进入之后,将下方的滑块划动至上半部分。
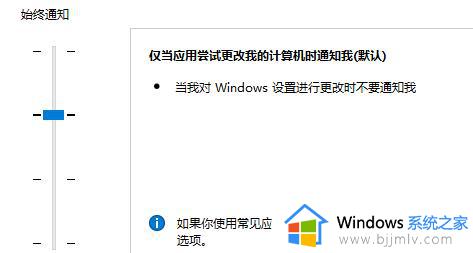
4、然后点击“确定”,并重启计算机,打开edge浏览器,点击右上方三个点进入“设置”。
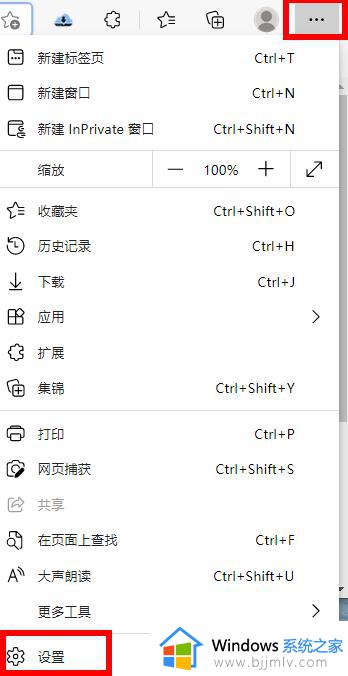
5、最后选择要清除的数据,点击“清除”,再回到设置界面,点击“查看高级设置”,找到并选择“不阻止cookie”即可。
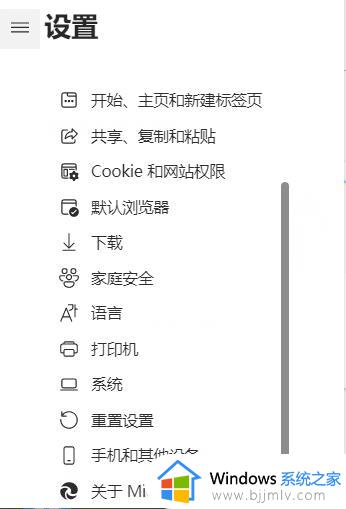
方法二:
1、首先在应用设置页面,点击应用。
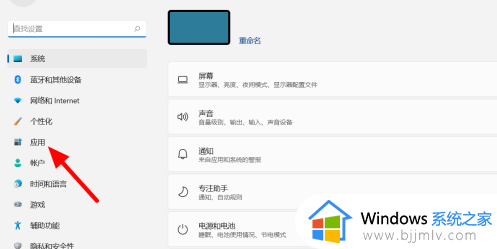
2、其次点击【应用和功能】按钮。
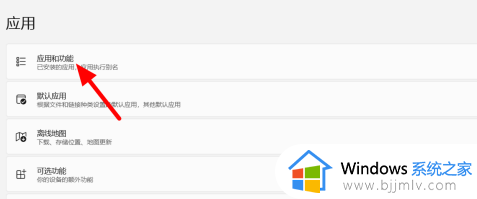
3、然后在应用列表中找到软件,点击右侧的设置。
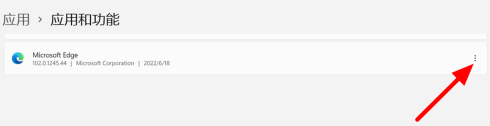
4、再出现的选项中点击【修改】。
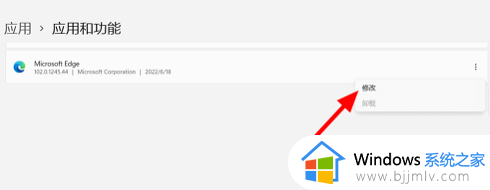
5、最后点击【修复】即可正常使用。
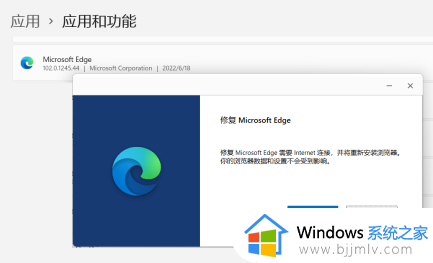
以上就是win11电脑重置后edge打不开解决方法的全部内容,有需要的用户就可以根据小编的步骤进行操作了,希望能够对大家有所帮助。