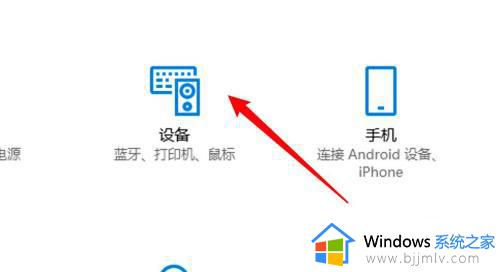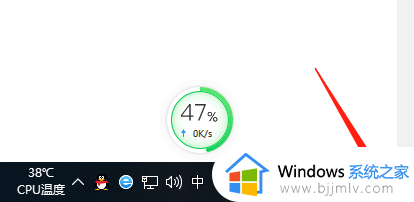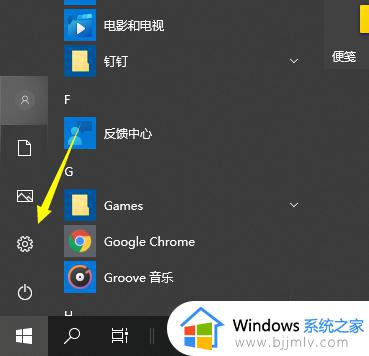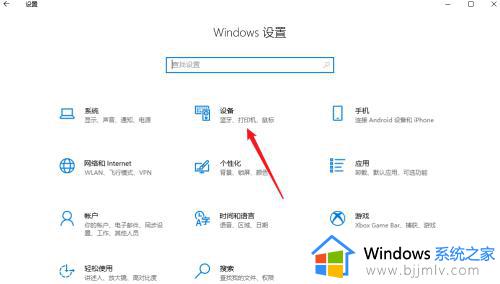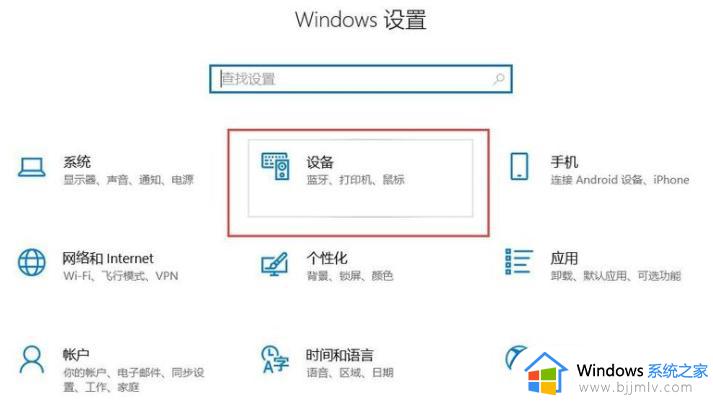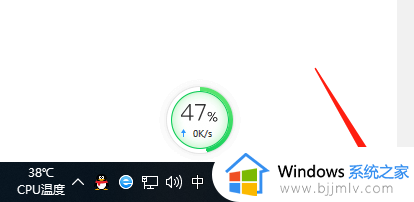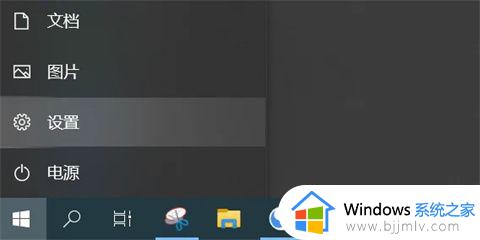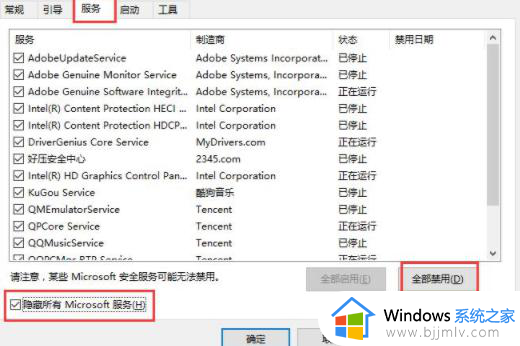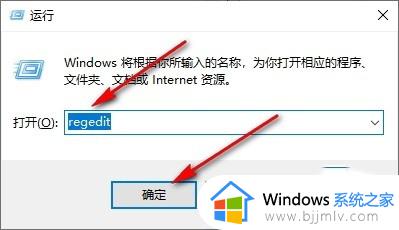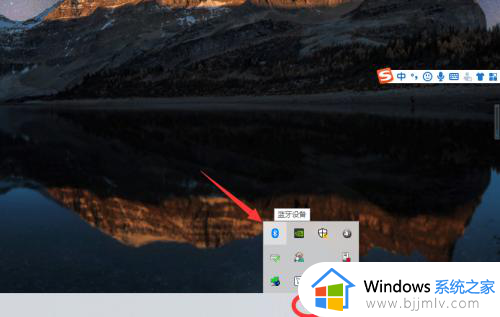win10电脑怎么连蓝牙 win10系统连接蓝牙步骤
更新时间:2023-08-23 10:17:21作者:skai
相信对于蓝牙我们使用win10操作系统的小伙伴应该都不陌生吧,我们的win10电脑大部分都是有蓝牙功能的,我们可以通过蓝牙去连接我们的蓝牙鼠标、蓝牙音箱、蓝牙耳机等等,但是有部分的小伙伴不知道怎么连接,那么win10电脑怎么连蓝牙呢?接下来小编就教给大家win10系统连接蓝牙步骤,一起来看看吧,希望对你有帮助。
具体的步骤如下:
1、点击电脑左下角的windows标志,然后点击左侧的设置标志。
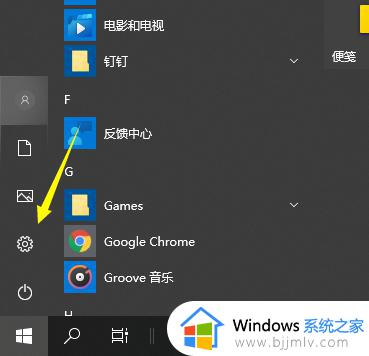
2、选择设备选项进入。
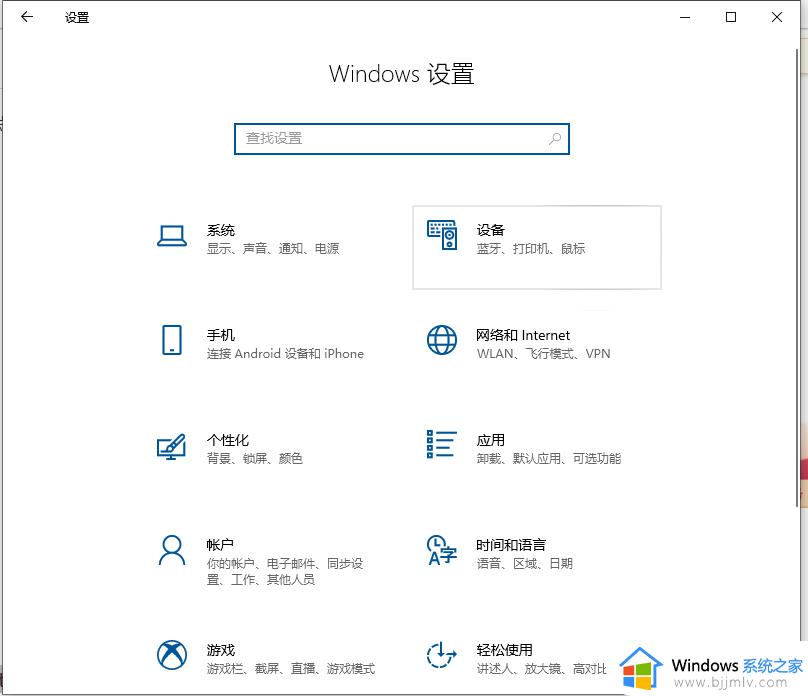
3、选择左侧设备栏中的蓝牙和其设备,点击添加蓝牙或其他设备。
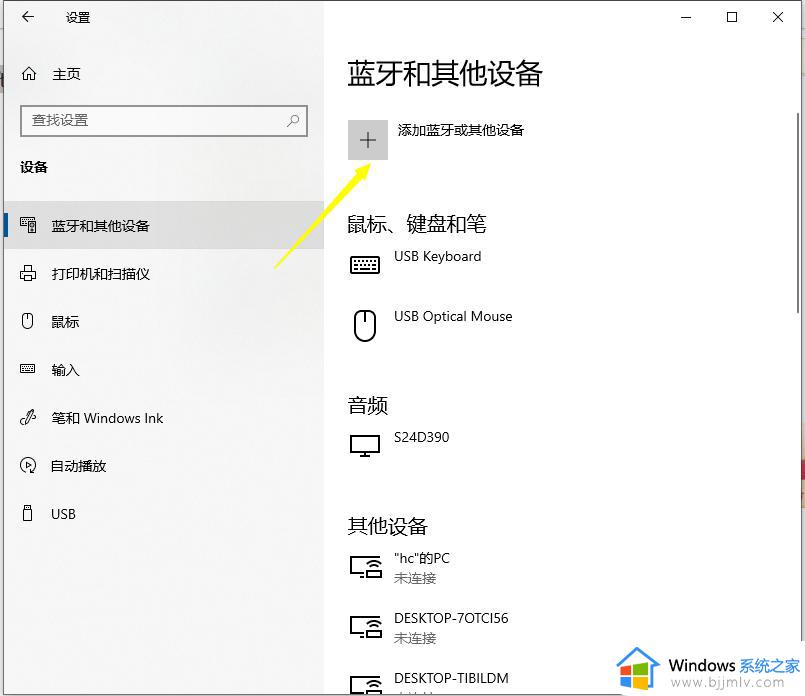
4、在弹出的添加设备选项中,点击蓝牙。
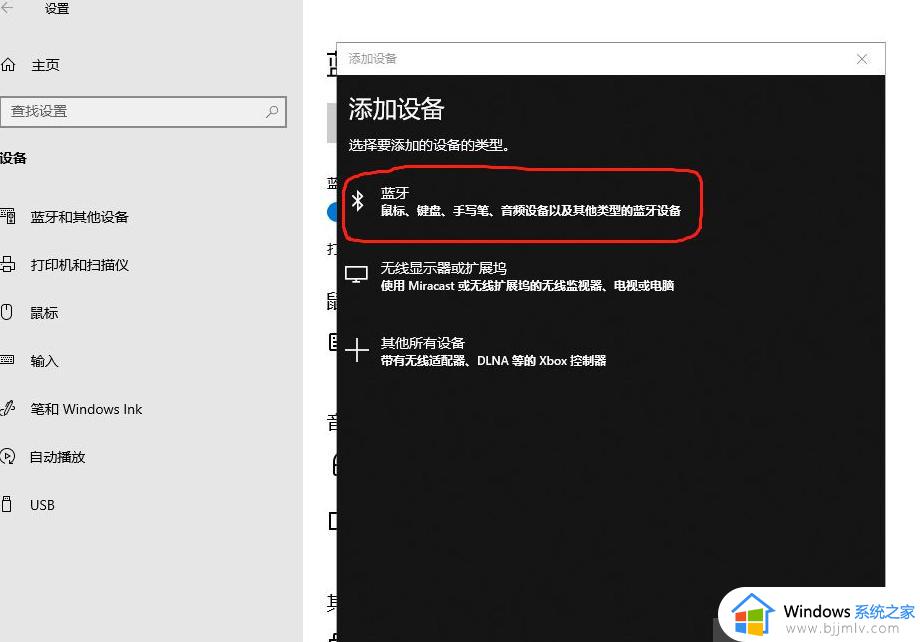
5、进入搜索过程,搜索结束后,选择自己要连接的蓝牙设备。
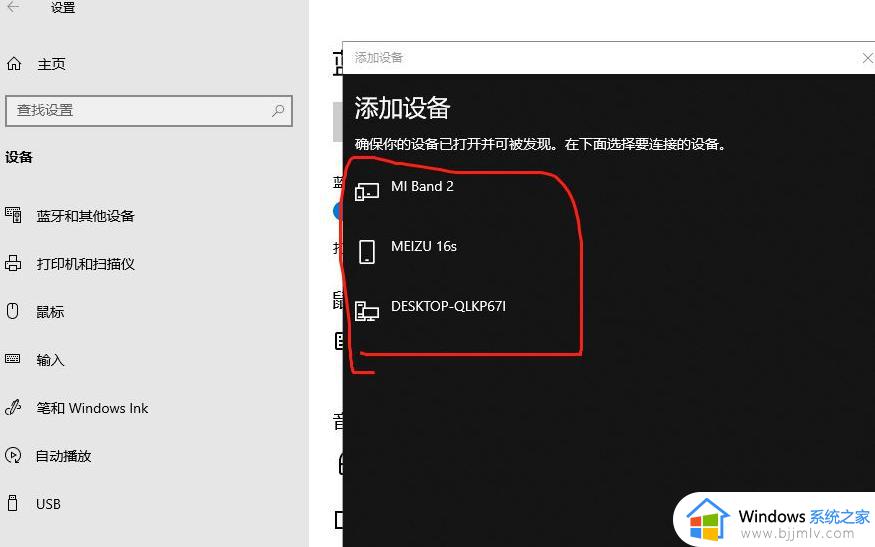
6、选中要连接的蓝牙设备后,点击连接。
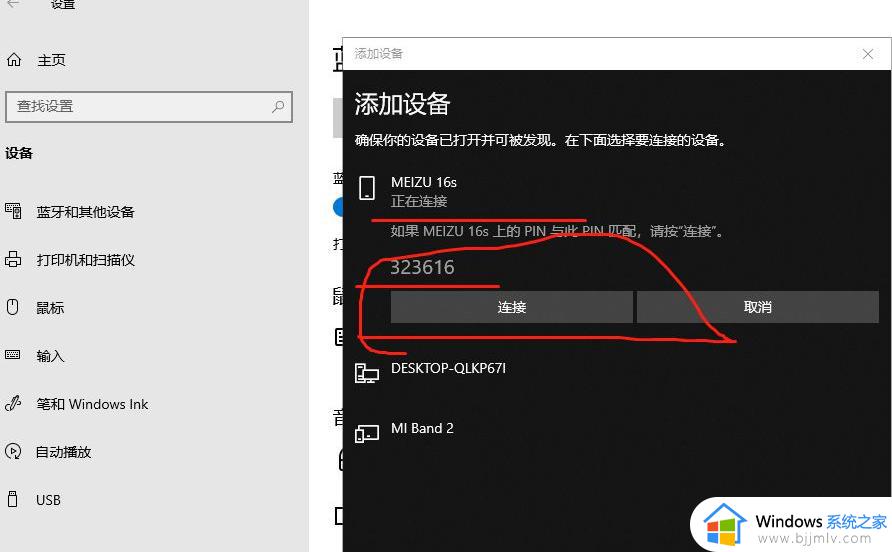
7、连接成功后,在蓝牙和其他设备页面就会显示已连接的设备。此时就可以使用蓝牙设备进行传输任务了。
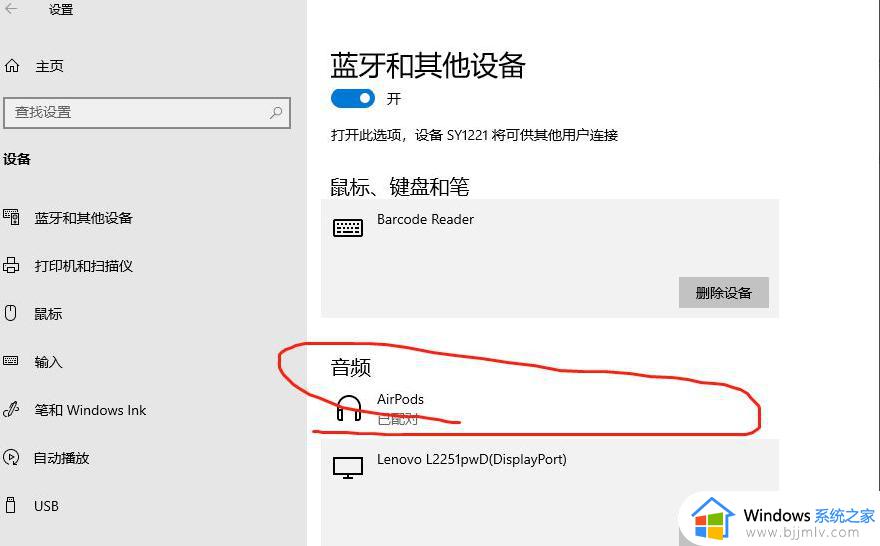
以上全部内容就是小编带给大家的win10系统连接蓝牙步骤详细内容分享啦,使用win10操作系统的小伙伴如果你们也不会连接蓝牙的话就快跟着小编一起操作吧,希望本文可以有效的帮助到你。