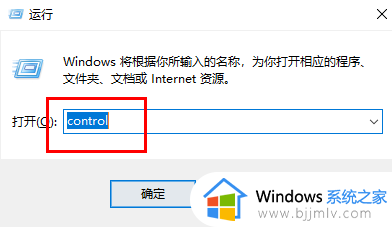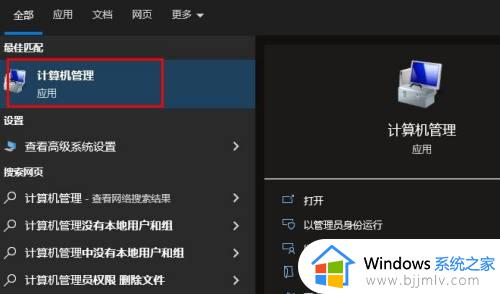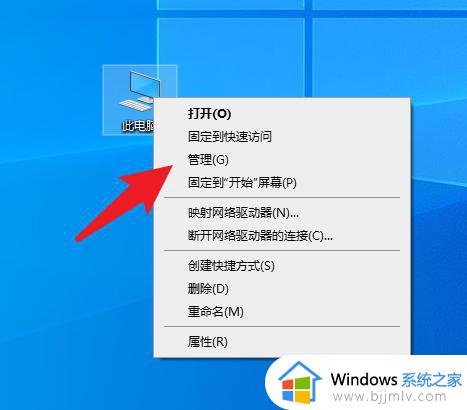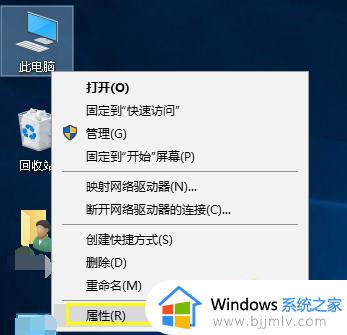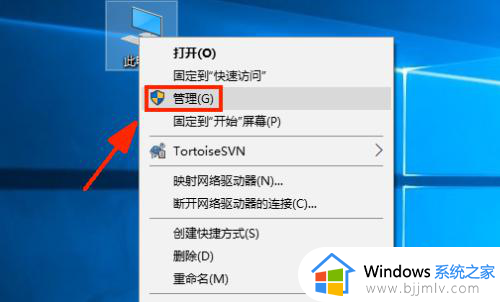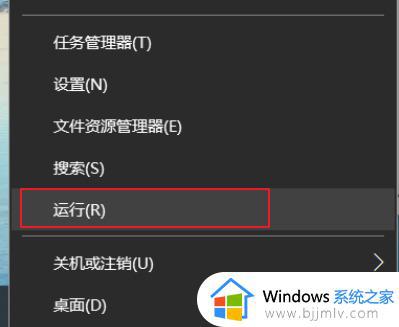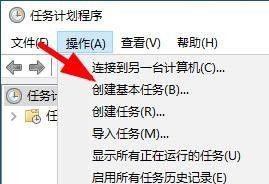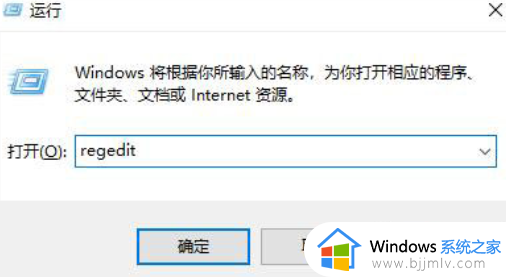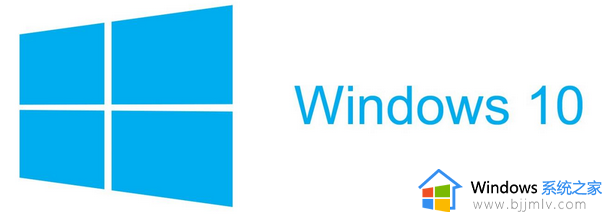win10电脑应用怎么创建关联 win10如何在电脑上创建关联应用
更新时间:2024-04-19 10:17:04作者:run
在使用win10操作系统时,我们经常需要对不同类型的文件进行关联操作,以便系统能够识别并打开相应的应用程序,可是win10电脑应用怎么创建关联呢?下面我们来详细了解一下win10如何在电脑上创建关联应用的操作步骤。
win10默认应用关联操作步骤:
1、快捷键“win+R”进入运行窗口,输入“control”,回车打开控制面板。
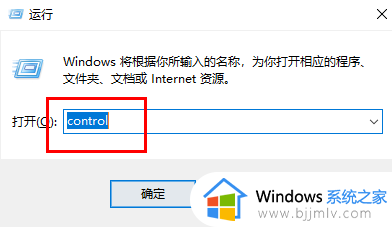
2、进入新界面后,点击其中的“默认程序”选项。
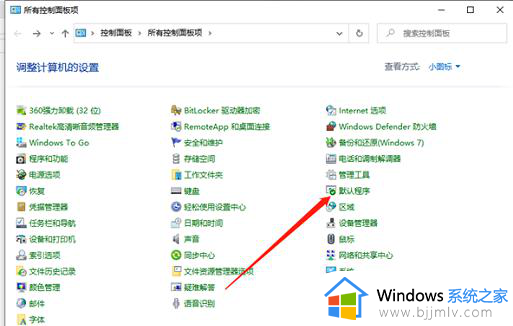
3、接着点击“设置默认程序”。
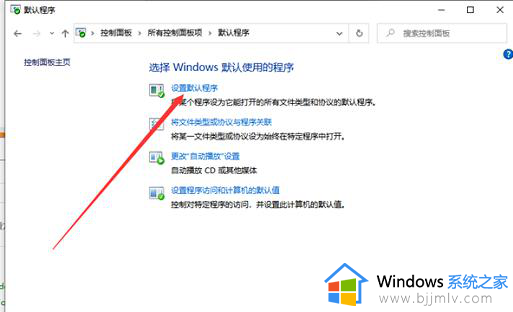
4、在界面中我们看到有一些已经设置好的默认程序关联。
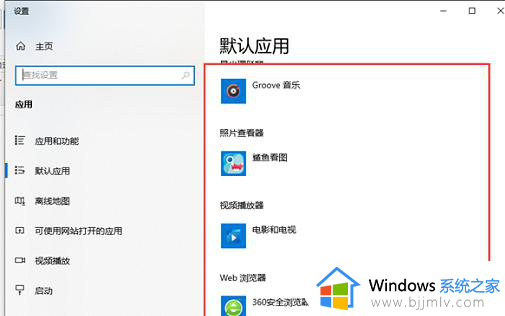
5、点击“默认程序”界面中的“将文件类型或协议与程序关联”选项,选择其中的“按文件类型指定默认程序”或者“按协议指定默认应用”,点击扩展名就可以查看当前打开的默认程序了。
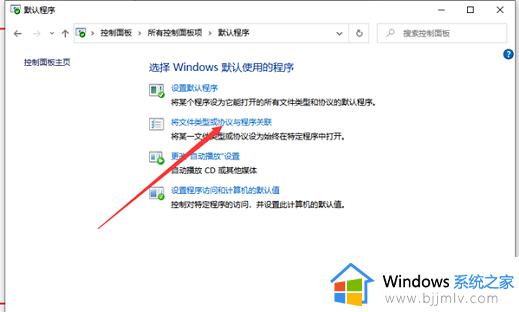
6、例如,点击左侧的html文件,我们可以在右侧中选择不同的浏览器来打开。
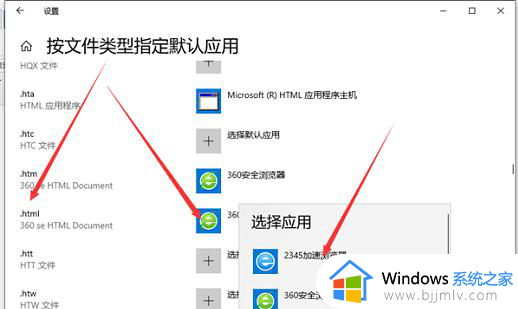
以上就是win10如何在电脑上创建关联应用的全部内容,有遇到过相同问题的用户就可以根据小编的步骤进行操作了,希望能够对大家有所帮助。