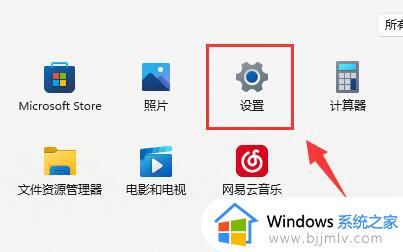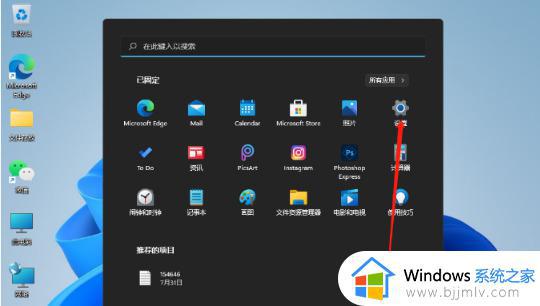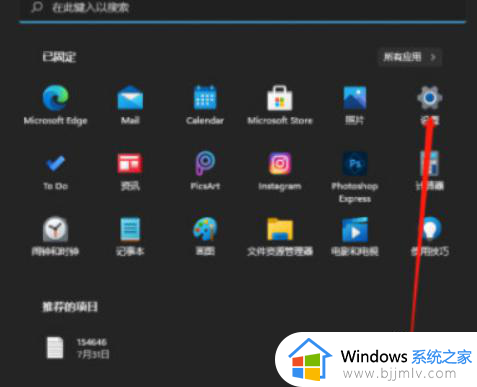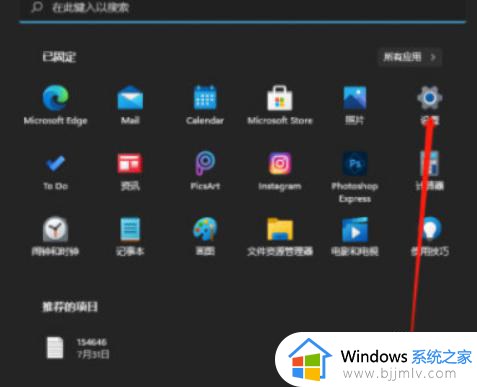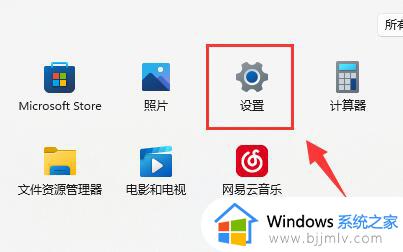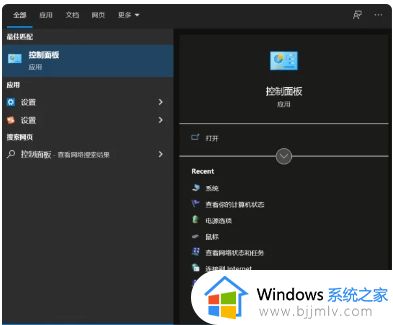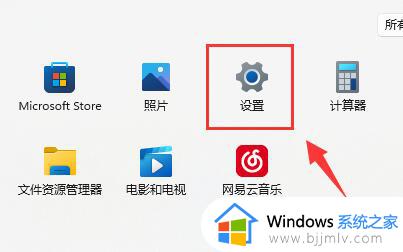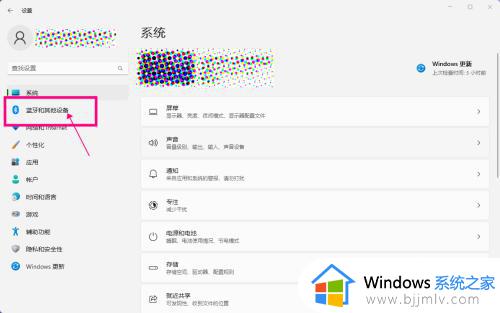win11改鼠标灵敏度怎么调整 win11如何修改鼠标灵敏度
更新时间:2024-04-25 15:49:09作者:runxin
鼠标作为用户操作win11电脑的重要输入设备,很多用户也都拥有属于自己的品牌鼠标设备来输入,当然win11电脑在连接完鼠标设备后,也都会有默认的鼠标灵敏度数值,用户也能够进行修改来更好的适应,那么win11改鼠标灵敏度怎么调整呢?接下来就来教大家win11如何修改鼠标灵敏度完整步骤。
具体方法如下:
方法一:
1. 首先说一个通用的方法,打开“系统设置”。
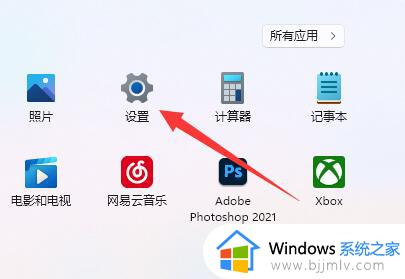
2. 打开后,进入左边的“蓝牙和其他设备”。
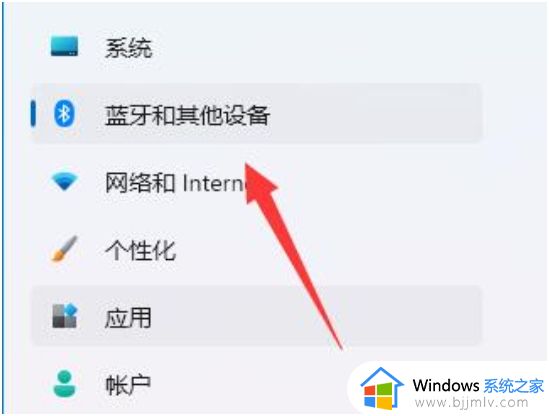
3. 然后进入右边的“鼠标”设置。
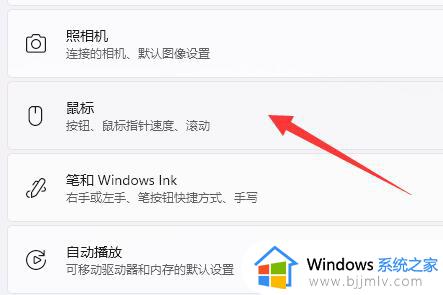
4. 最后在其中就可以修改鼠标速度dpi了。
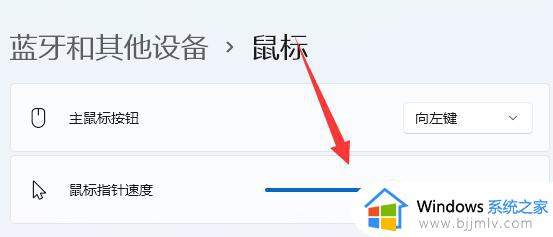
方法二:
1. 如果我们使用的是一些比较专业的鼠标。
2. 可能鼠标上会自带dpi调节按钮。

3. 如果没有的话,也可以尝试下载一个专业驱动软件在其中调整dpi。
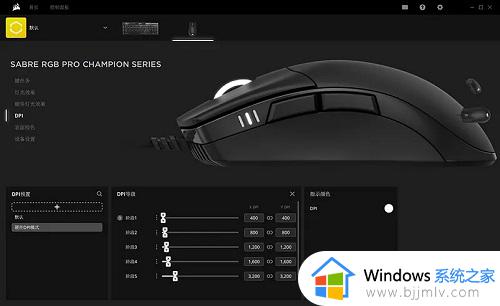
上述就是小编告诉大家的win11如何修改鼠标灵敏度完整步骤了,有遇到过相同问题的用户就可以根据小编的步骤进行操作了,希望能够对大家有所帮助。