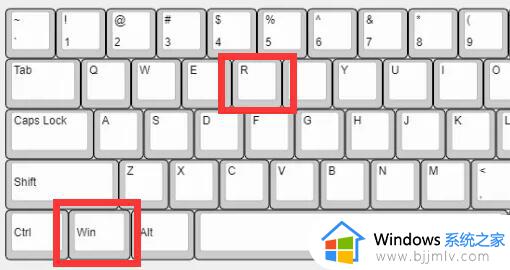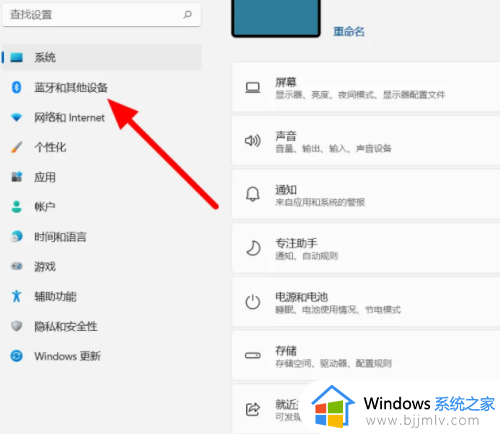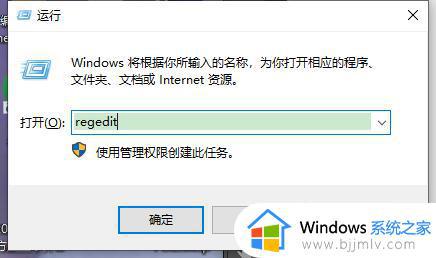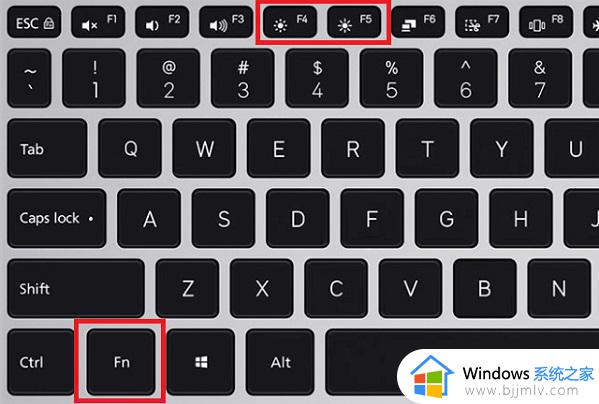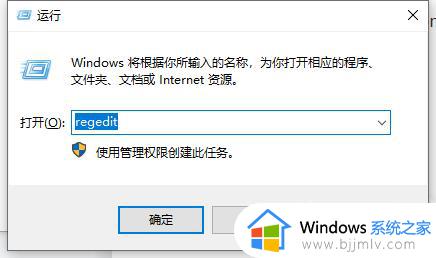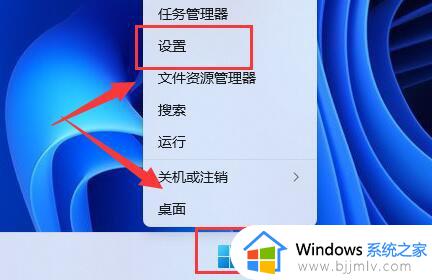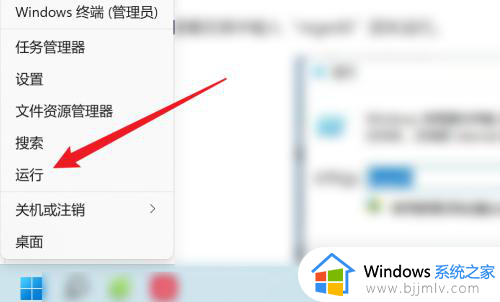win11笔记本亮度被固定了调不了怎么办 win11笔记本亮度被锁定如何解决
许多用户在使用win11笔记本电脑的时候总是需要更换地点,因此环境光线的不同往往需要用户对屏幕亮度进行调整,然而有些用户在对win11电脑进行屏幕亮度设置时却遇到了亮度被锁定的问题,对此win11笔记本亮度被固定了调不了怎么办呢?以下就是小编带来的win11笔记本亮度被锁定如何解决,以供大家参考。
具体方法如下:
1、“win+R”快捷键开启运行,输入“regedit”回车打开。
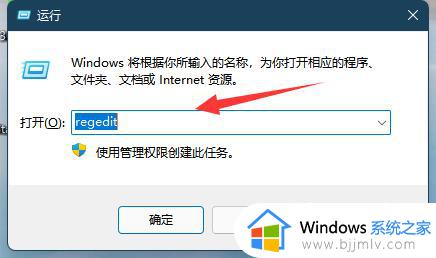
2、进入到注册表编辑器界面后,将“计算机HKEY_LOCAL_MACHINESYSTEMControlSet001ControlClass{4d36e968-e325-11ce-bfc1-08002be10318}”复制粘贴到上方地址栏中并回车定位到此。
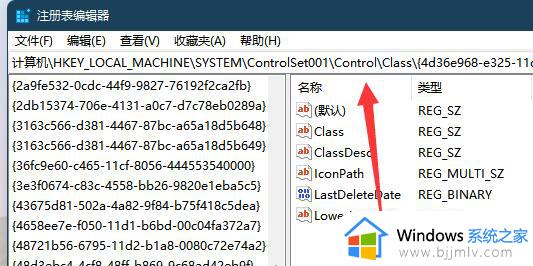
3、接着点击左侧栏中的“0000”文件,然后找到右侧中的“featuretestcontrol”双击打开。
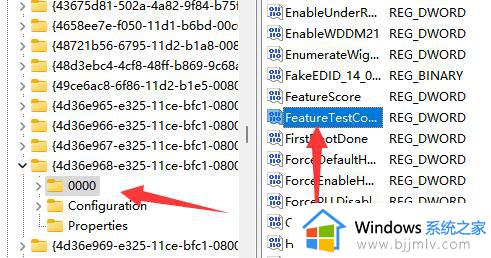
4、最后在打开的窗口中,将“数值数据”设置为“ffff”,点击确定保存,随后将电脑重新启动即可解决问题。
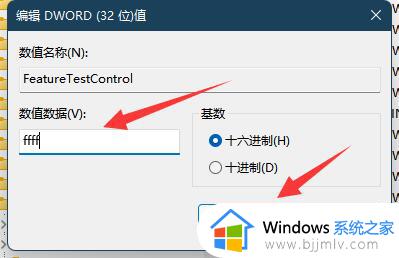
以上就是小编教大家的win11笔记本亮度被锁定如何解决全部步骤了,有遇到这种情况的用户可以按照小编的方法来进行解决,希望本文能够对大家有所帮助。