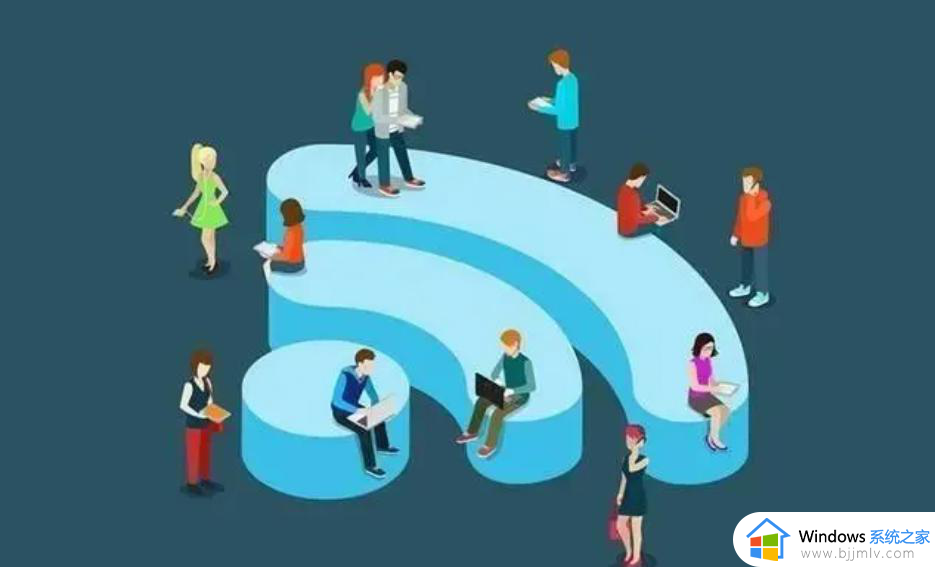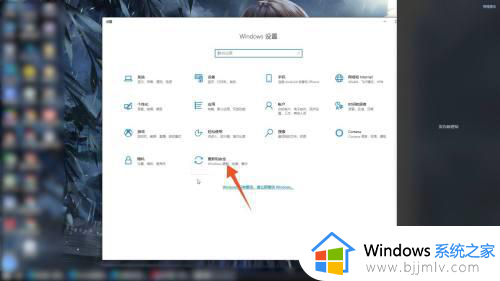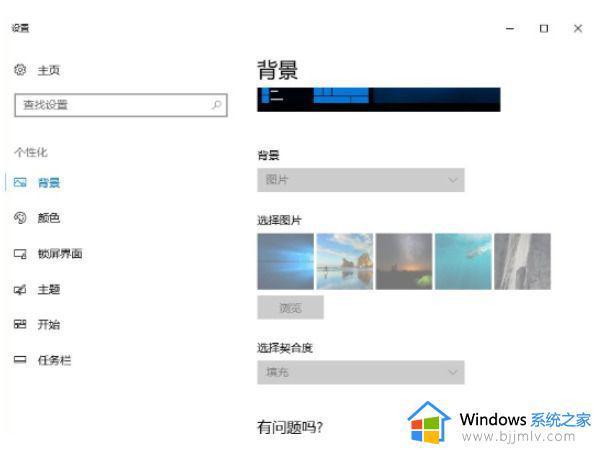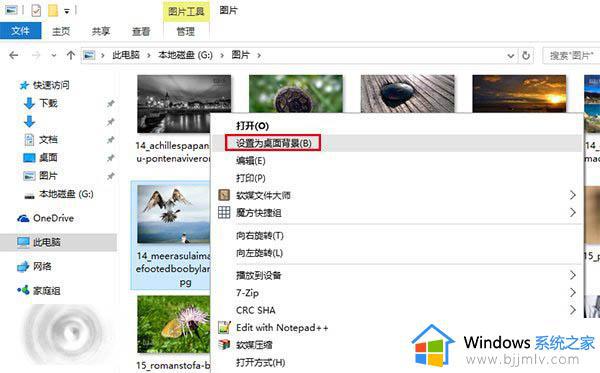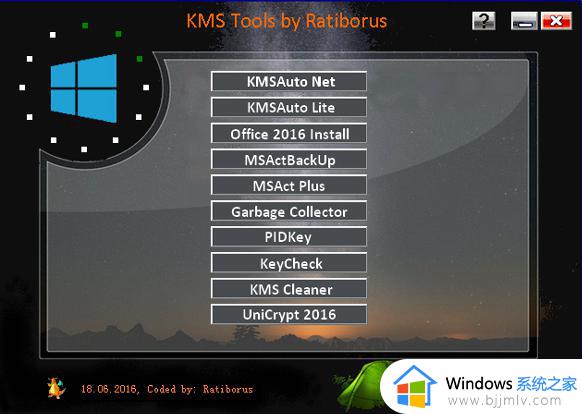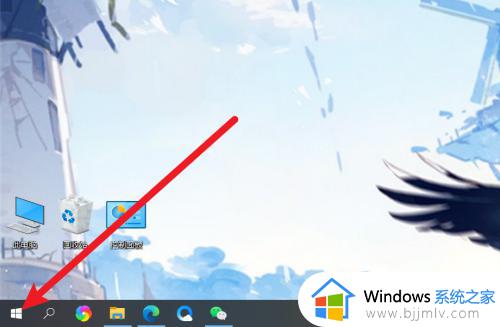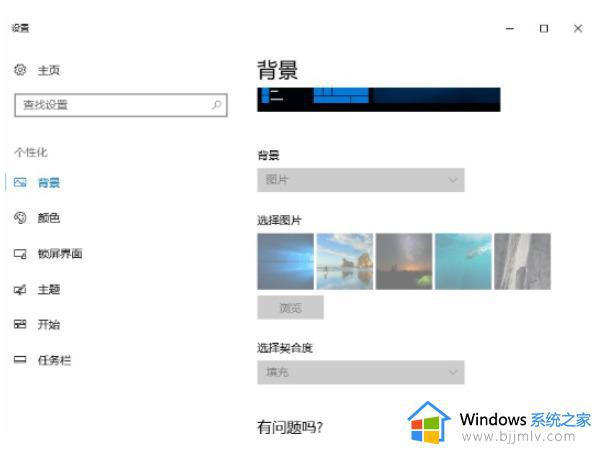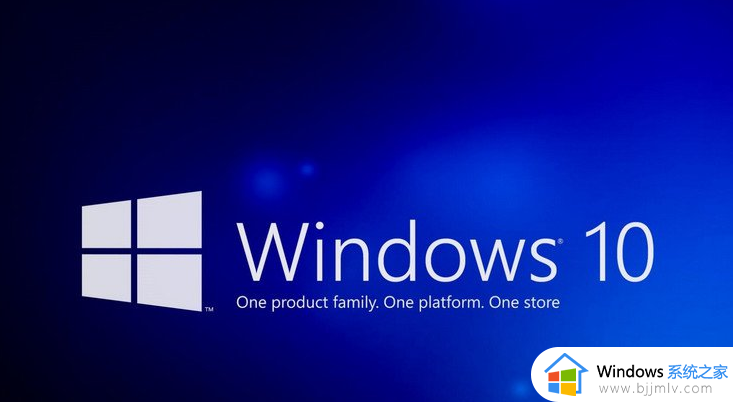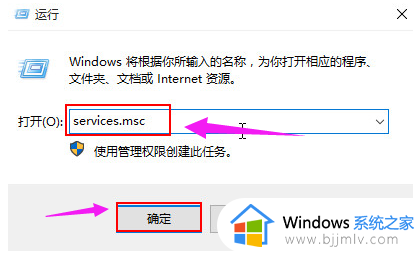win10ltsc怎么激活 win10ltsc激活步骤
在我们的日常生活和工作中,我们小伙伴在使用win10操作系统的时候难免都会遇到一些问题的,就比如说最近有小伙伴在使用win10ltsc的的时候想要激活但是却不知道怎么操作,那么win10ltsc怎么激活呢?接下来小编就带着大家一起来看看win10ltsc激活步骤,希望可以对你有帮助。
具体方法:
1、在正式激活win 10操作系统之前,我们需要点击开始菜单,从列表中选择系统选项打开。
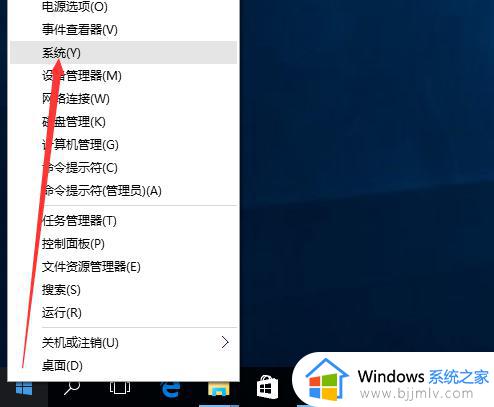
2、当打开如图所示的操作系统界面之后,我们就可以查看到当前WINDOWS的激活状态。
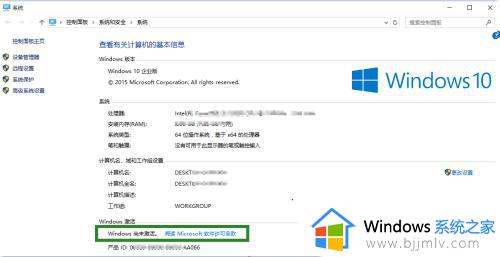
3、接下来就是正式激活操作系统的具体方法,如图所示,我们在搜索框中搜索如同所示的指令,并以管理员身份进入。
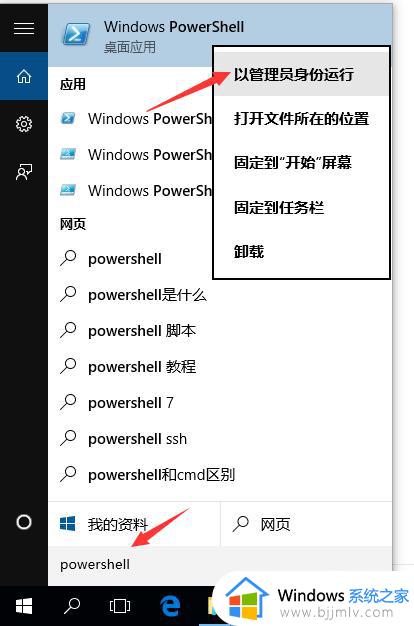
4、当进入如图所示的界面之后,我们按图示进行操作,分别输入如图所示的两条指令。
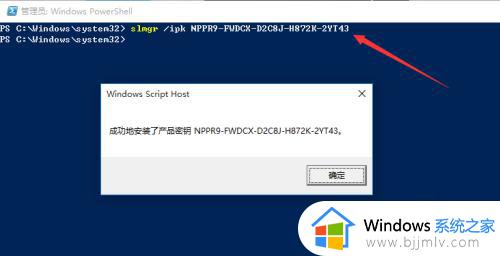
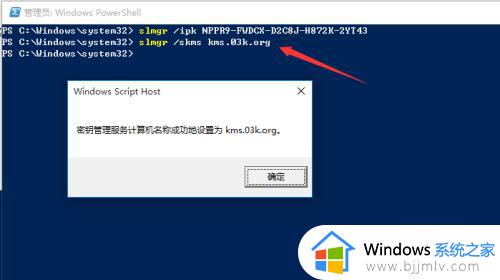
5、当以上两条指令正确时,我们再输入如图所示的指令,就完成了操作系统的激活操作。否则,我们需要更改密钥,再尝试以上两步骤。
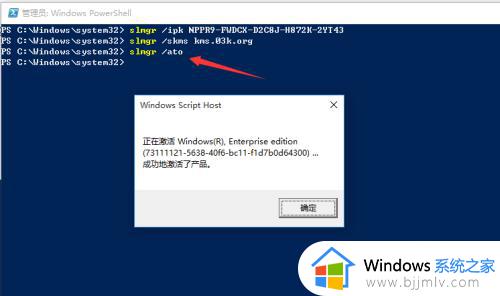
6、最后我们就可以自行验证WINDOWS 10操作系统的激活情况啦,通过操作系统界面就可以查看相关的信息。
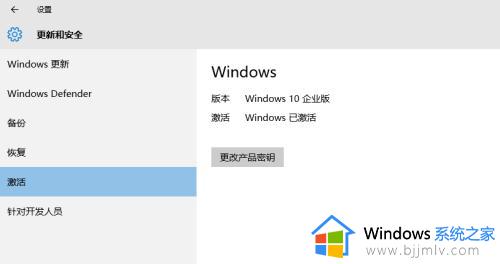
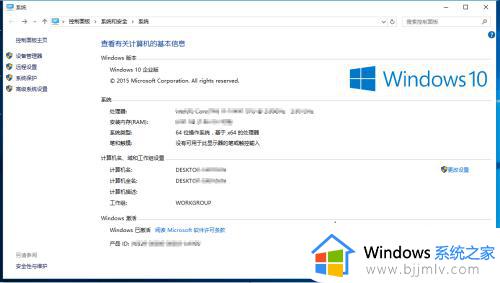
以上全部内容就是小编带给大家的win10ltsc激活步骤详细内容分享啦,还不清楚的小伙伴就快到跟着小编的内容一步一步的进行操作吧,希望本文对各位都有帮助。