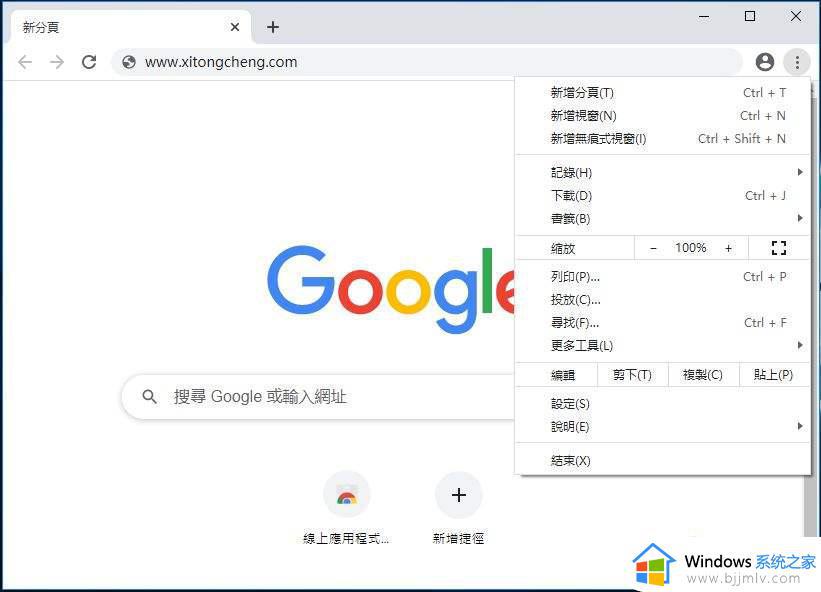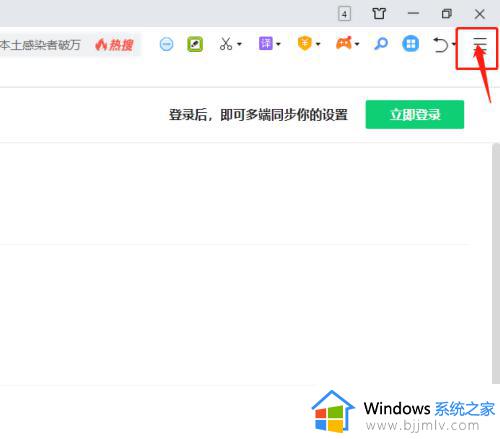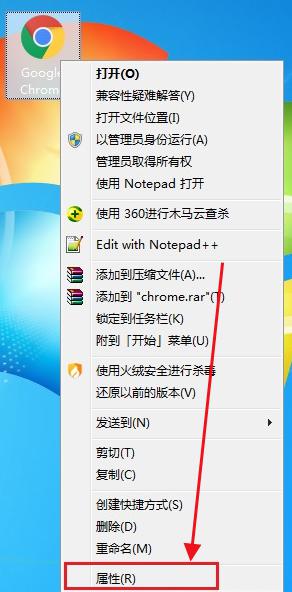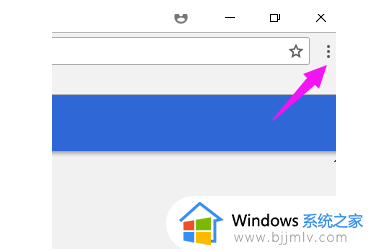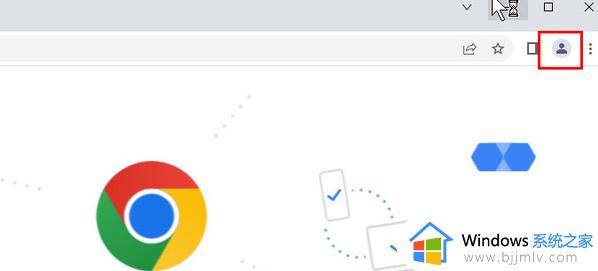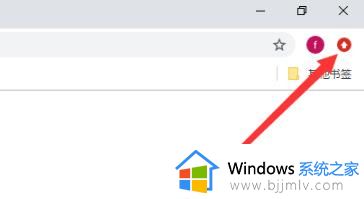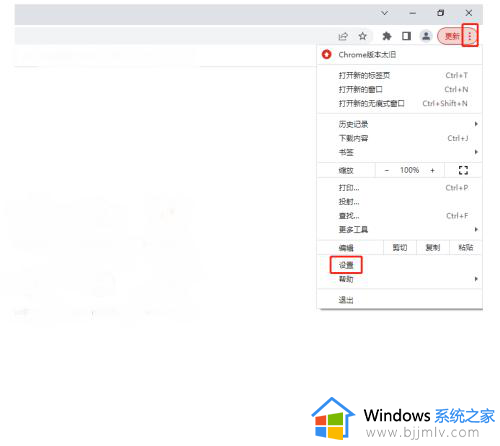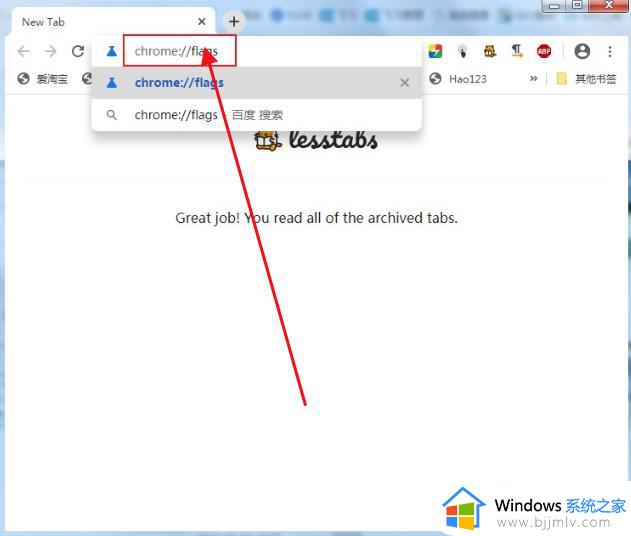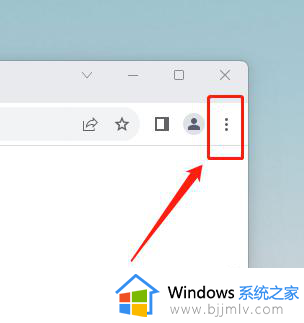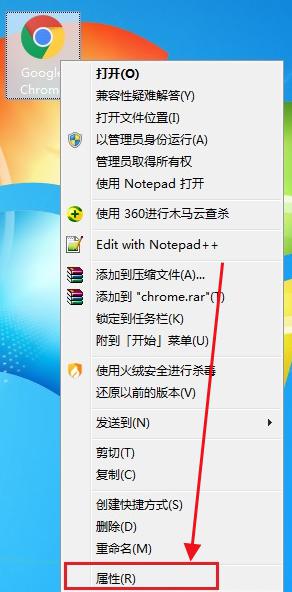谷歌浏览器怎么打开阅读模式设置 谷歌浏览器阅读模式在哪开启
现代人对于获取信息的需求越来越高,而阅读模式作为一种提供优质阅读体验的功能,受到了广大用户的青睐,谷歌浏览器作为一款广泛使用的浏览器,也提供了阅读模式的功能,让用户可以更加舒适地阅读网页内容。可是谷歌浏览器怎么打开阅读模式设置呢?接下来我们将详细介绍谷歌浏览器阅读模式在哪开启,帮助大家更好地享受阅读的乐趣。
怎样在谷歌浏览器中打开阅读模式:
1、打开谷歌浏览器,然后在地址栏输入“chrome://flags/”,如图所示:
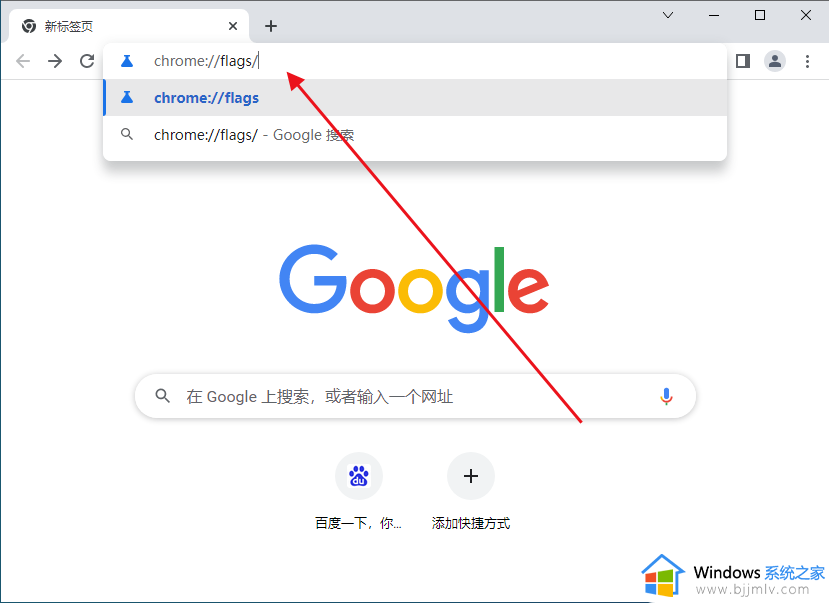
2、按回车键,此时就会进入一个英文的页面,该页面中有很多关于 Chrome 浏览器的实验性功能,其中就有开启阅读模式,如图所示:
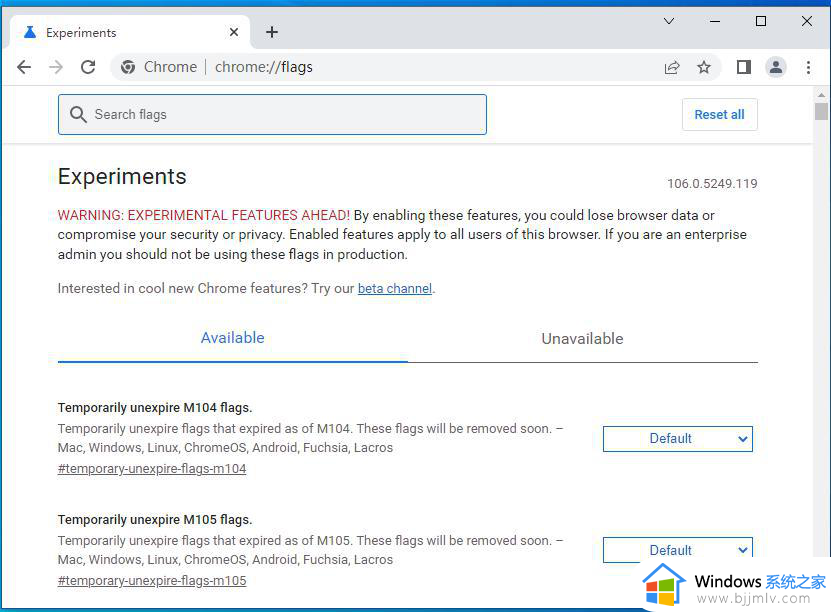
3、在该页面中找到“enable-reader-mode”这个项目,或直接在顶部的搜索框中搜索,如图所示:
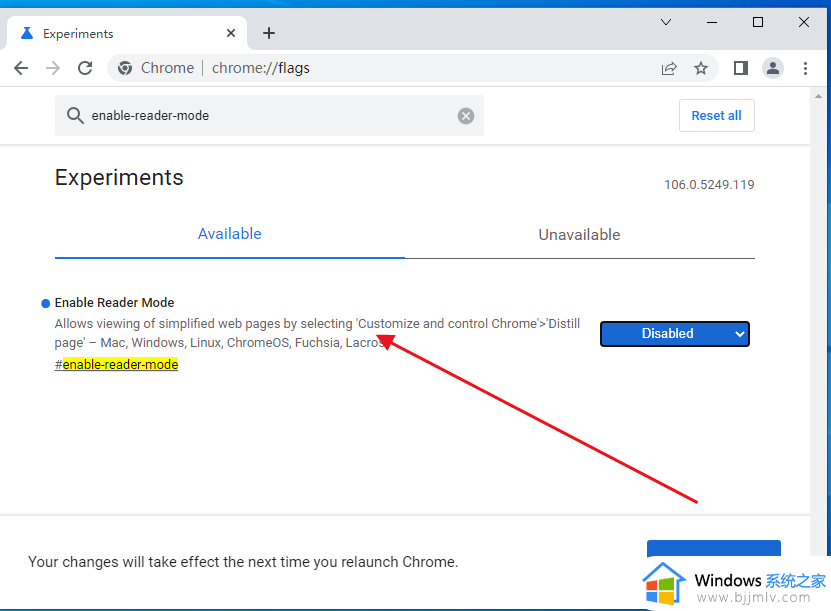
4、接着点击右侧的Disabled的按钮,在弹出的下拉菜单中,我们选择“”Enabled的菜单项,如图所示:
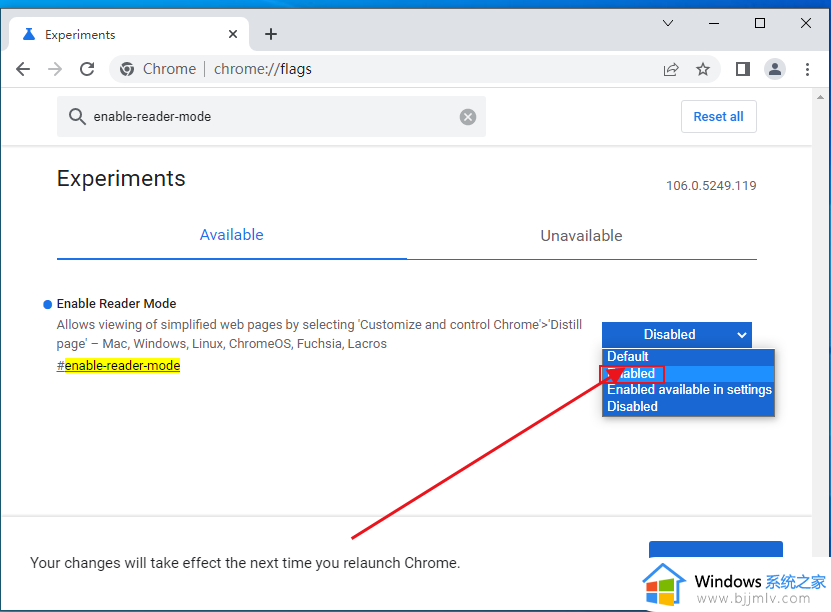
5、这时就会弹出重新启动生效的提示信息,点击“Relaunch Now”的按钮,如图所示:
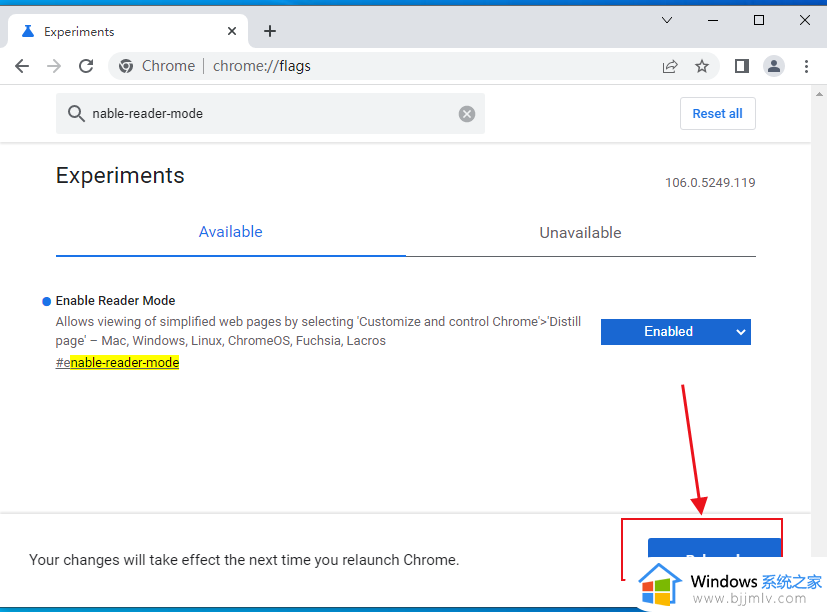
以上就是谷歌浏览器怎么打开阅读模式设置的全部内容,还有不清楚的用户就可以参考一下小编的步骤进行操作,希望能够对大家有所帮助。