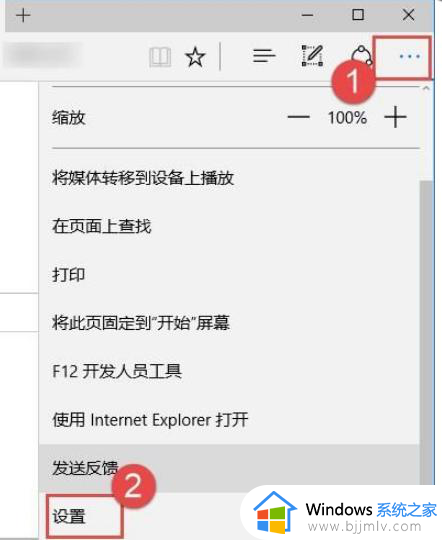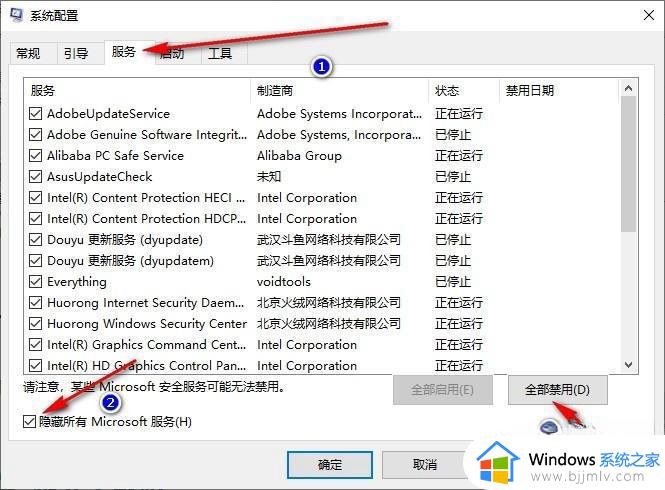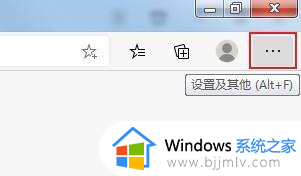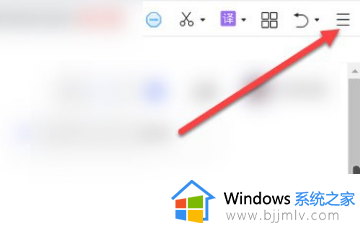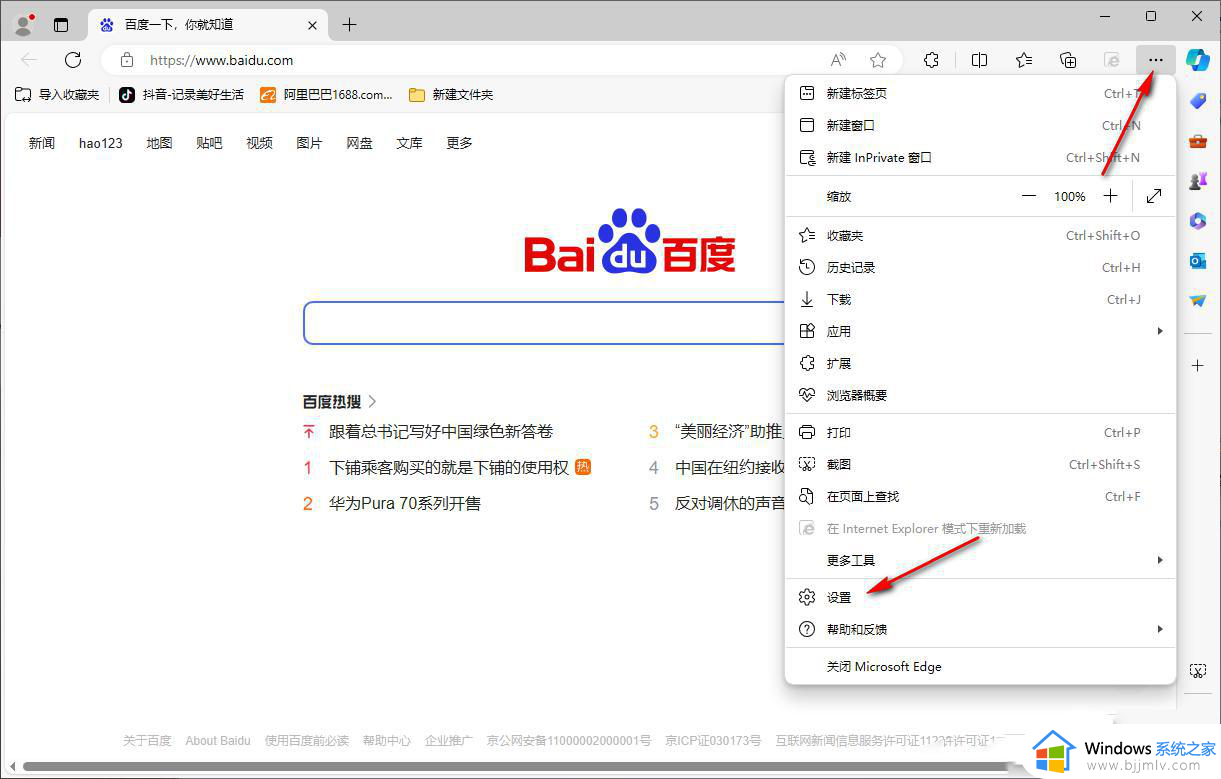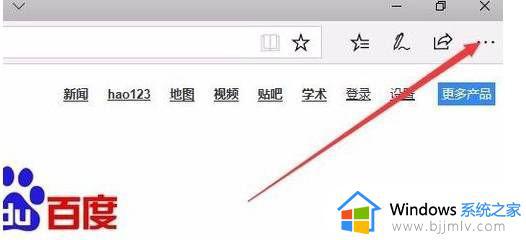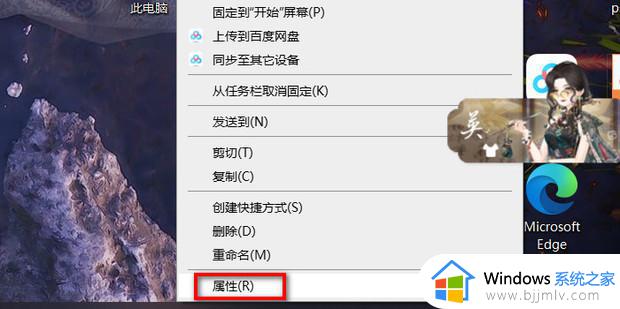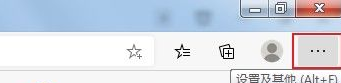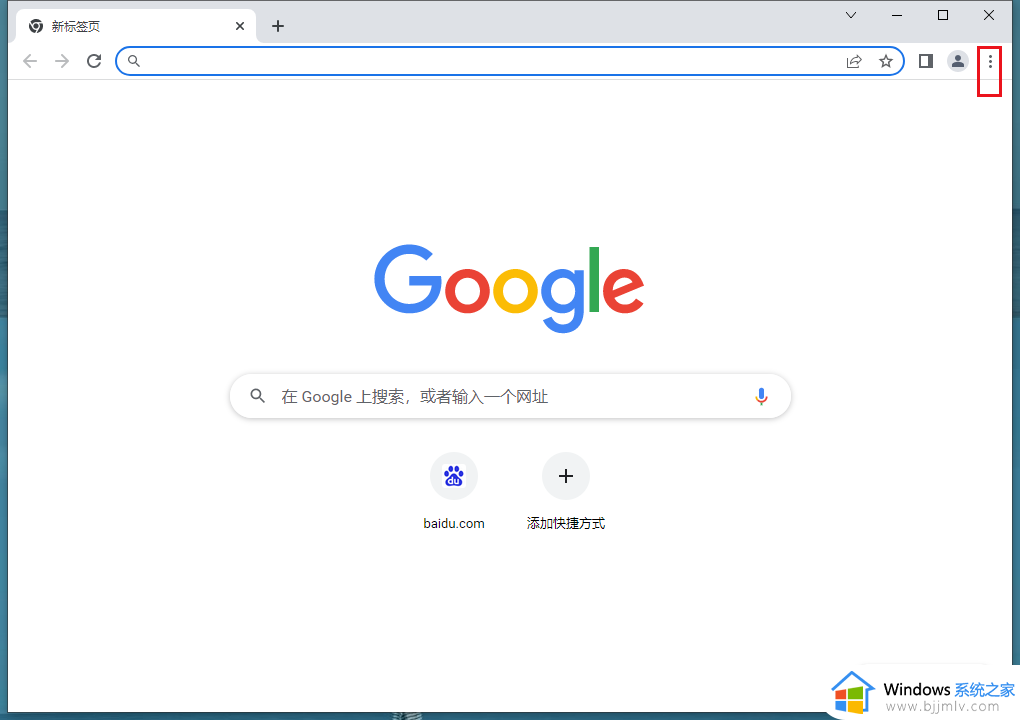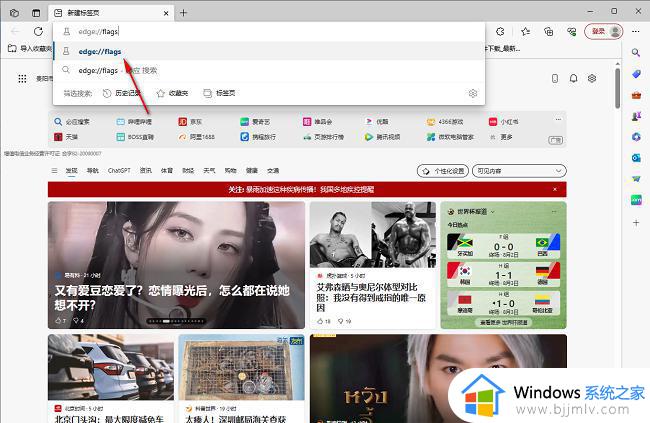edge浏览器确认窗口功能怎么打开 edge浏览器怎么打开确认窗口提示功能
当前edge浏览器是一款功能强大的浏览器,其中包含了一些实用的功能,比如确认窗口提示功能,可是edge浏览器确认窗口功能怎么打开呢?今天就来教大家edge浏览器怎么打开确认窗口提示功能,提高浏览器的使用体验。
edge浏览器开启关闭确认窗口功能的方法:
1、用户在电脑上打开edge浏览器软件,并来到主页上点击右上角的三点图标。
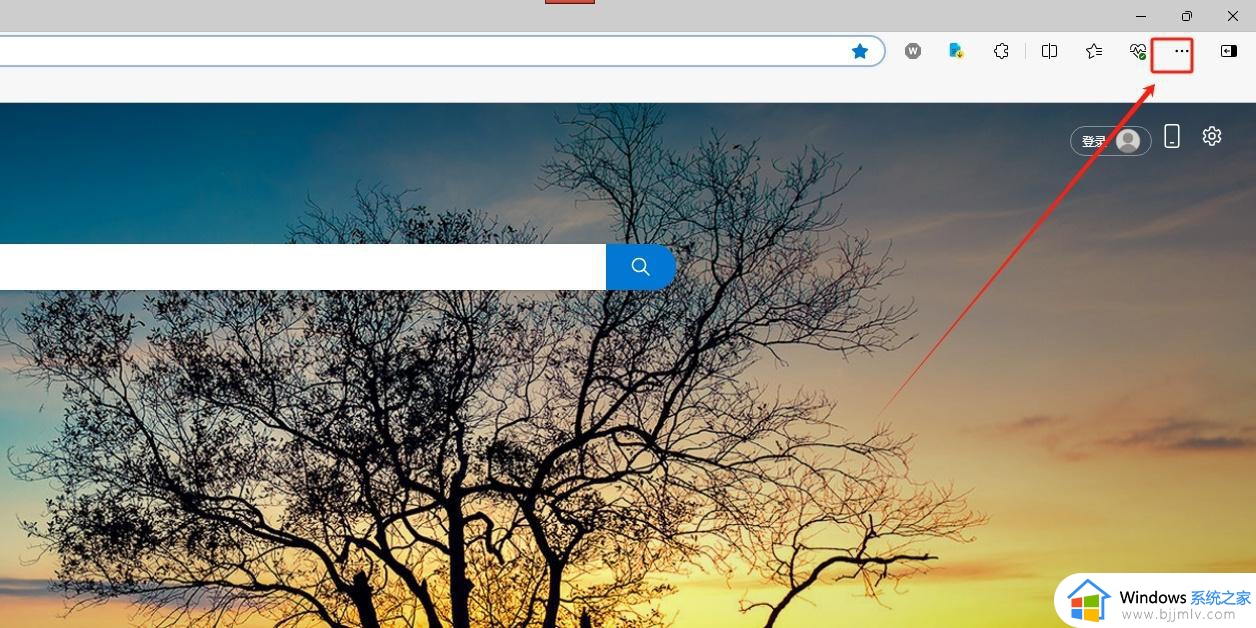
2、在弹出来的下拉选项卡中,用户选择其中的设置选项,将会打开新窗口。
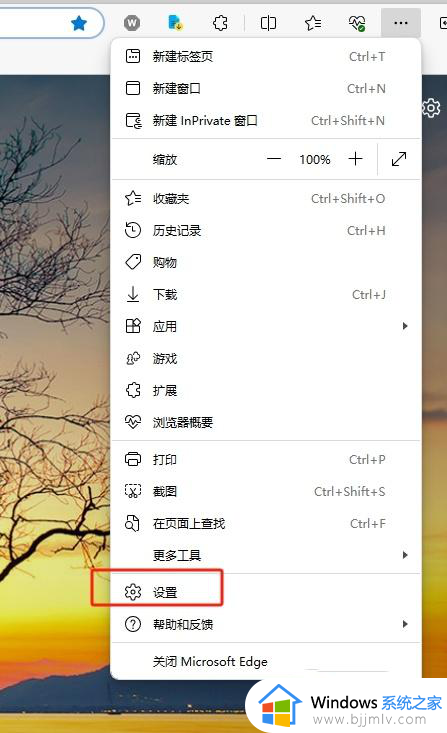
3、进入到设置窗口中,用户将左侧的选项卡切换到外观选项卡上来进行设置。
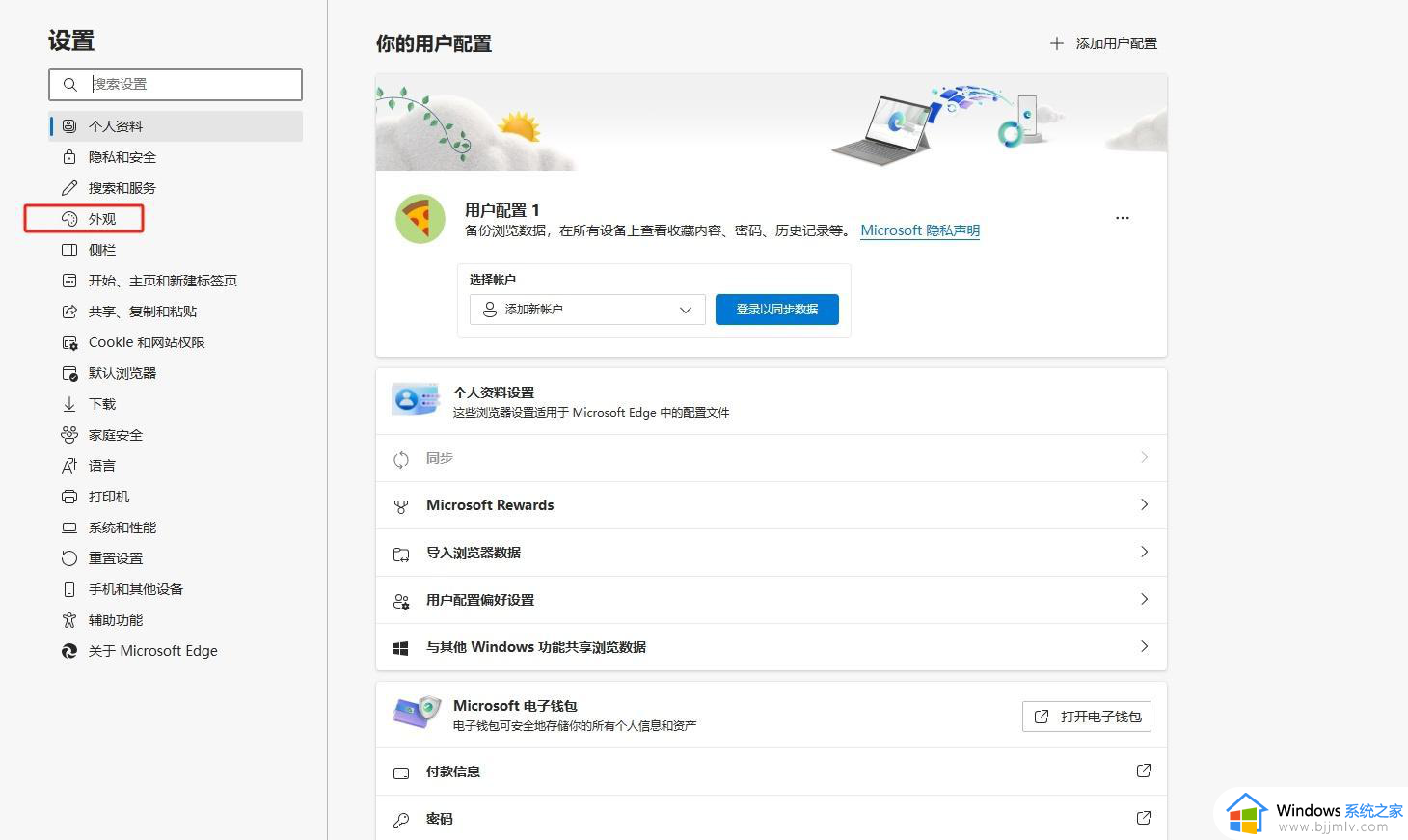
4、这时在页面右侧的功能板块中,用户下划页面并在自定义浏览器板块中打开在关闭具有多个选项卡的窗口之前询问选项的开关按钮即可解决问题。
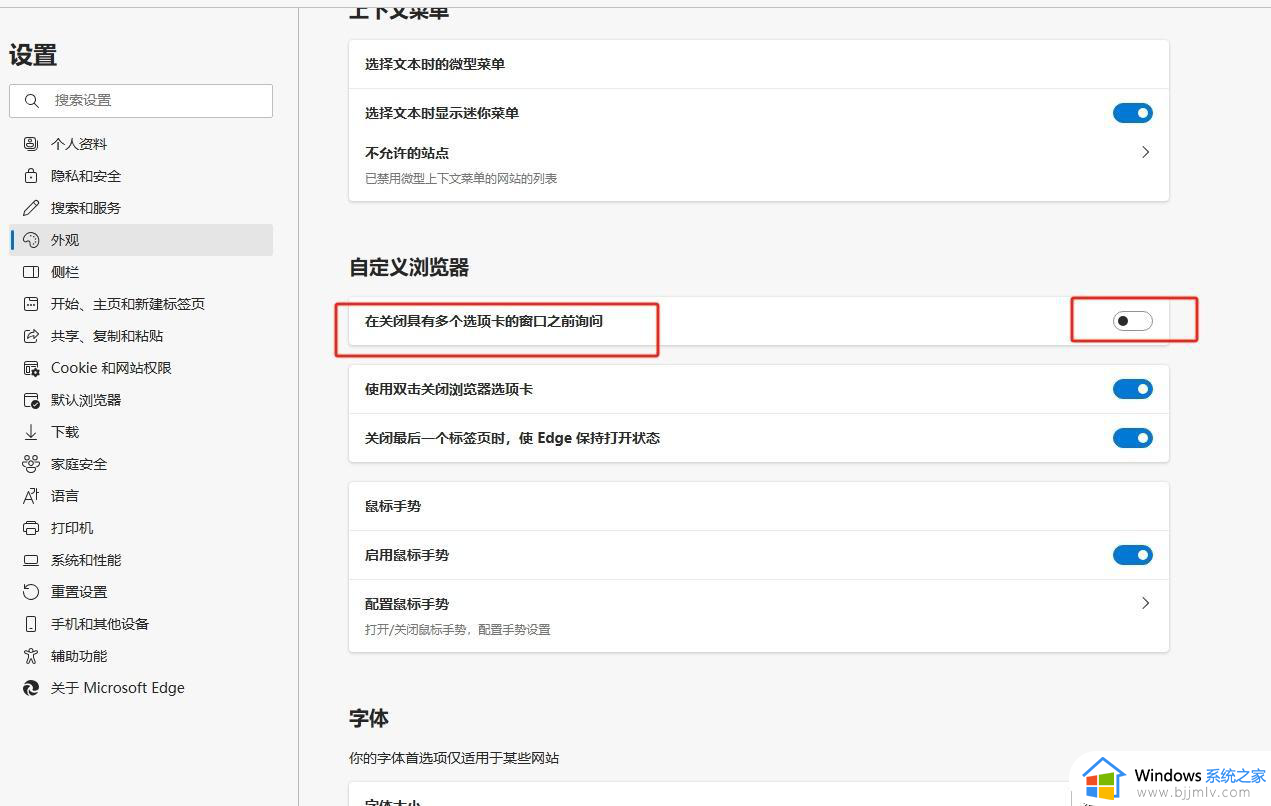
5、如图所示,用户看到在关闭具有多个选项卡的窗口之前询问选项的开关按钮变成蓝色后,尝试按下浏览器的关闭按钮。
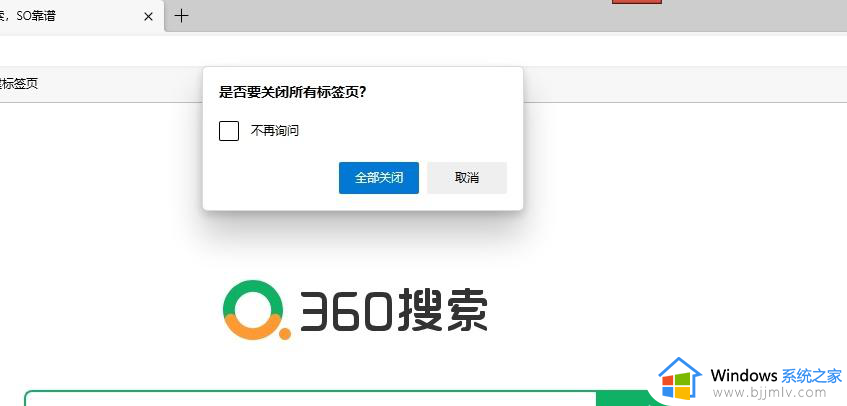
6、此时用户就会看到弹出来的关闭确认窗口,用户根据情况按需做出选择即可。
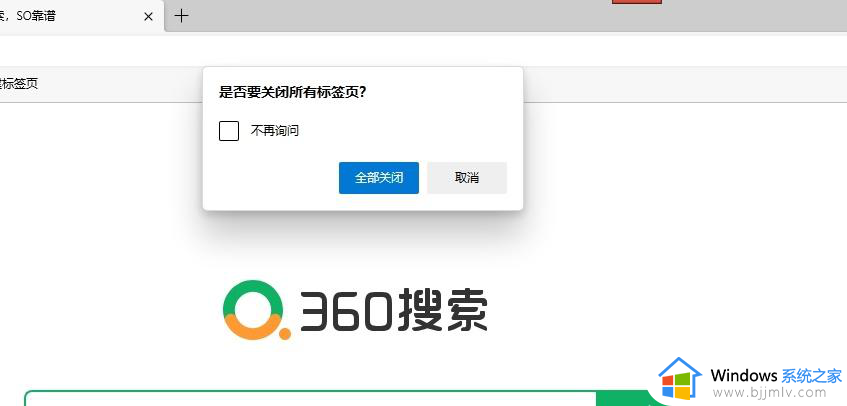
以上就是关于edge浏览器怎么打开确认窗口提示功能的全部内容,如果有不了解的用户就可以按照小编的方法来进行操作了,相信是可以帮助到一些新用户的。