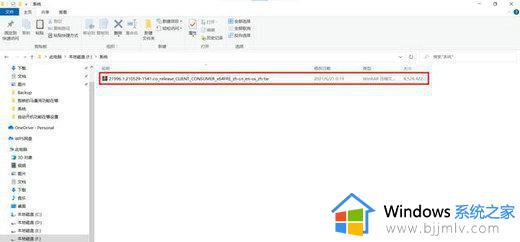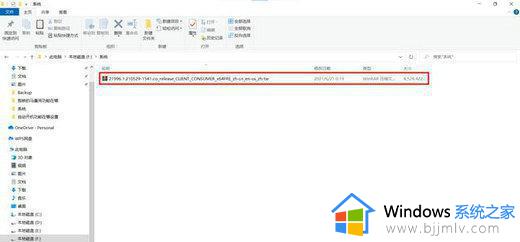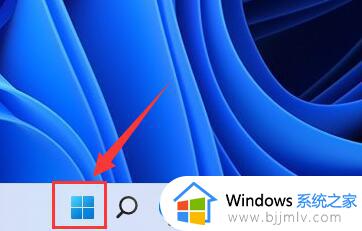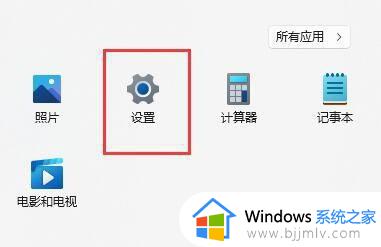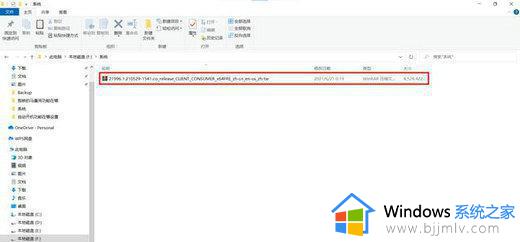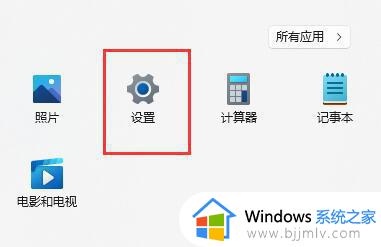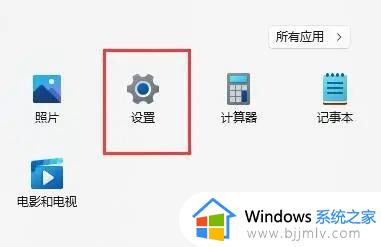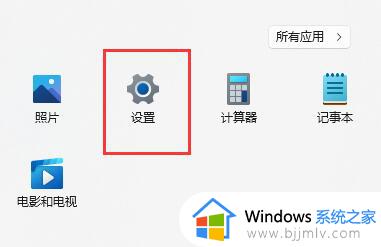w11怎样打开自带的虚拟光驱 windows11虚拟光驱在哪
更新时间:2024-02-02 16:51:53作者:qiaoyun
虚拟光驱是中能够模拟真实光驱的工具软件,可以让电脑生成光盘镜像进行使用等,在w11系统中,是自带有虚拟光驱的,只是很多人还不清楚要怎样打开自带的虚拟光驱,方法并不会难,可以通过资源管理器来打开,现在就跟着小编来学习一下windows11虚拟光驱在哪的详细内容吧。
方法如下:
1、通过Windows1自带的资源管理器打开镜像文件所在的目录,并使用鼠标右键点击镜像文件。
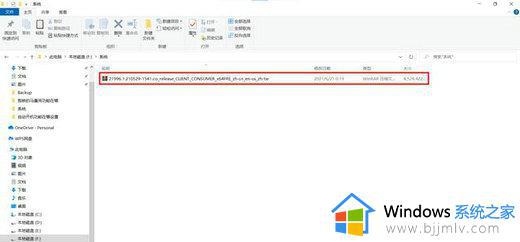
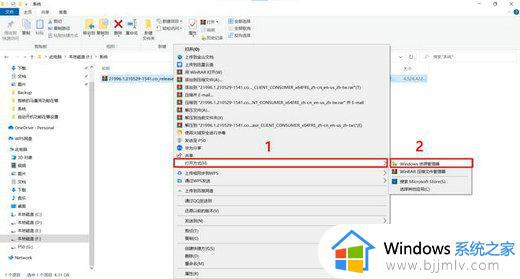
3、资源管理器会将镜像文件自动装载到虚拟光驱,并通过窗口打开虚拟光驱。
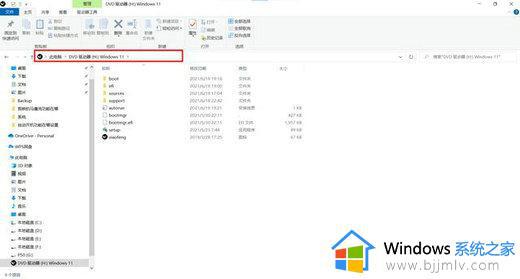
4、对镜像文件的操作结束后,需要对虚拟光驱做“弹出”操作,可以在虚拟光驱窗口顶部的工具栏中点击“驱动器工具”按钮,然后选择“弹出”来结束虚拟光驱。
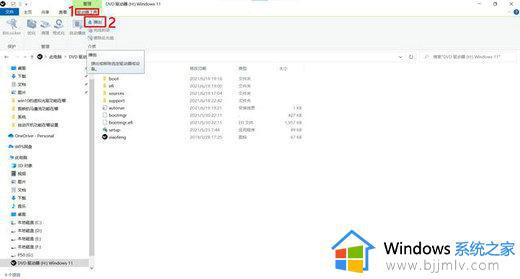
也可以在窗口左侧的文件树中使用鼠标右键单击光驱盘符,并在弹出的菜单中选择“弹出”。
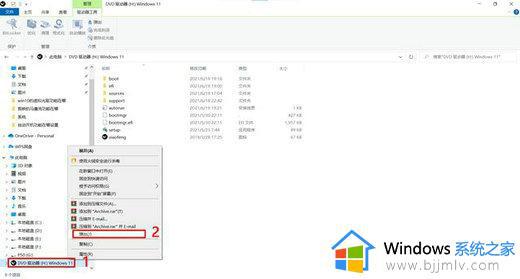
通过上面的方法就可以打开win11系统自带的虚拟光驱了,如果你有需要的话,那就可以学习上述方法步骤来进行操作吧。