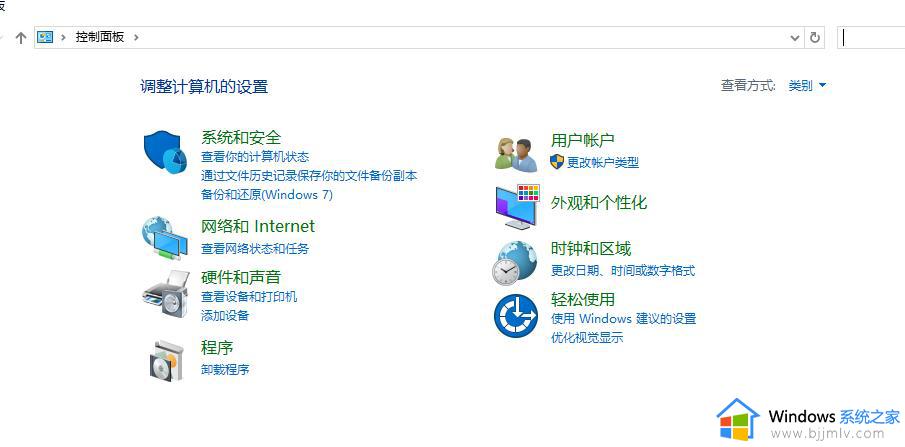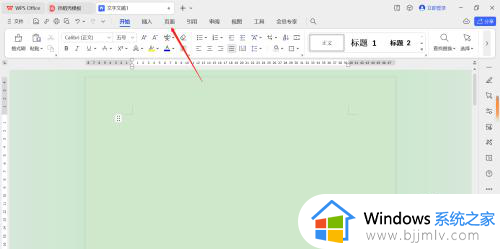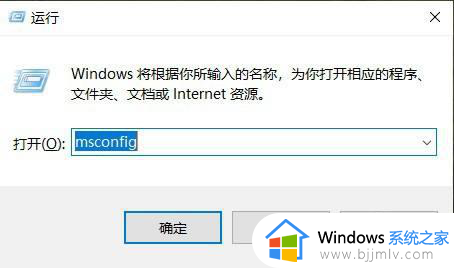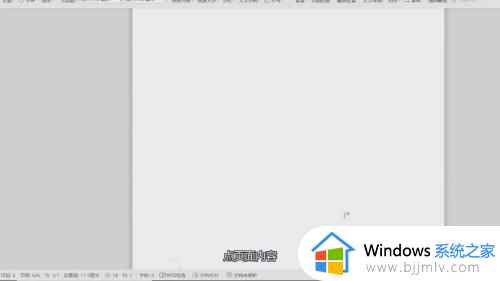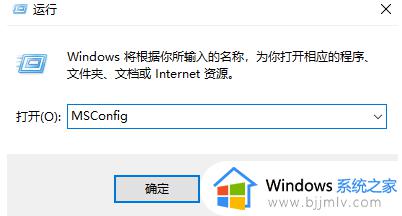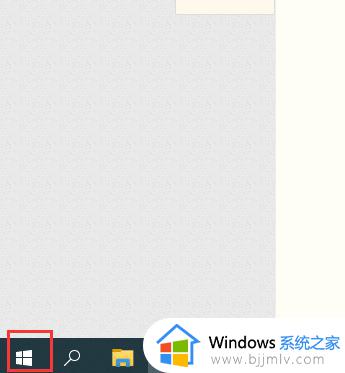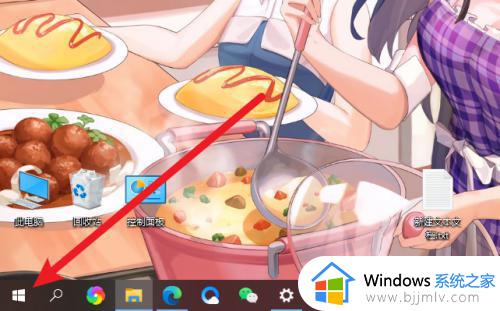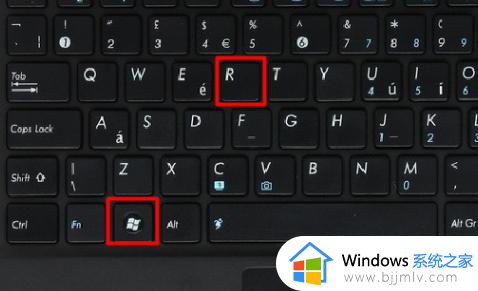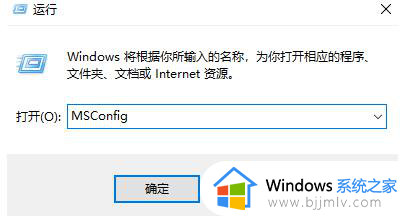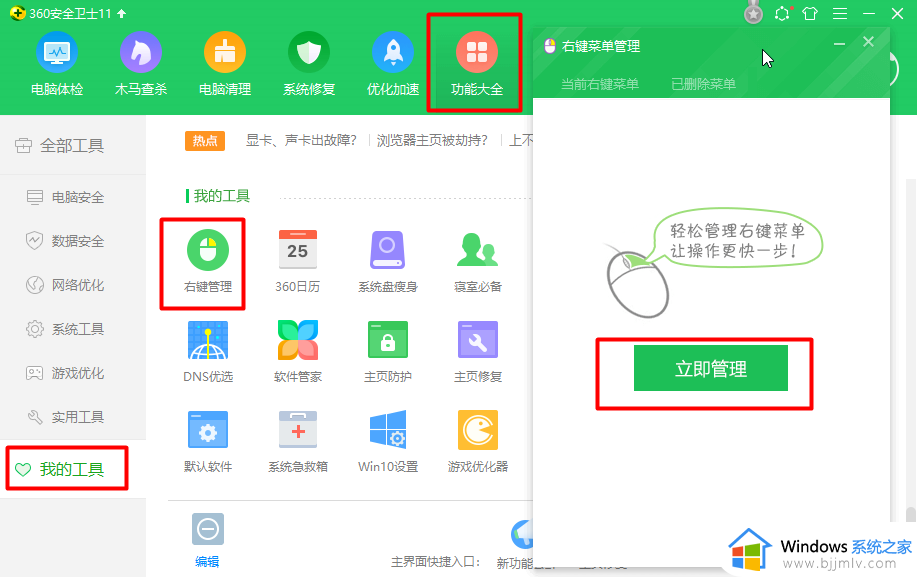电脑怎么删除多余的用户 怎样删除电脑上多余的用户
更新时间:2022-11-10 10:12:34作者:runxin
我们在操作电脑的过程中,系统都会有相应的账户方便用户进行管理权限的操作,同时用户也可以通过创建新的账户来使用,这样能够有效保护自己的隐私,当然对于一些多余的账户也需要及时删除,可是电脑怎么删除多余的用户呢?接下来小编就来告诉大家删除电脑上多余的用户操作方法。
具体方法:
1.打开开始菜单,点击windows系统,控制面板。
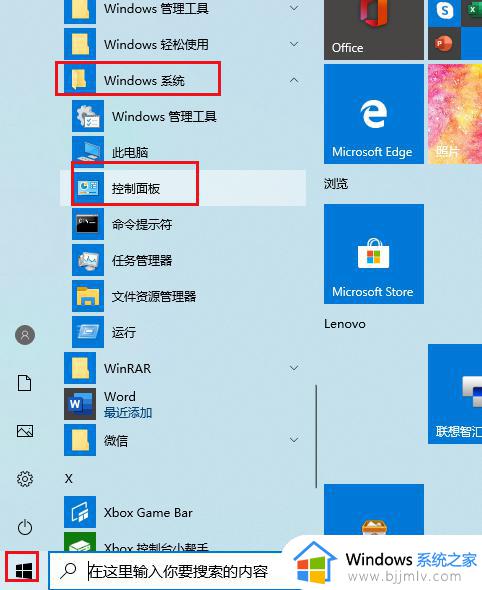
2.弹出对话框,点击用帐户。
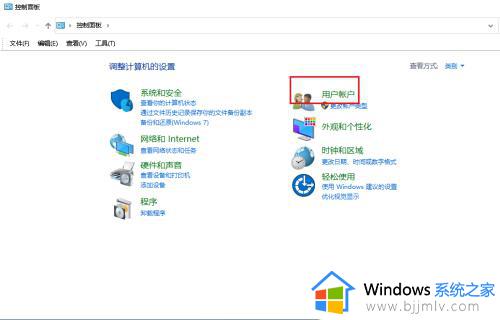
3.弹出对话框,点击删除用户和帐户。
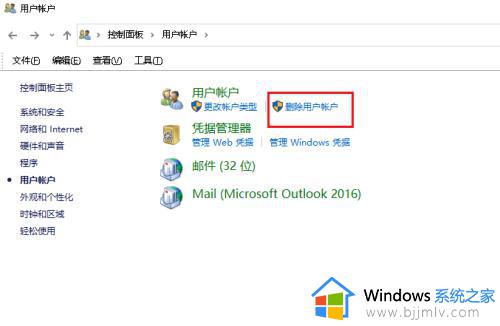
4.弹出对话框,点击要删除的账户。
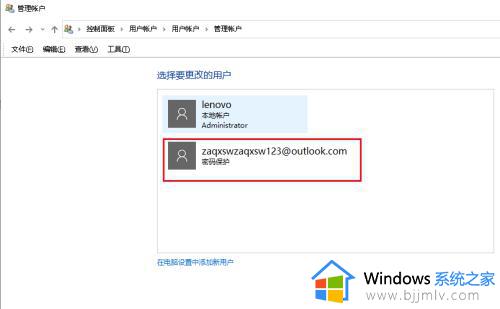
5.弹出对话框,点击删除帐户。
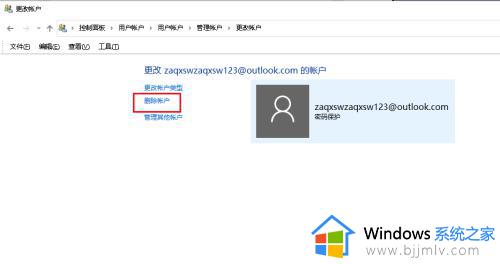
6.弹出对话框,选择删除帐户下的文件点击删除文件,选择保留帐户下的文件点击保留文件。
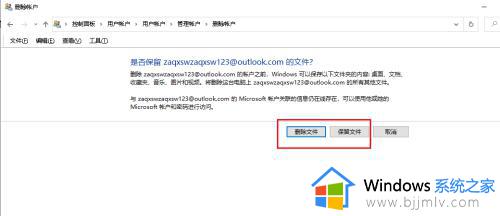
7.弹出对话框,点击删除帐户。
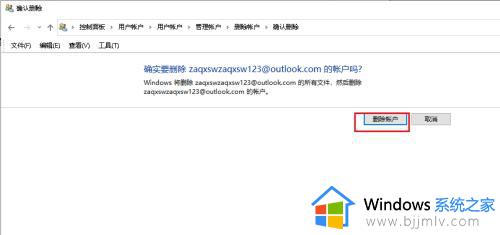
8.多余的帐户删除完成。
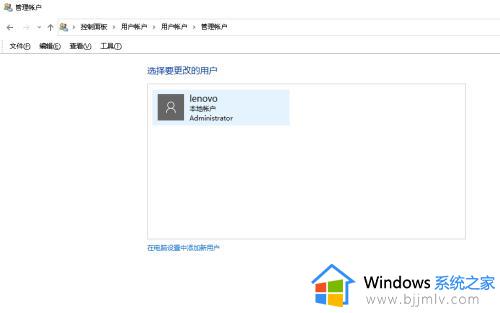
上述就是小编告诉大家的删除电脑上多余的用户操作方法了,有需要的用户就可以根据小编的步骤进行操作了,希望能够对大家有所帮助。