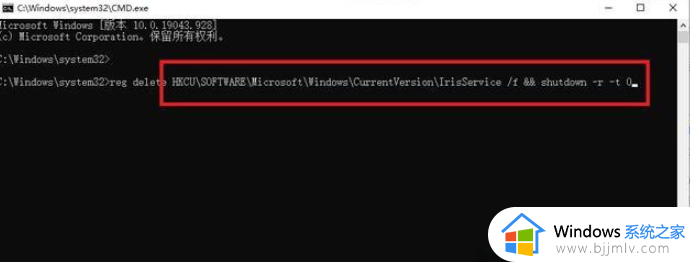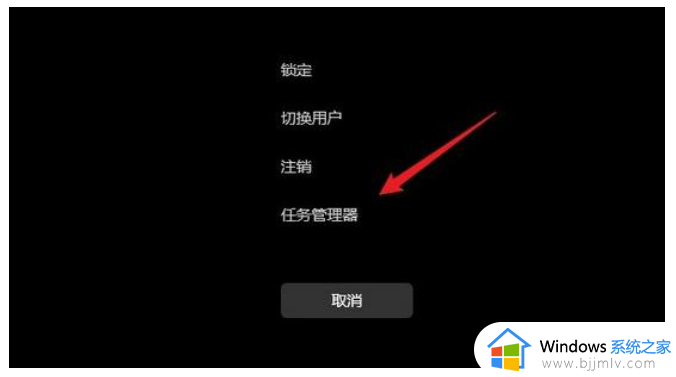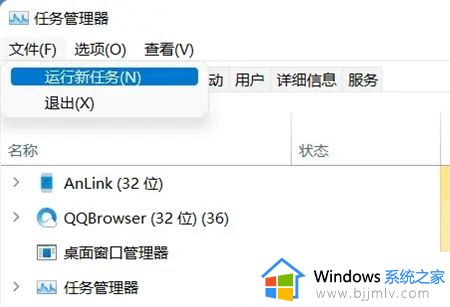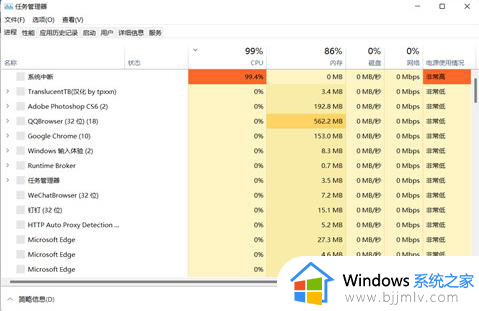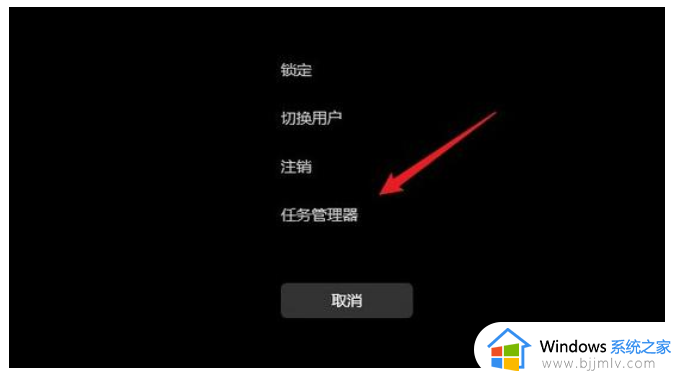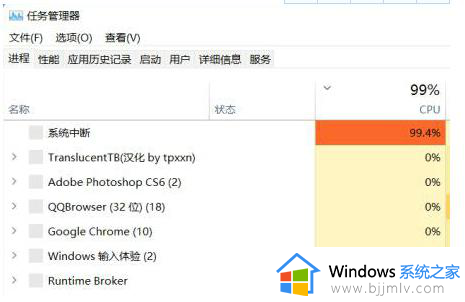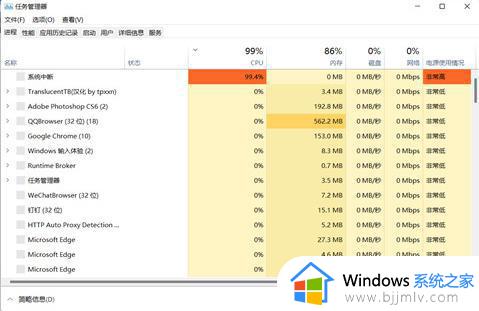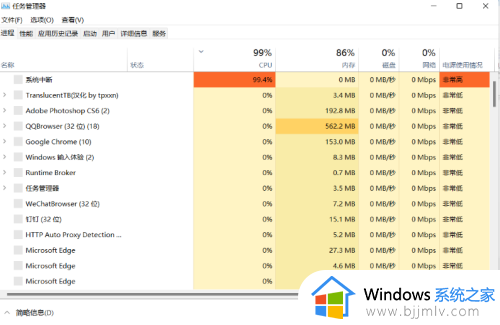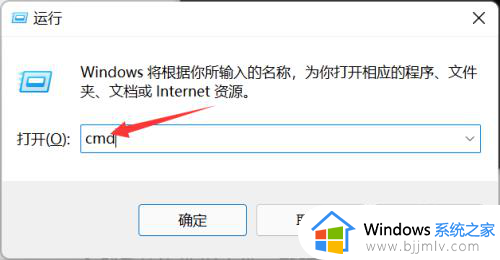win11任务管理器卡死的解决方法 win11任务管理器卡死没响应怎么办
当用户在win11电脑上运行某些程序时,任务管理器中都会有相应的程序进程占用显示,能够让用户及时了解当前的内存占用情况,不过最近有用户在打开win11系统的任务管理器时却老是出现卡死没响应的问题,对此win11任务管理器卡死没响应怎么办呢?这里就是关于win11任务管理器卡死的解决方法。
具体方法如下:
方法一:
1、ctrl+alt+del组合快捷键打开任务管理器。
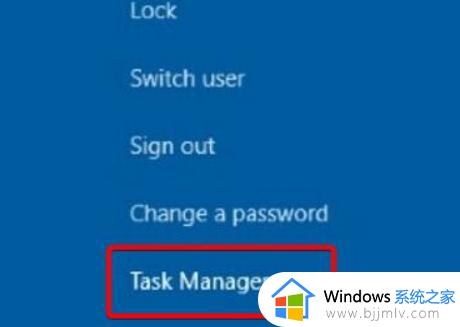
2、点击“文件”—“运行新任务”。
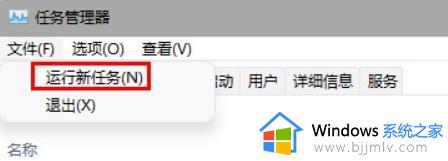
3、输入“control”回车打开控制面板
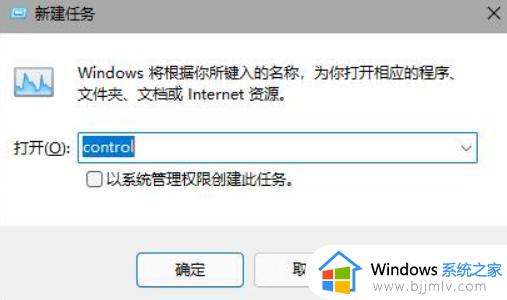
4、进入“时钟和区域”,选择“设置时间和日期”。
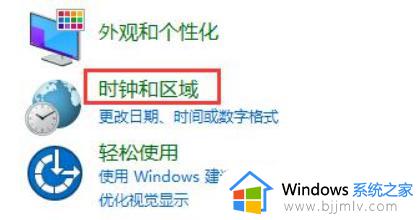
5、点击“更改日期和时间”。
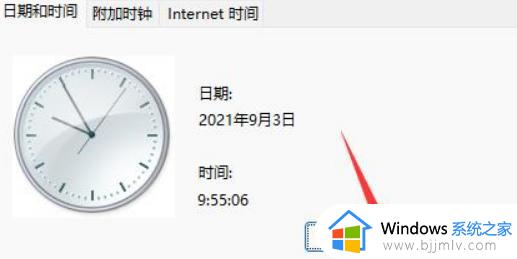
6、将时间更改到九月四日或之后。

7、之后,进入“internet时间”,点击“更改设置”。
8、将服务器更改为“ntp.ntsc.ac.cn”,并点击“立即更新”。
9、点击“确定”保存设置,再重启电脑就可以解决任务栏卡死问题了。
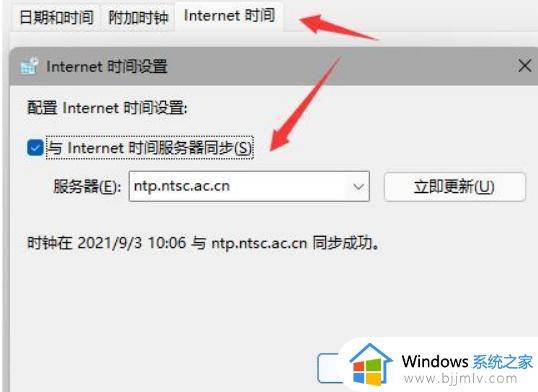
方法二:
如果你是在升级win11系统之后,才出现的任务管理器卡死的问题,那么可能是系统本身存在的bug。大家可以选择退回win10系统,或者用重装系统软件重装win10,具体的操作步骤可以参考:【电脑更新win11怎么退回win10】【win10官方u盘怎么安装系统】
本文就是小编给大家带来的有关win11任务管理器卡死的解决方法了,有遇到这种情况的用户可以按照小编的方法来进行解决,希望本文能够对大家有所帮助。