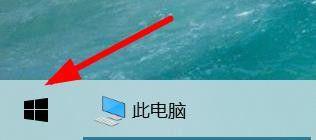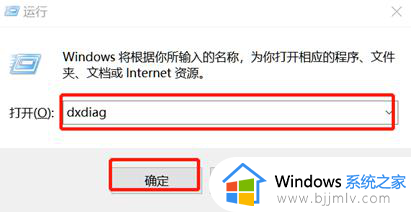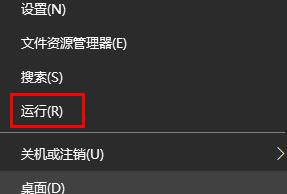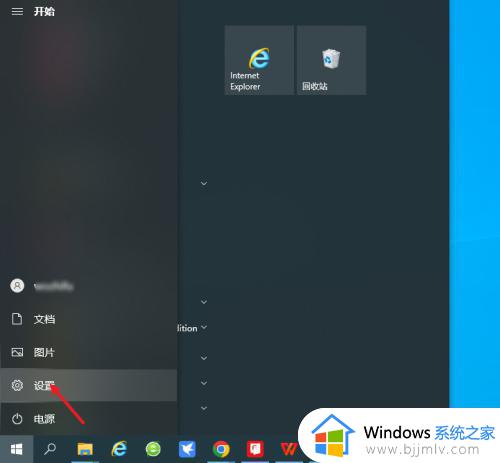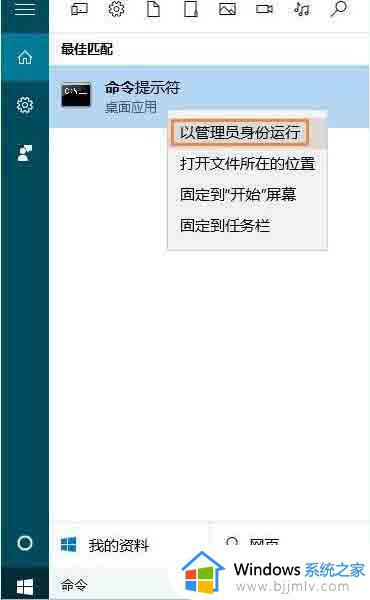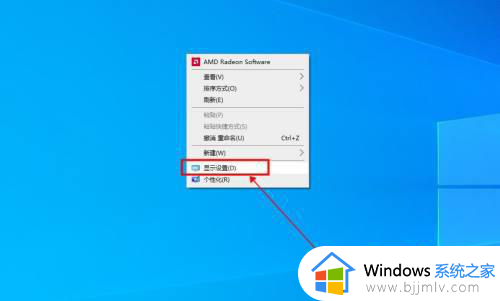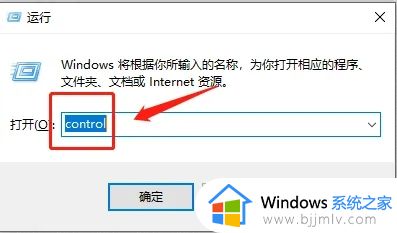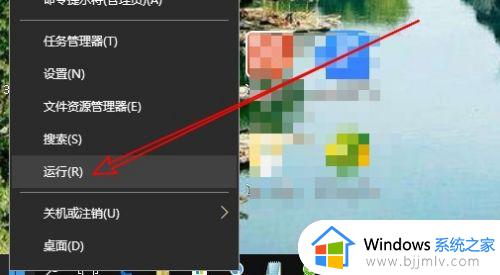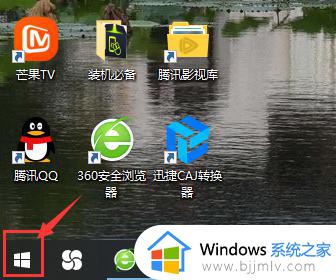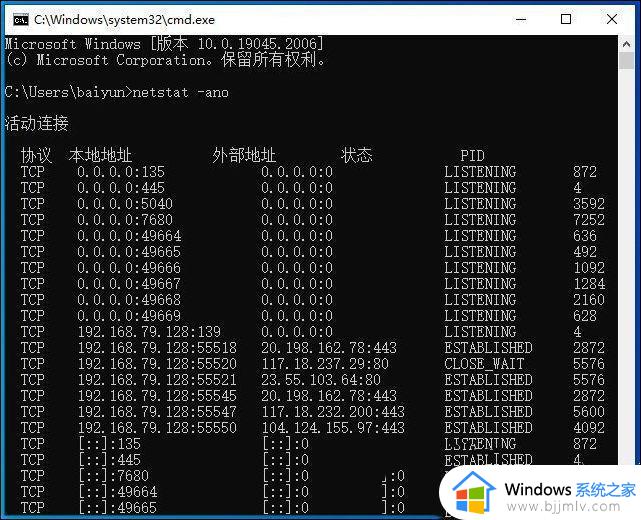win10查询系统版本操作方法 win10系统版本如何查看
众所周知,我们的win10操作系统是目前使用人数最多的操作系统,我们经常使用win10操作系统的小伙伴一个都知道win10电脑要不同的版本,但是却不知道怎么查看,那么win10系统版本如何查看呢?接下来小编就带着大家一起来看看win10查询系统版本操作方法,希望对你有帮助。
具体方法:
方法一:通过设置来查看Win10版本号
1、按 Win + X 组合键,或右键点击左下角的开始菜单,在打开的开始菜单隐藏菜单项中,选择设置;
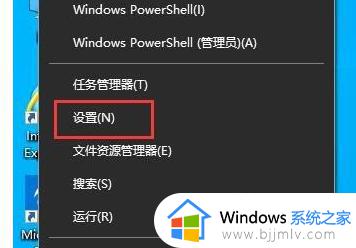
2、按 Win + i 组合键,可以快速打开Windows 设置,搜索框能够查找设置,也可以直接找到并点击更新和安全(Windows 更新、恢复、备份);
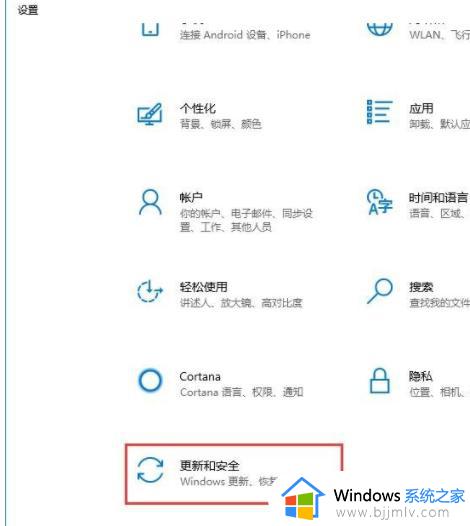
3、更新和安全主页设置窗口中,左侧点击Windows 更新,右侧找到并点击OS 内部版本信息;
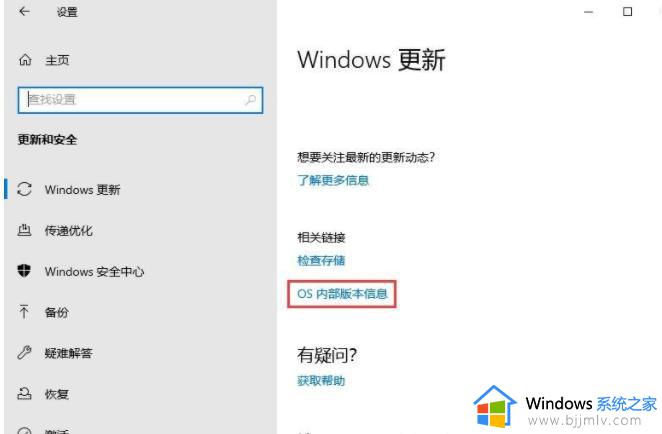
4、Windows 规格里就会显示版本号和操作系统版本;
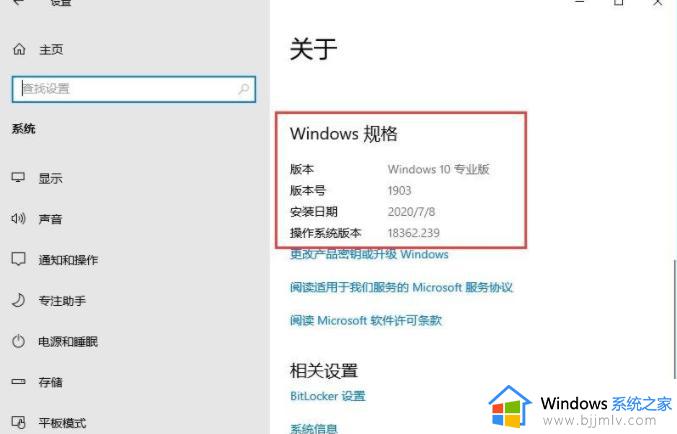
方法二:使用WinVer命令查看Win10版本号
1、按 Win + R 组合键,可以快速打开运行窗口,然后在运行窗口中,输入winver命令,确定或回车执行;
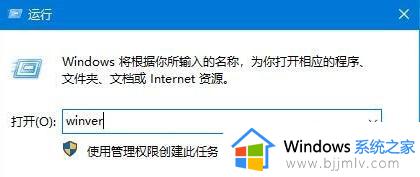
2、这样可以打开关于Windows,查看到win10的版本和OS 内部版本;
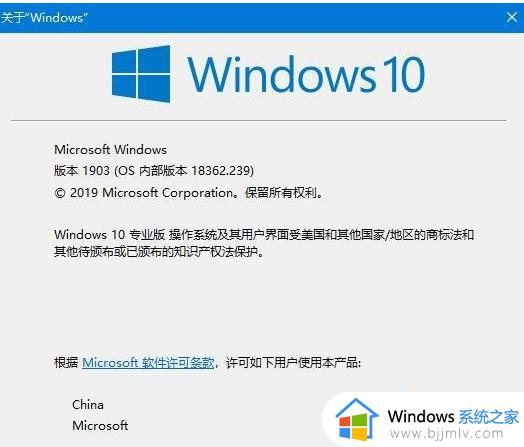
方法三:使用命令行进行查看Win10版本号
1、使用管理员身份打开WindowsPowerShell;
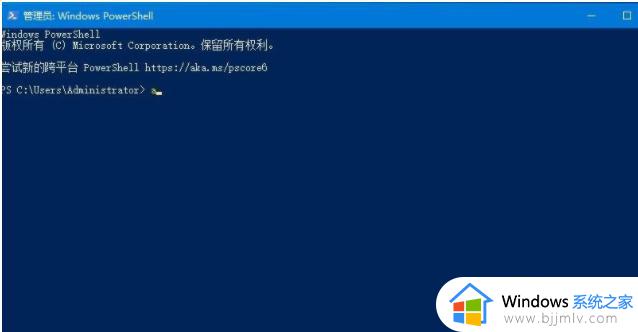
2、输入并回车执行systeminfo | findstr Build命令;
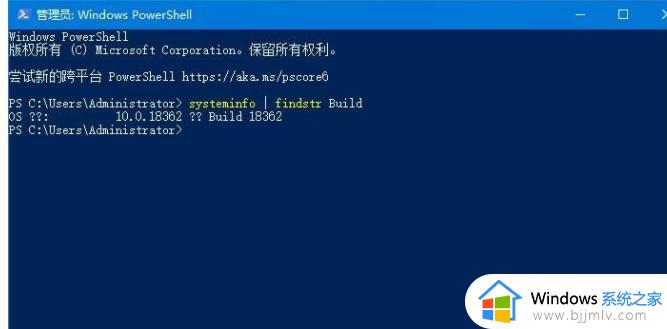
方法四:打开注册表编辑器查看Win10版本号
1、按 Win + R 组合键,打开运行,并输入:regedit 命令,确定或回车,可以快速打开注册表编辑器(建议使用管理员权限创建此任务);
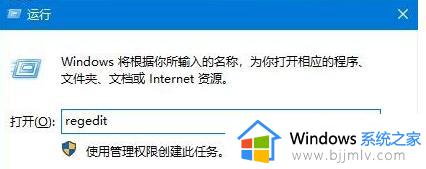
2、注册表编辑器窗口中,依次展开到:
HKEY_LOCAL_MACHINESOFTWAREMicrosoftWindows NTCurrentVersion
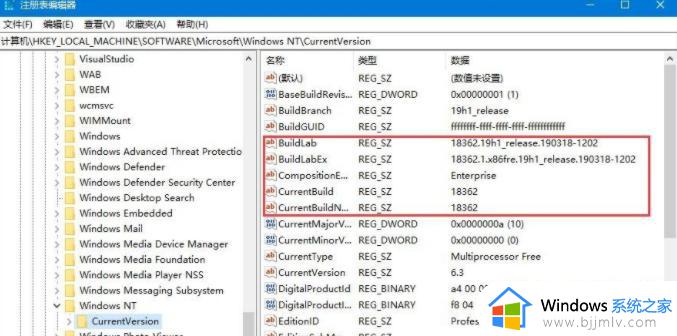
以上全部内容就是小编带给大家的win10查询系统版本操作方法详细内容分享啦,还不清楚的小伙伴就快点跟着小编一起操作吧