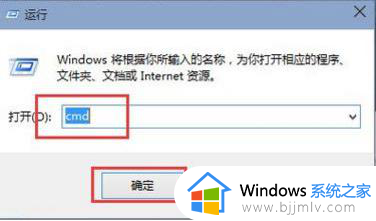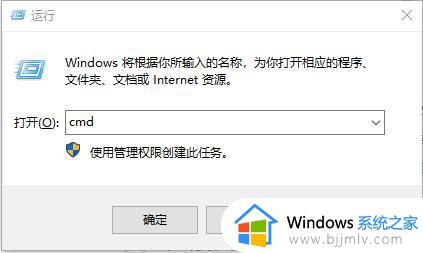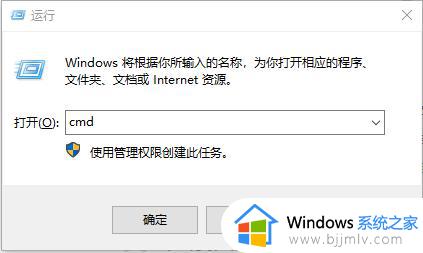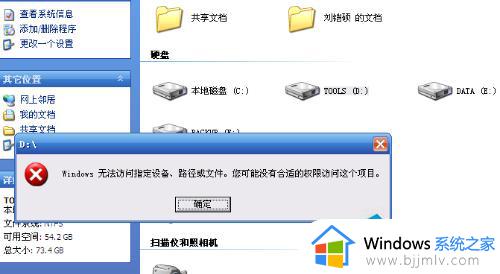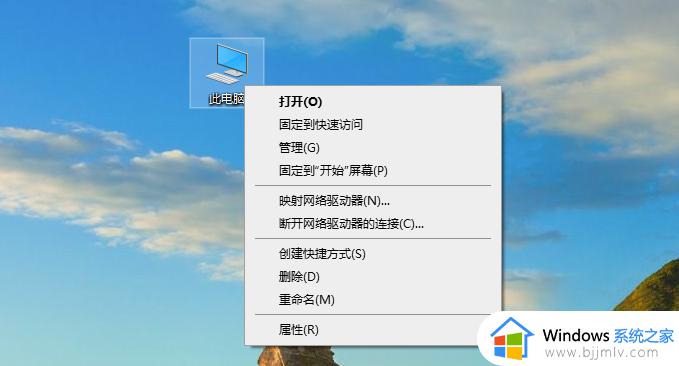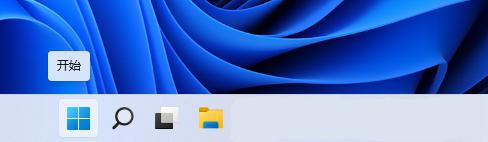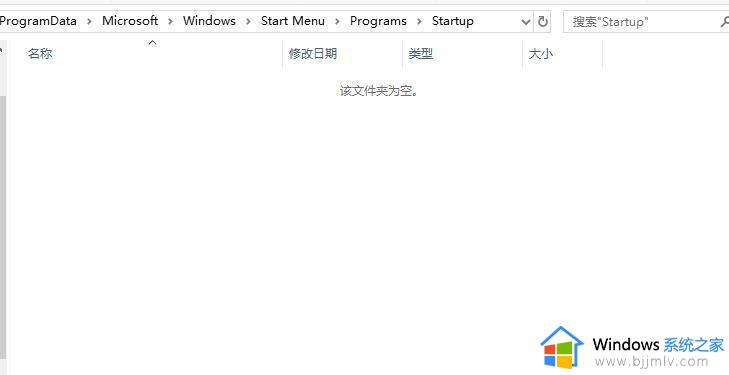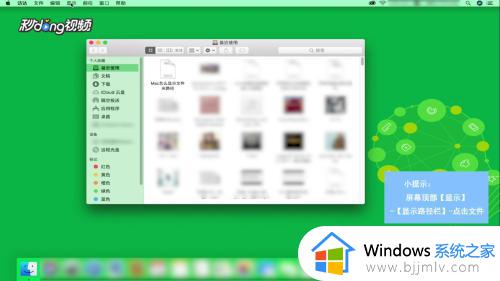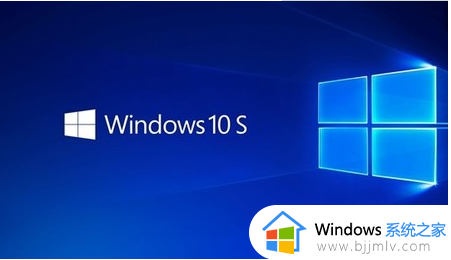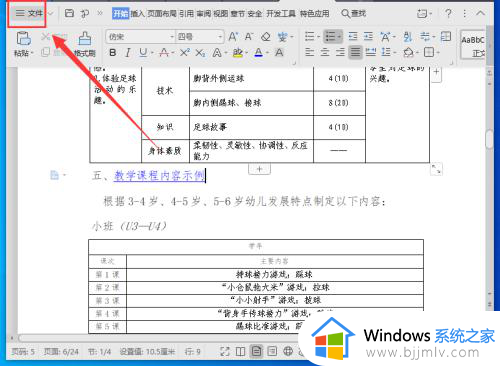cmd怎么进入指定文件夹 如何在cmd中打开指定文件夹路径
更新时间:2023-11-23 18:31:18作者:qiaoyun
当我们要进入某个指定文件夹的时候,都会按照路径依次的打开文件夹进入,但是这样显得有点麻烦,其实我们可以用cmd命令提示符来进入指定文件夹,那么cmd怎么进入指定文件夹呢?针对此问题,接下来就给大家讲述一下在cmd中打开指定文件夹路径的详细操作方法吧。
方法如下、
1、同时按下快捷键WIN+R打开运行并输入CMD,回车确认运行。
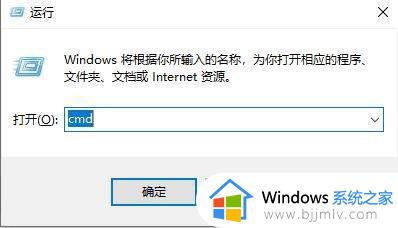
2、此刻,会有一个如下图的窗口出现。
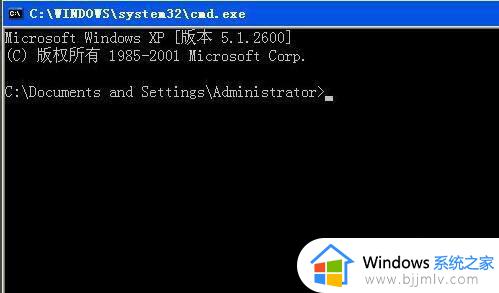
3、进入盘符,第二次进入指定目录;
进入D盘需要在如图位置输入d:
进入D盘下的test目录则需要输入cd test切记中间需要有空格。

4、通过使用命令,并加入参数 /d ,可以通过一个步骤,直接进入指定盘符下的任意文件夹。
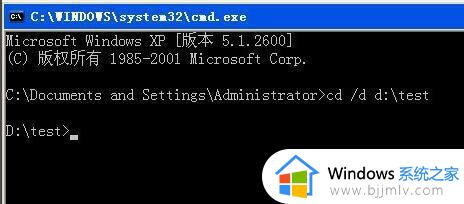
5、错误示例:如果在cd /d d: est指令中不加 /d 参数,回车运行之后,是不能更改工作目录的,

上述给大家基色的就是如何在cmd中打开指定文件夹路径的详细方法,大家可以参考上述方法步骤来进入就可以了,赶紧试试吧。