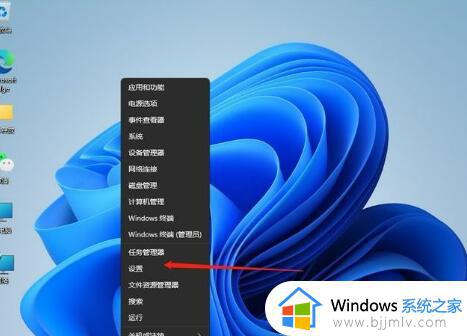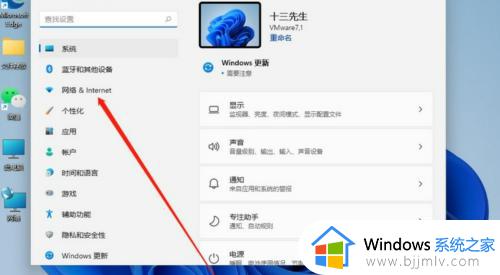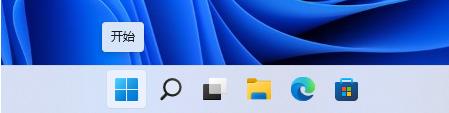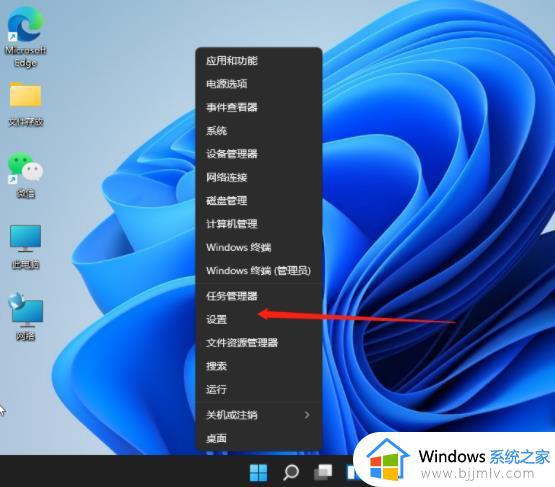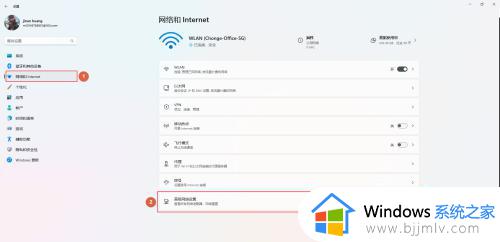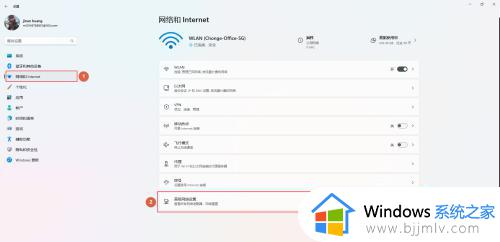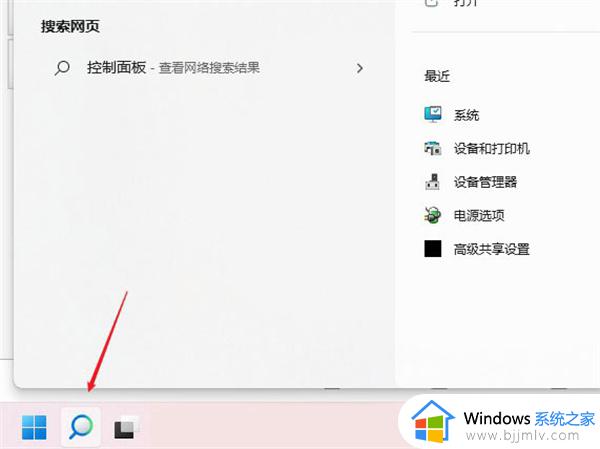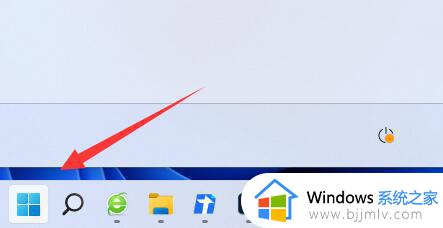windows11怎么修改mac地址 修改windows11mac地址的步骤
大部分使用windows11的小伙伴应该都知道mac地址是什么吧,mac地址其实就是电脑的物理地址,不知道小伙伴们知不知道其实mac地址也是可以进行修改的,那么windows11怎么修改mac地址呢?接下来就有小编教给大家修改windows11mac地址的步骤,一起来看看吧。
具体方法:
1、在桌面搜索框中输入“cmd”,然后在搜索结果中双击“命令提示符”。
2、在命令窗口输入“ipconfig /all”按回车,在显示结果中可以看到以太网物理地址,也即是你的网卡的mac地址。
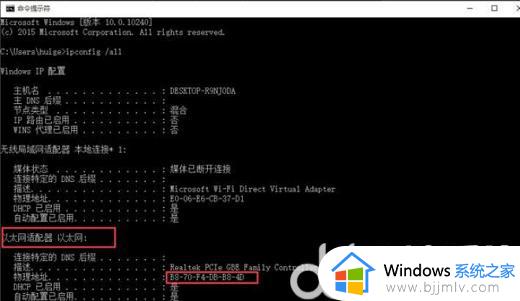
3、然后右击桌面右下角网络图标,选择“打开网络和共享中心”。
4、点击“更改适配器设置”。
5、然后找到无线网络,右击打开“属性”。
6、进入“配置”选项。
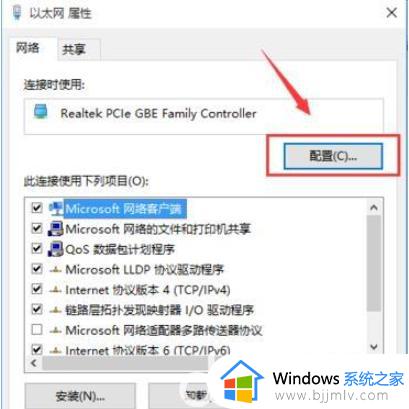
7、在打开的新窗口切换到“高级”选项,在属性列表中找到“Network Address”,然后点击“值”,填写新的mac地址。
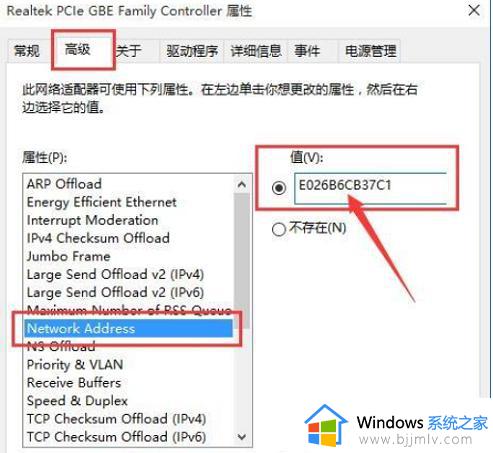
8、重新在命令窗口输入“ipconfig /all”回车,可以看到此时的mac地址已经改变,变成刚刚输入的“E0-26-B6-CB-37-C1”了。
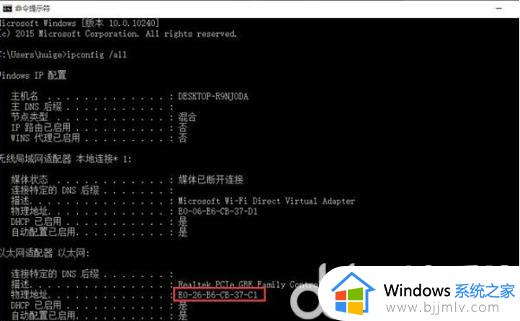
以上全部内容就是小编带给大家的修改windows11mac地址的步骤分享啦,有需要的小伙伴可以参照小编的步骤进行操作,希望小编的内容对各位有所帮助。