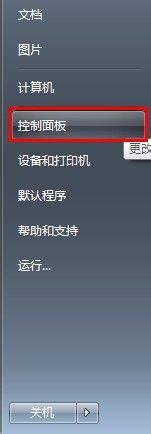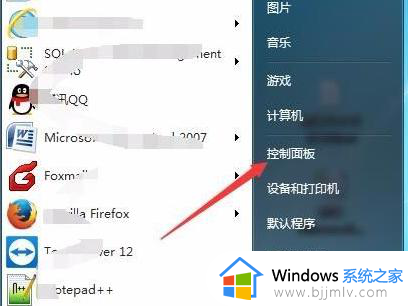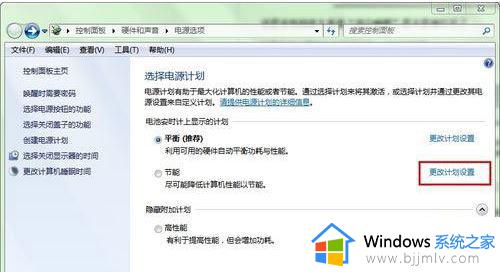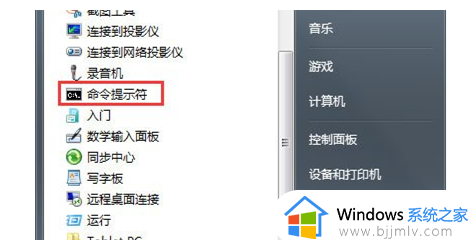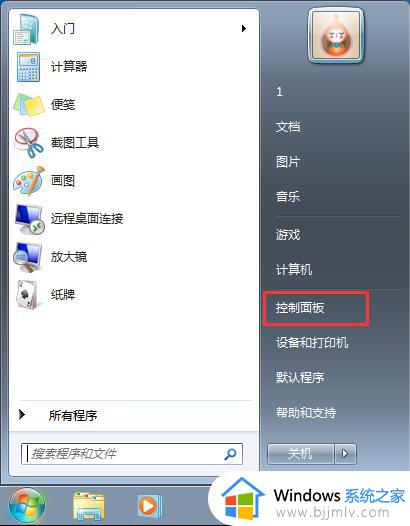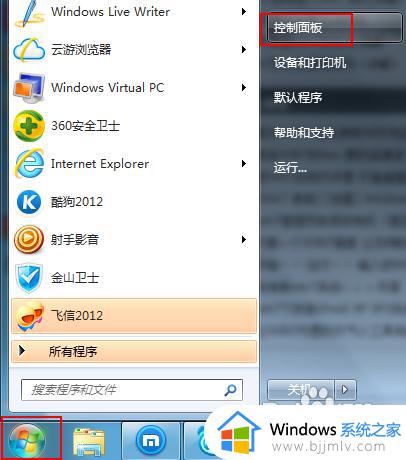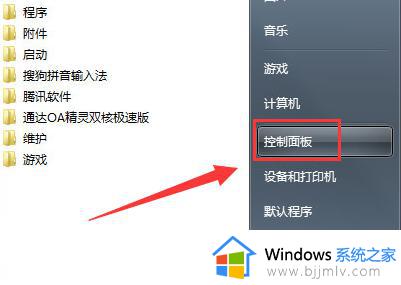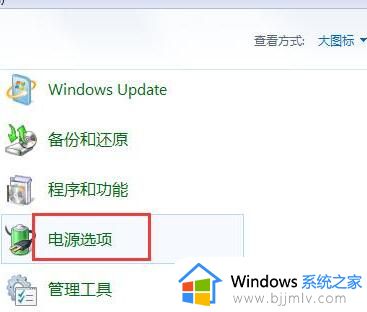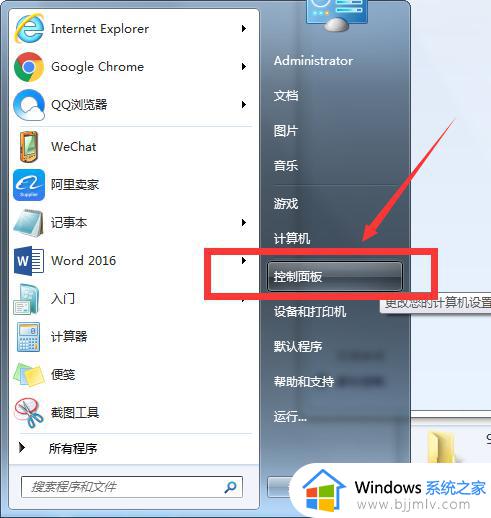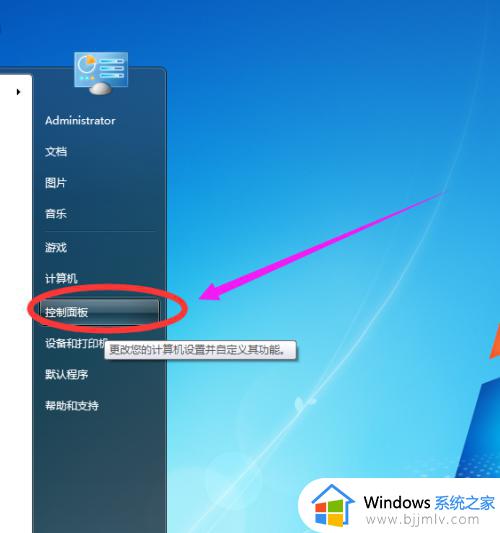win7打开休眠的图文教程 如何打开电脑的休眠功能win7
在win7系统中,内置有休眠功能,开启之后就可以让电脑在特定时间内自动进入休眠状态,更好的保护显示器,不过有部分win7系统用户并不知道如何电脑的休眠功能吧,针对这个问题,现在就跟着小编一起来学习一下win7打开休眠的图文教程。
方法一:
1、电脑中的休眠功能,若是开启了。则在开始菜单中是可以看到的,若是没有开启,则看不到。
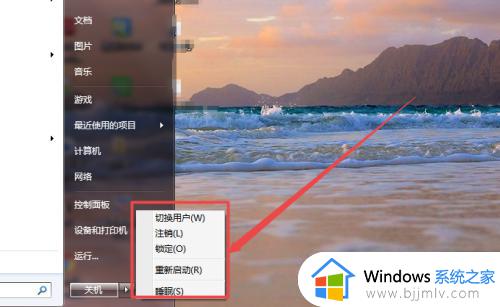
2.按下键盘的win+R 组合快捷键,然后在打开的运行窗口中输入 cmd 回车。

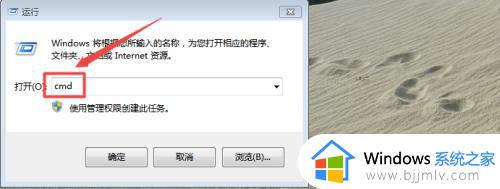
3.在打开的黑色命令行窗口中输入 powercfg -h on 回车,这样就可以开启电脑的休眠功能了。
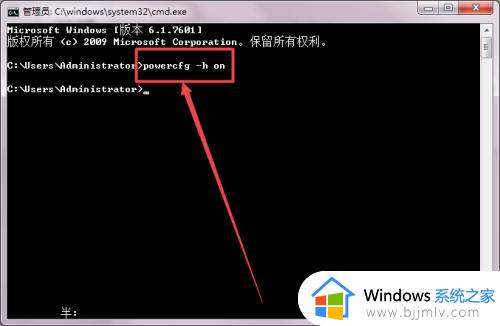
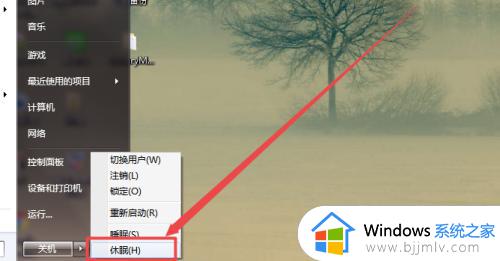
方法二:
1、点击桌面右下角的 电源 图标,在弹出的页面中点击 更多电源选项。
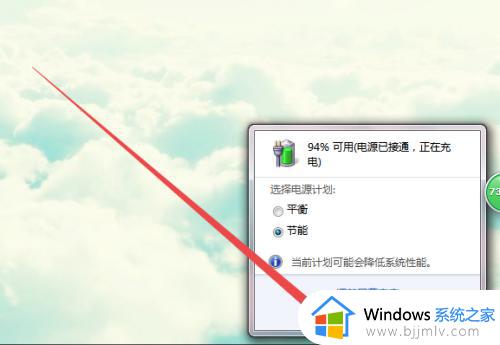
2.然后在打开的页面中点击更改计划设置选项;然后点击更改电源高级设置选项。
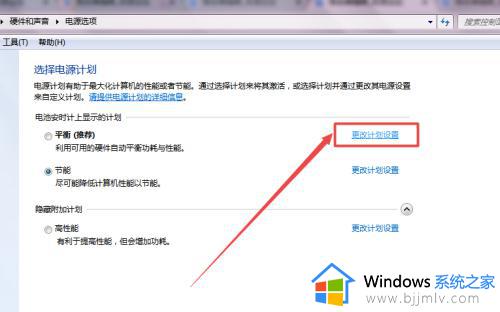
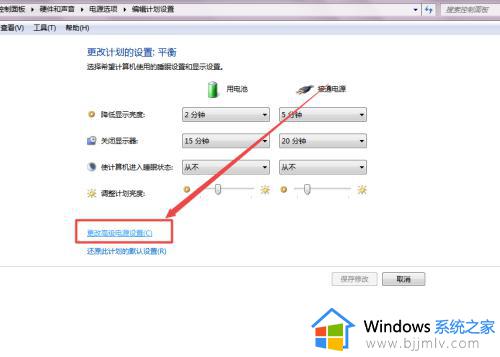
3.在弹出的页面中找到 睡眠 这个选项,展开它。找到允许混合睡眠 ,选择为开启,完成之后,点击 确定 。
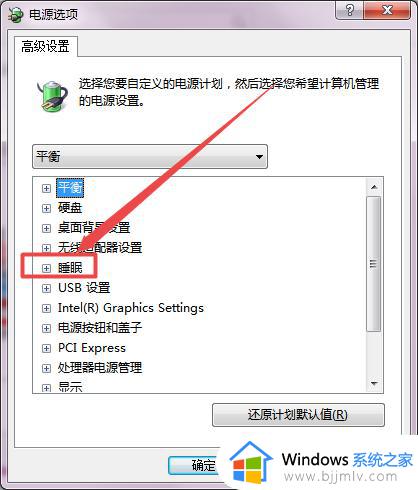
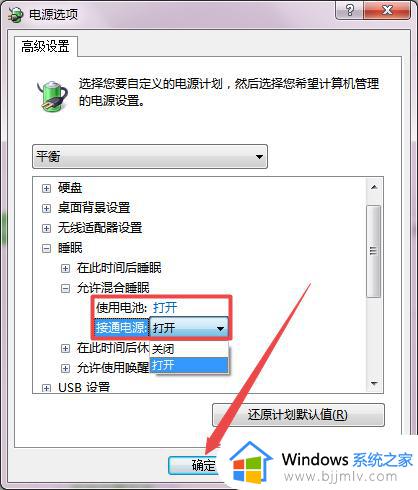
通过上面的方法win7系统就可以开启休眠脑功能了,是不是挺简单呢,大家可以选择上面任意一种方法来打开就可以了,相信能够帮助到大家。