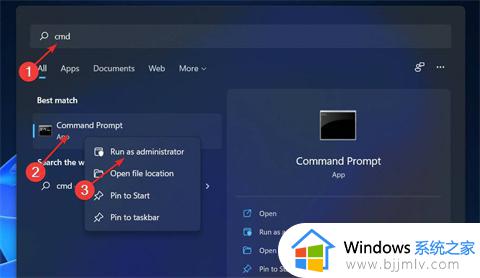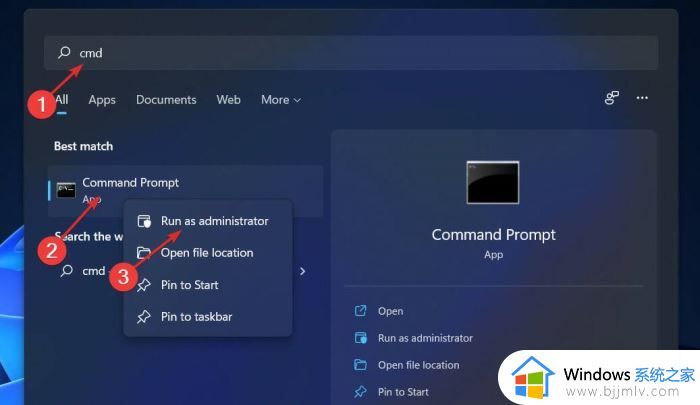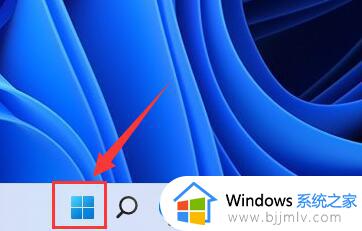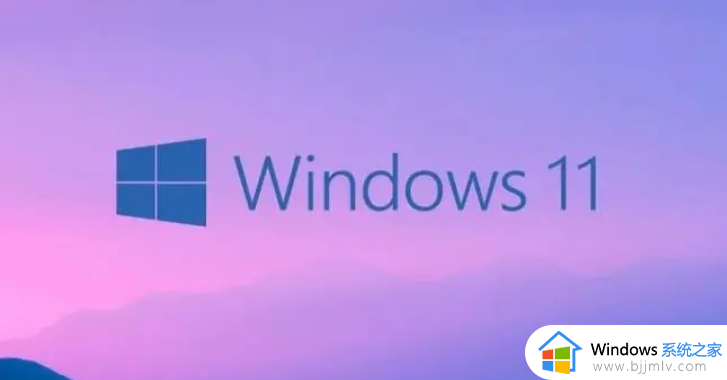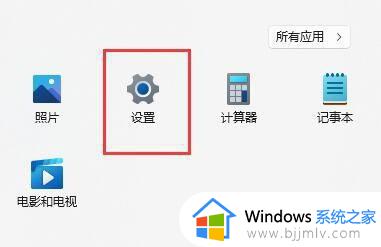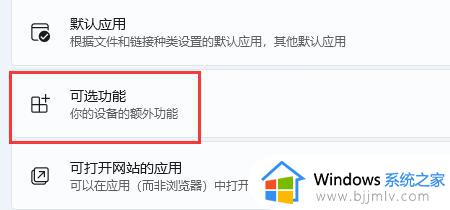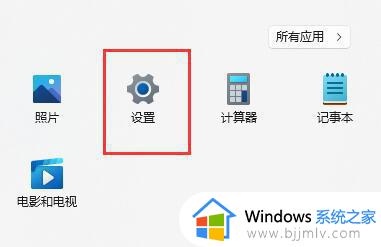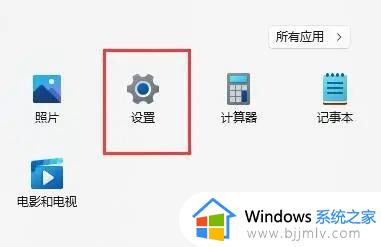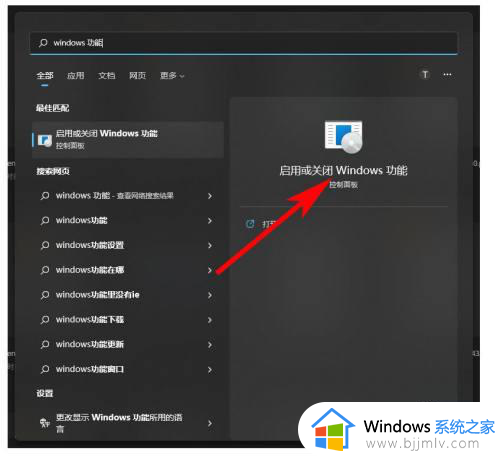win11自带虚拟机怎么关闭 win11关闭虚拟机的详细方法
我们在日常操作win11系统的过程中,对于电脑中安装的一些未知程序可以通过虚拟机来进行测试运行,可是在启动win11电脑之后,微软系统自带的虚拟机功能总是会自动运行,很是占用电脑运行内存,对此win11自带虚拟机怎么关闭呢?接下来小编就来教大家win11关闭虚拟机的详细方法。
具体方法如下:
1、通过CMD禁用
按 Windows + S 键打开 搜索 栏,然后键入 cmd 并右键单击最相关的结果以管理员身份运行它。
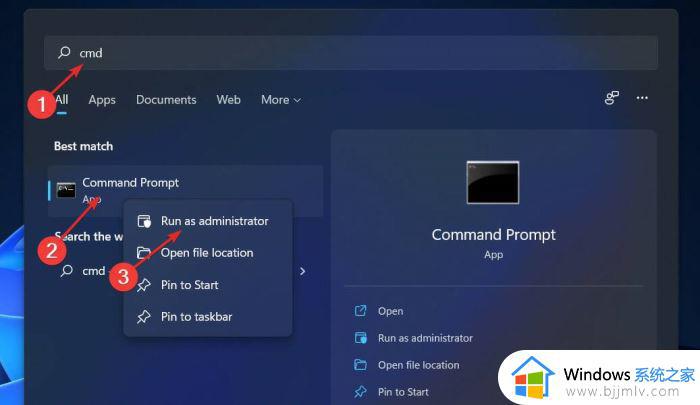
现在键入或粘贴以下命令并按下Enter以禁用 Hyper-V:dism.exe / Online / Disable-Feature / FeatureName: Microsoft-Hyper-V-All
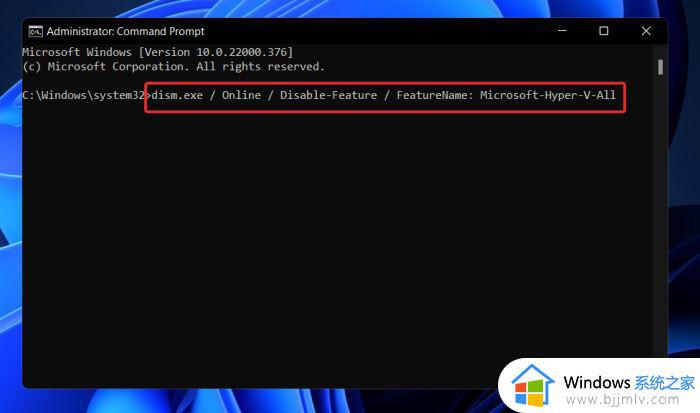
2、使用 PowerShell
右键单击“开始”图标,然后单击“ Windows 终端(管理员)”选项以打开 PowerShell 界面。
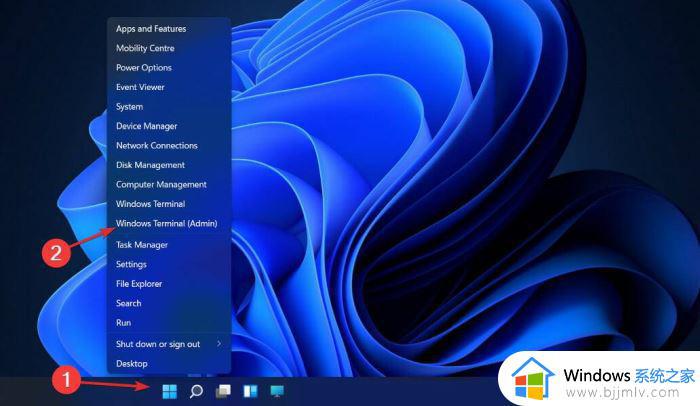
输入或粘贴以下命令,然后按下Enter并让它运行: dism.exe / Online / Disable-Feature / FeatureName: Microsoft-Hyper-V-All
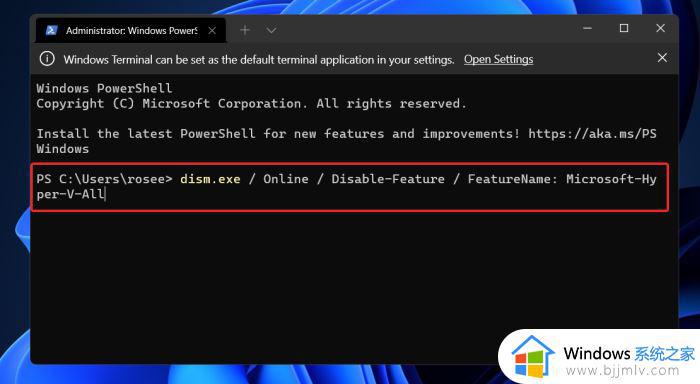
3、用DISM禁用
右键单击“开始”图标,然后单击“ Windows 终端(管理员)”选项以打开 PowerShell 界面。
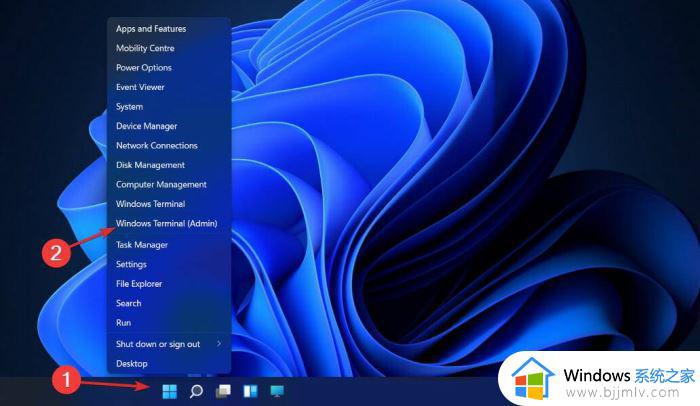
现在输入或粘贴以下命令并按下Enter以运行程序:DISM /Online /Disable-Feature:Microsoft-Hyper-V
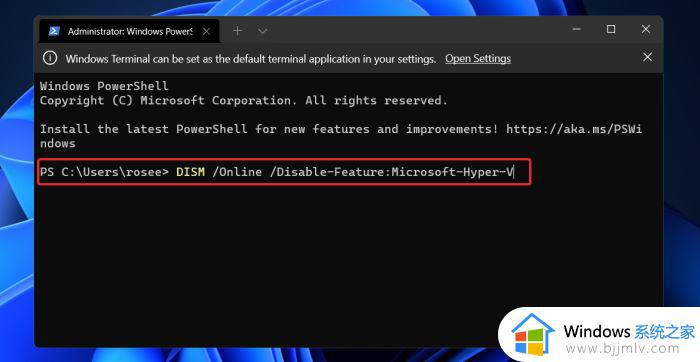
您可能需要在机器的UEFI/BIOS设置中禁用安全启动才能完成卸载过程并完全卸载Hyper-V。
上述就是小编告诉大家的关于win11关闭虚拟机的详细方法了,如果有不了解的用户就可以按照小编的方法来进行操作了,相信是可以帮助到一些新用户的。