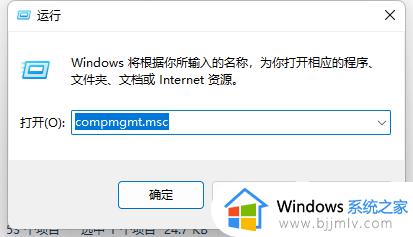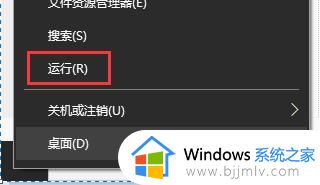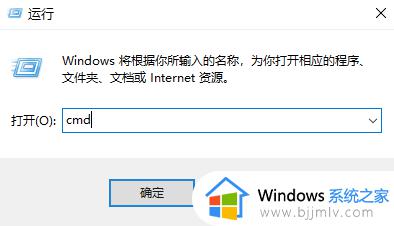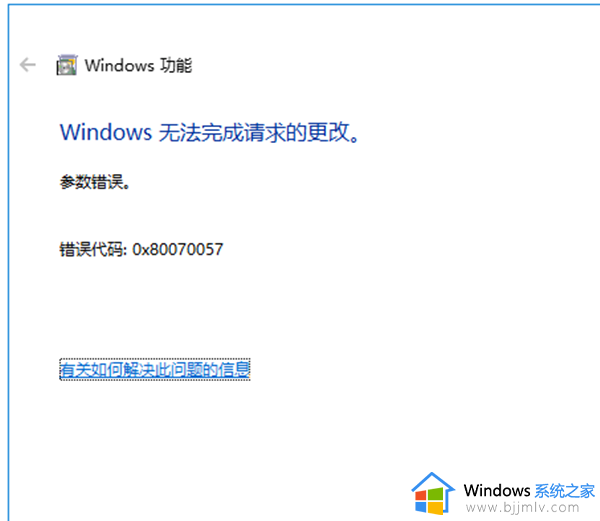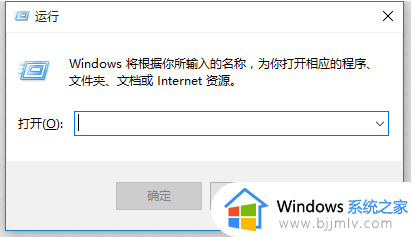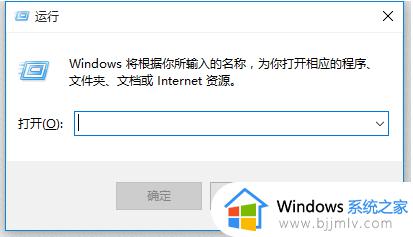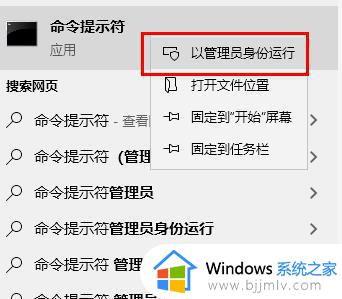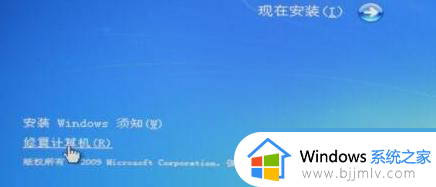win100x80072efe怎么办 win10错误代码0x80072efe如何解决
相信我们小伙伴在使用win10操作系统的时候或多或少的都会遇到一些电脑问题,就比如说最近有小伙伴在使用win10电脑的时候遇到了错误代码0x80072efe的情况,对此很多小伙伴都不会解决,接下来小编就带着大家一起来看看win10错误代码0x80072efe如何解决,希望对你有帮助。
具体方法:
方法一、
1、首先右击左下角的win图标,然后选择进入“运行”。
2、然后输入代码:inetcpl.cpl 并回车。
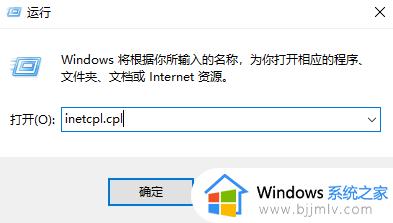
3、在属性界面中,点击“高级”。
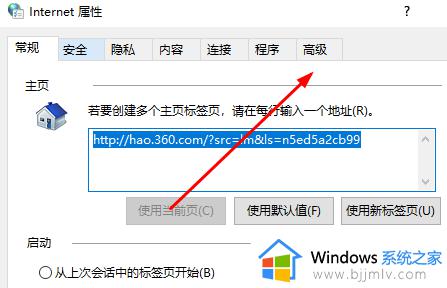
4、勾选“使用TLS1.2”,再去点击下面的“还原高级设置”。
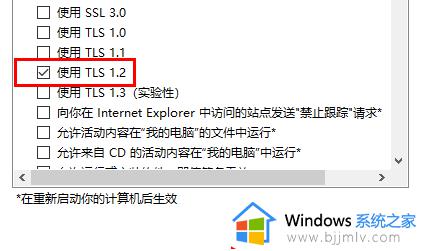
5、最后就可以进入“Microsoft store”中进行解决了。
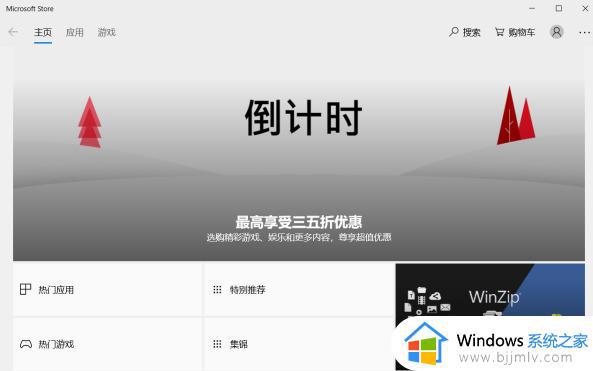
方法二、
1.在桌面左下角点击开始菜单并进入设置。
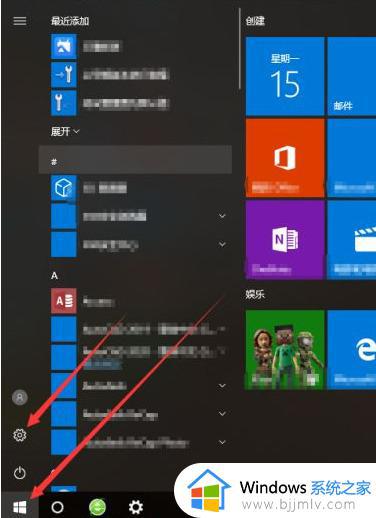
2.点击进入网络和Internet。
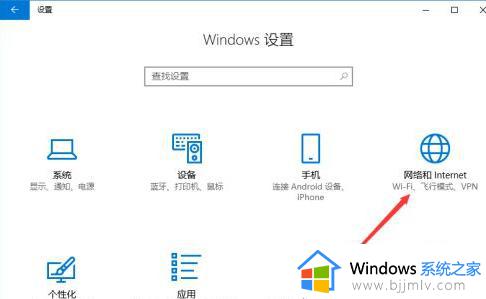
3.左侧找到代理,然后将右侧的自动检测设置和使用程序脚本开关全部关闭。
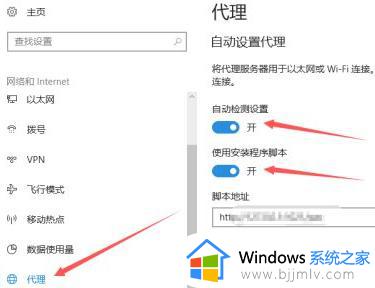
4.关闭之后点击关闭按钮退出设置。
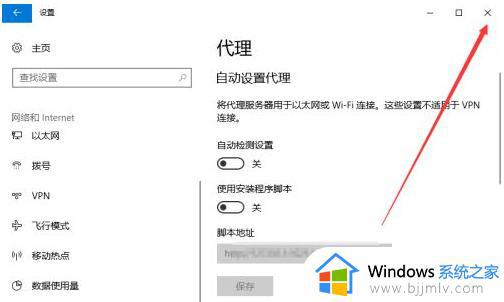
5.在桌面左下角点击开始菜单并进入应用商店。
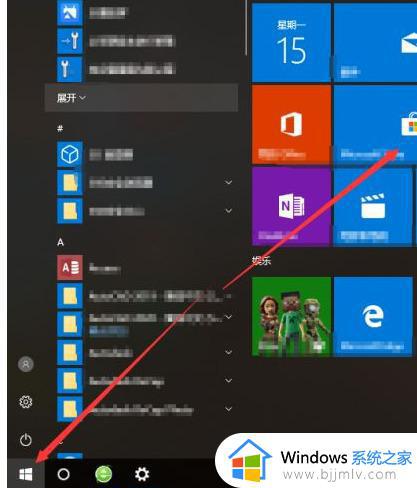
6.网络连接正常,开始使用即可。
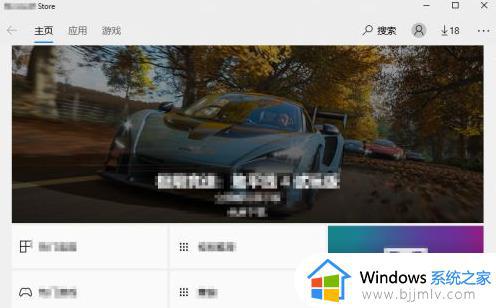
方法三、
1、点击开始,找到设置,win+i也可以。
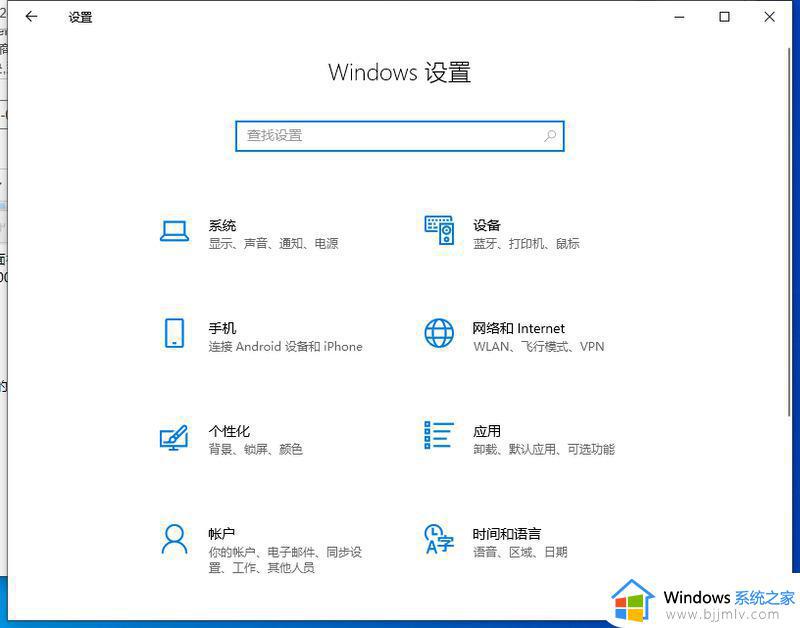
2、点击”网络和Internet“选项。
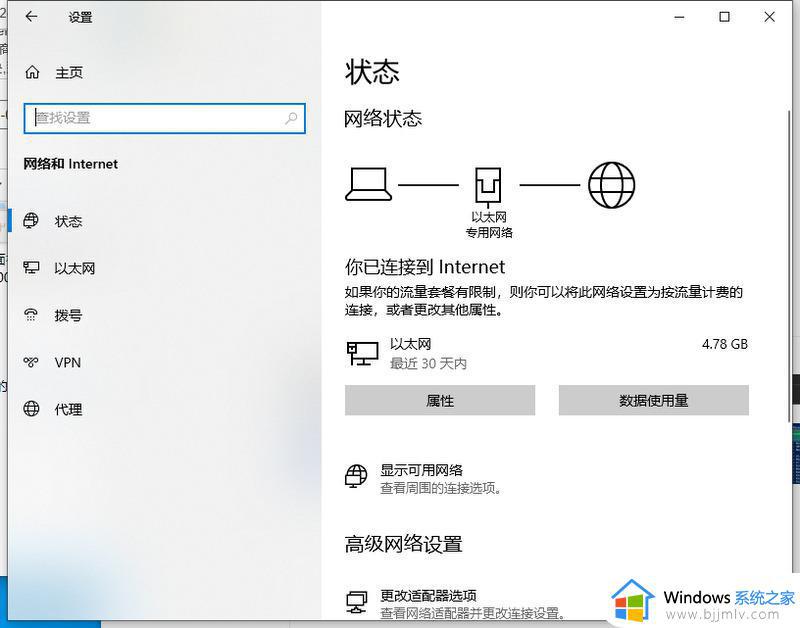
3、查看网络连接方式,如果是宽带拨号。那么点击拨号,如果是以太网的也同样点击拨号,然后再点击宽带连接的高级选项。
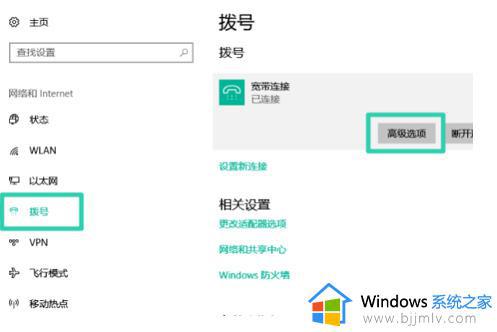
4、点击网络配置文件中的公用选项。
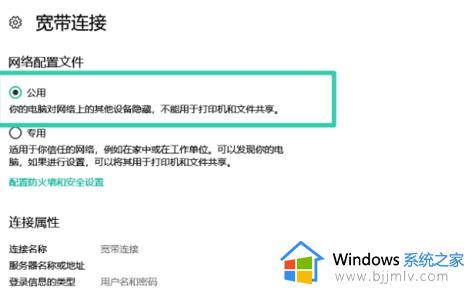
5、然后返回到应用商店刷新一下就可以解决问题啦。
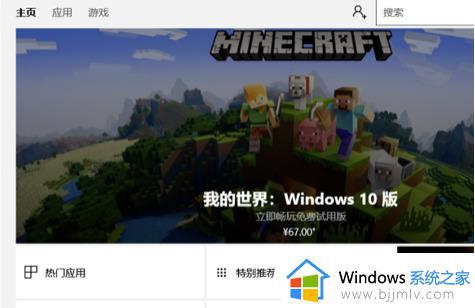
以上全部内容就是小编带给大家的win10错误代码0x80072efe解决方法详细内容分享啦,小伙伴们如果你们在使用win10电脑的时候遇到了这种情况的话可以跟着小编一起来看看。