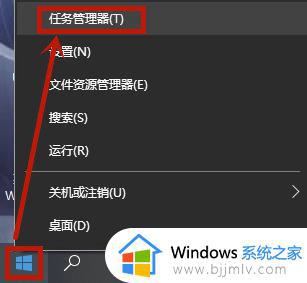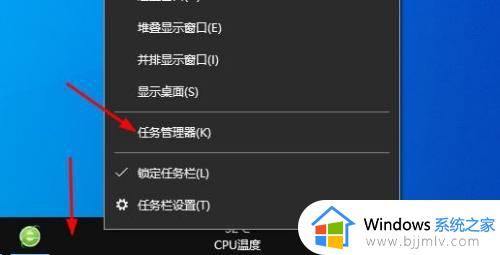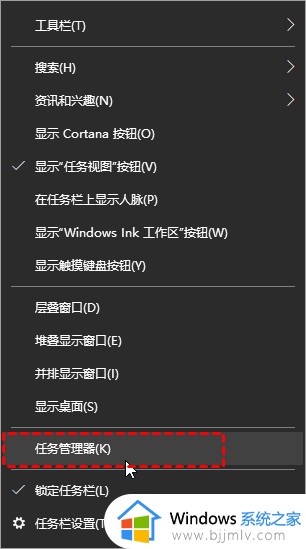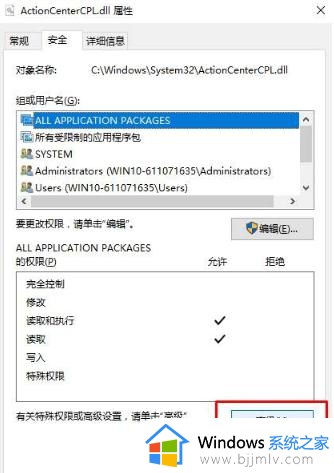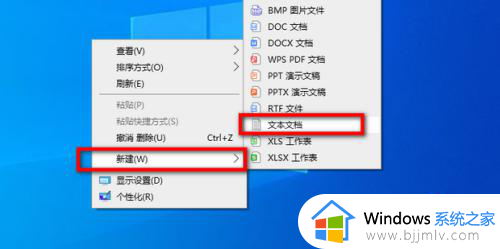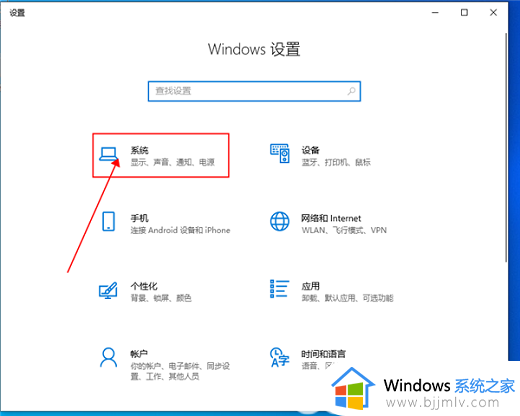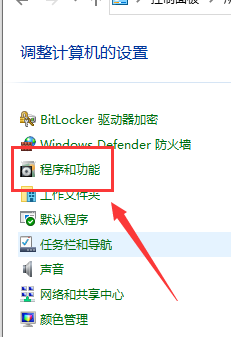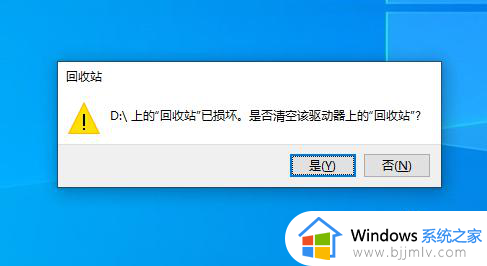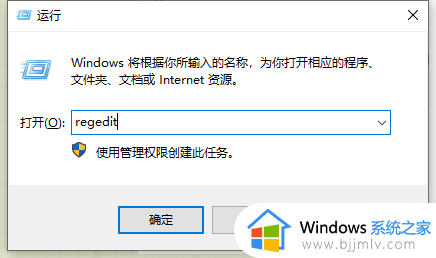win10电脑删除文件显示文件在另一程序中打开处理方法
在使用win10电脑时,有时候我们会遇到删除文件时提示文件正在另一个程序中使用的情况,这种问题通常是因为文件被其他程序占用而无法删除。为了解决这个问题,下面就来介绍win10电脑删除文件显示文件在另一程序中打开处理方法。
win10电脑删除文件提示文件正在另一个程序中使用怎么办:
1、首先我们鼠标右键点击桌面左下角的“开始”在打开的菜单中点击“任务管理器”进入。
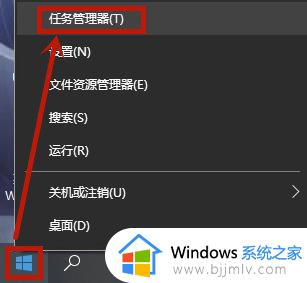
2、我们还可以使用快捷键“Ctrl+Shift+Esc”来打开任务管理器。
3、打开窗口后,在上方点击“性能”选项进入。
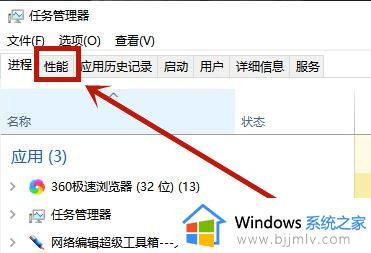
4、进入性能后,点击下方的“打开资源监视器”进入。
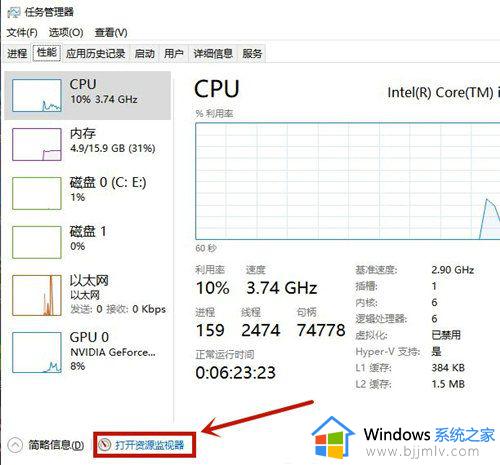
5、然后点击进入里面的“CPU”选项。
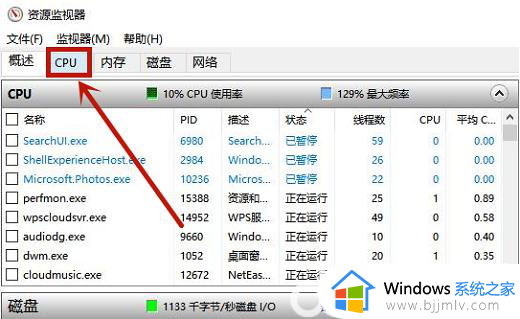
6、进入CPU页面后点击下方的“关联的句柄”在里面输入刚刚文件的“重用名”点击搜索。
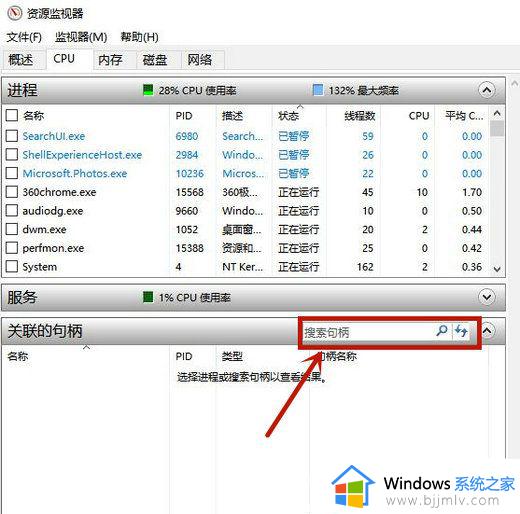
7、在下方找到要删除的文件,并鼠标右键点击“结束进程”。
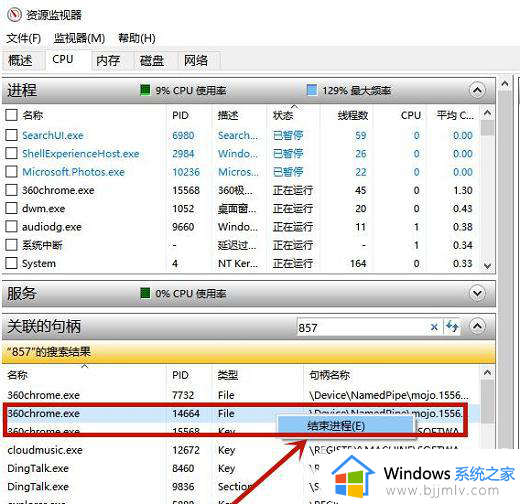
8、结束进程之后就可以把你刚刚要删除的文件删掉了。
以上就是win10电脑删除文件显示文件在另一程序中打开处理方法的全部内容,碰到同样情况的朋友们赶紧参照小编的方法来处理吧,希望本文能够对大家有所帮助。