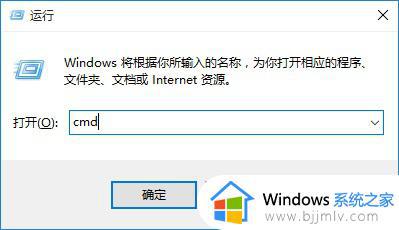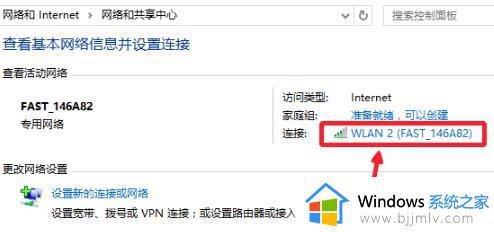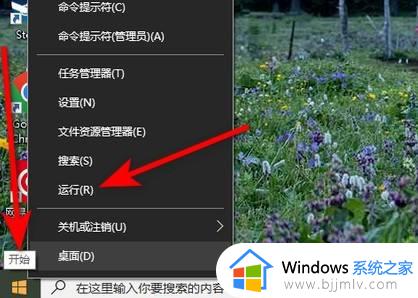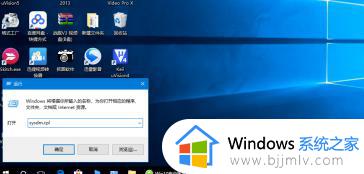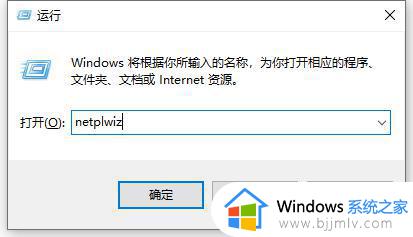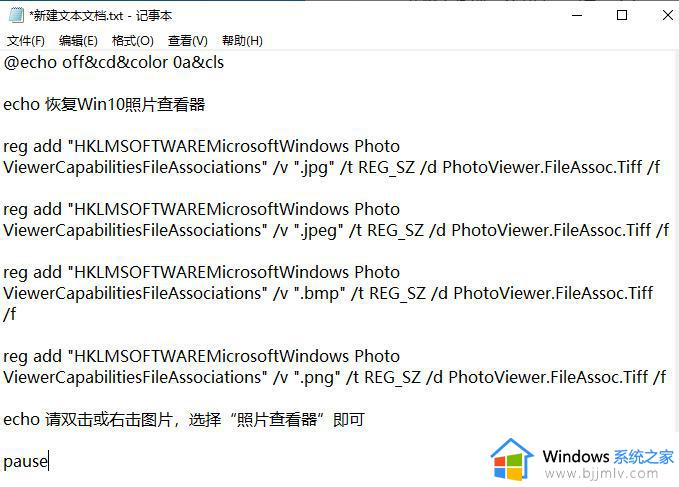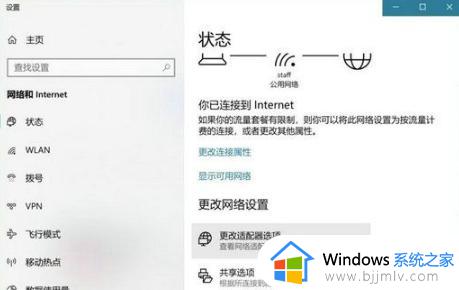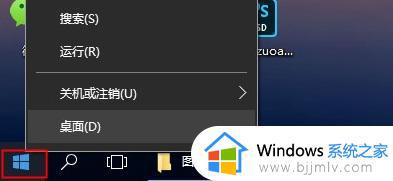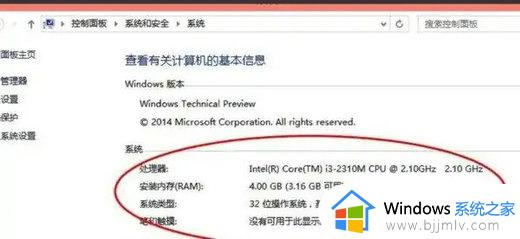win10查看dns步骤 win10如何查看dns
现在我们很多小伙伴使用电脑的都是win10操作系统的,在使用win10操作系统的时候我们很多小伙伴对一些操作还是不太了解,就比如说有小伙伴不知道怎么查看dns,那么win10如何查看dns呢?接下来小编就教给大家win10查看dns步骤,快来一起看看吧,希望对你有帮助。
具体方法:
方法一:
1、在开始菜单找到并打开“运行”,也可以直接使用 Windows + R 组合快捷键快速打开,然后在打开后面输入 cmd 完成后,点击底部“确定”进入,如图。
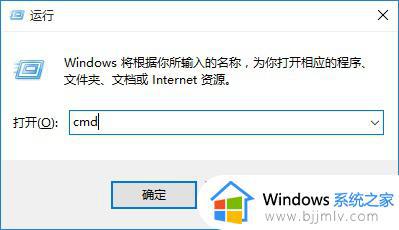
2、在cmd命令操作界面,输入命令:ipconfig /all(完成后。按回车键运行),在运行结果中找到DNS服务器地址,就可以看到,如下图。
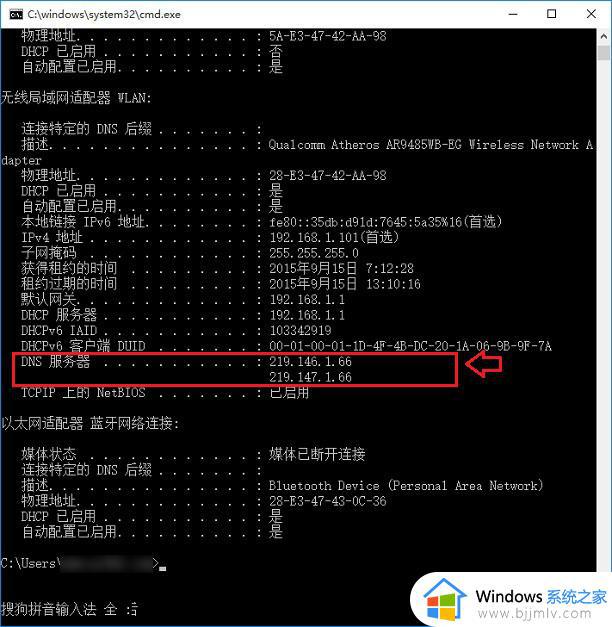
方法二:
在Win10右下角的无线网络图标上,点击右键,在弹出的菜单中,点击“打开网络和共享中心”,如图。

2、然后点击已经连接的网络,在弹出的界面中,点击“详细信息”就可以看到DNS服务器地址了,如图。
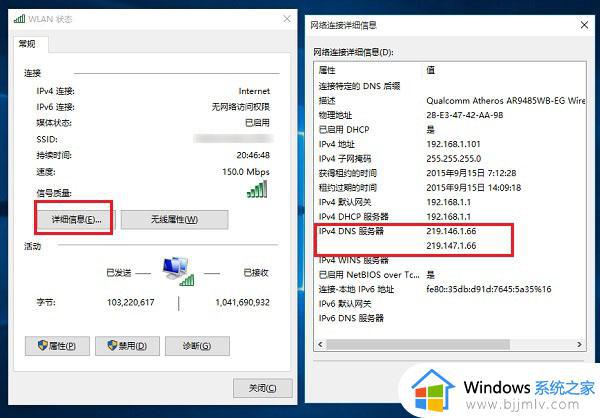
以上全部内容就是小编带给大家的win10查看dns步骤详细内容分享啦,有需要的小伙伴可以跟着小编的内容进行操作,希望对你有帮助。