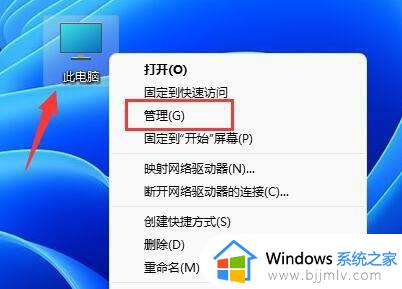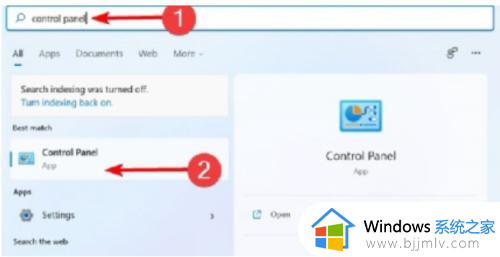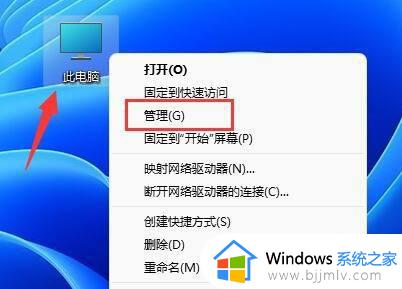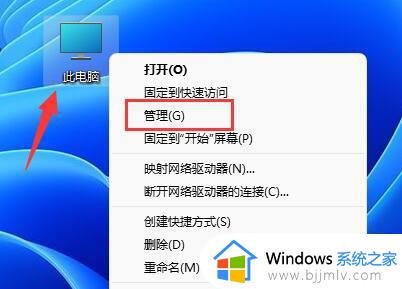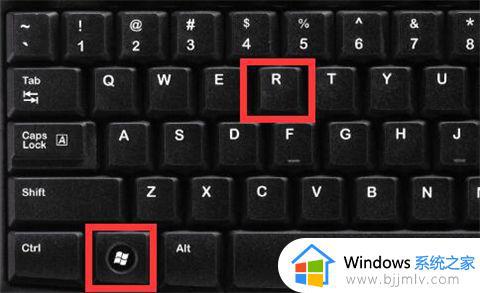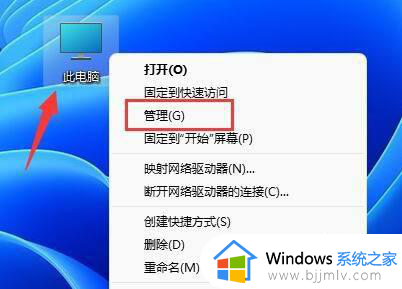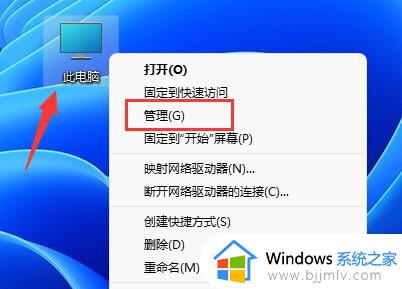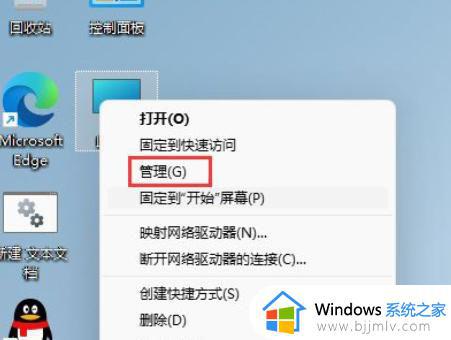win11电脑管理员用户名怎么改 win11怎么更改管理员名称
许多用户在电脑安装完win11系统之后,也都会遇微软默认的管理员用户名Administrator很是不满意,因此当用户在对win11电脑进行个性化设置的调整时,也难免需要对管理员名称进行更改,可是win11电脑管理员用户名怎么改呢?下面小编就给大家讲解一下win11怎么更改管理员名称,一起来看看吧。
具体方法如下:
方法一:
1.在桌面找到“此电脑”,右键单击它并选择“管理”。
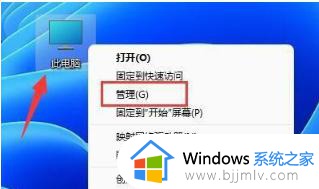
2.在弹出的窗口中,单击左侧面板中的“本地用户和组”选项。然后打开其中的“用户”文件夹。
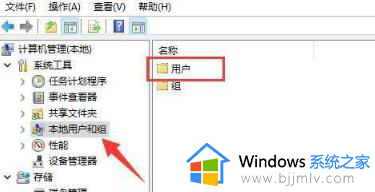
3.在“用户”文件夹中找到管理员账户,右键单击它,然后选择“属性”选项。
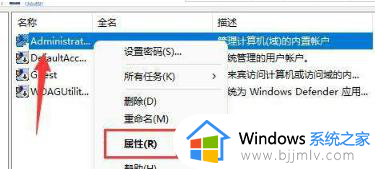
4.在弹出的对话框中,找到“全名”栏,输入您想要的名称。
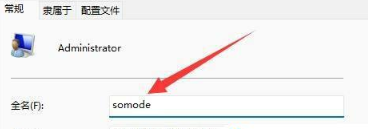
5.修改完成后,您就可以完成管理员账户名的更改。
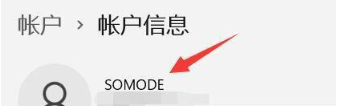
方法二:
1.按下Win+R组合键,打开“运行”窗口。
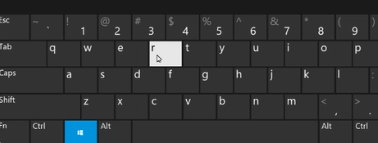
2.在“运行”窗口中,输入“gpedit.msc”命令,并按下“确定”或“回车”键,以打开本地组策略编辑器。
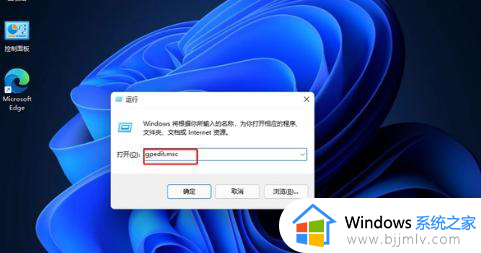
3.在本地组策略编辑器窗口中,点击“计算机配置”并展开。然后点击下面的“Windows设置”。
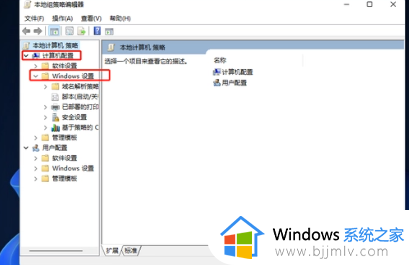
4.接着,依次展开“安全设置”-“本地策略”-“安全选项”。
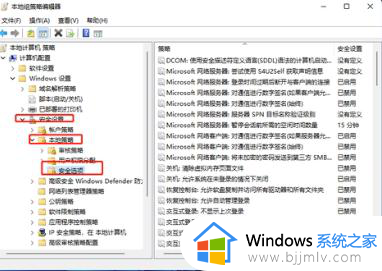
5.在右侧找到并双击“账户:重命名系统管理员账户”选项来打开它。
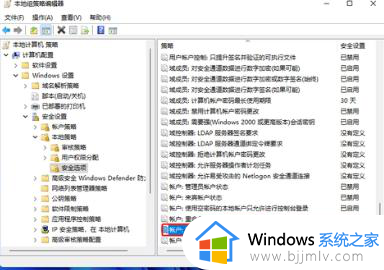
6.在“账户:重命名系统管理员账户”属性窗口中,您可以更改Win11的用户名。
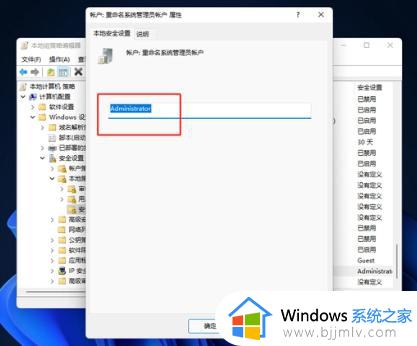
上述就是小编告诉大家的win11怎么更改管理员名称所有内容了,如果有不了解的用户就可以按照小编的方法来进行操作了,相信是可以帮助到一些新用户的。