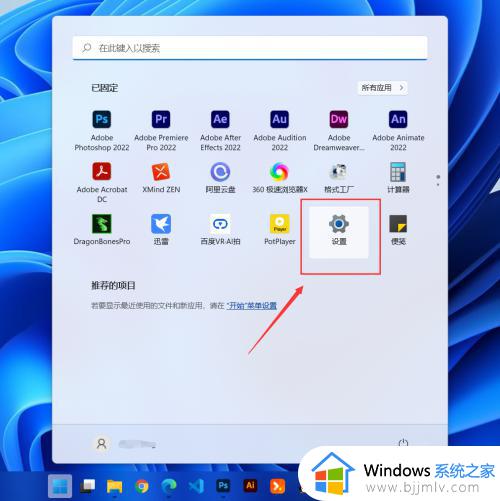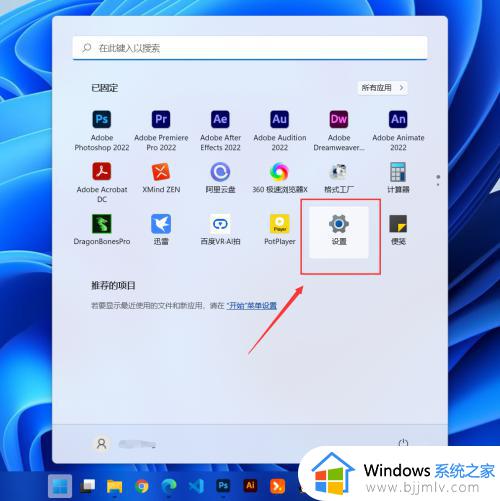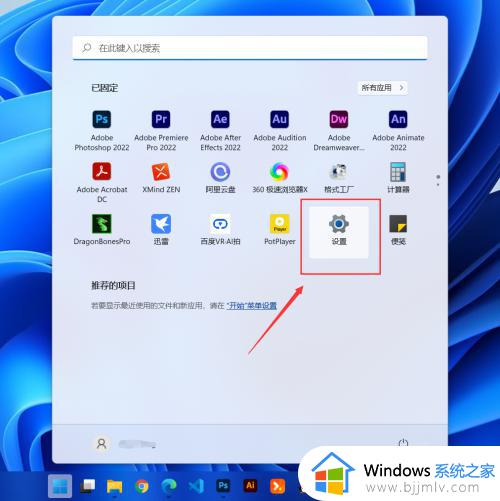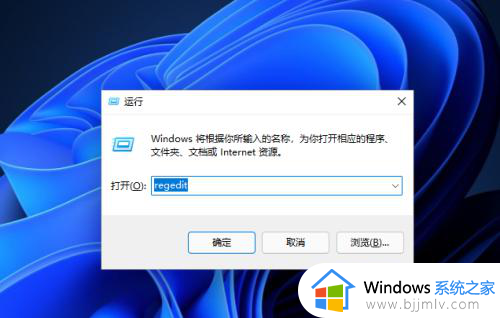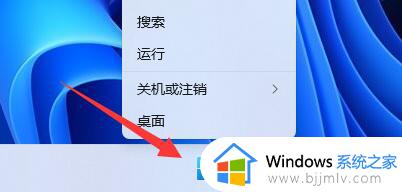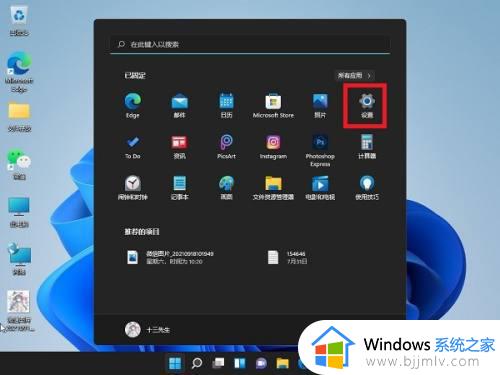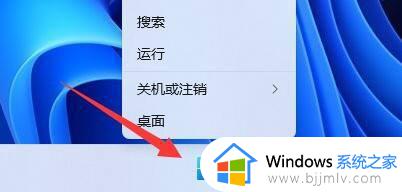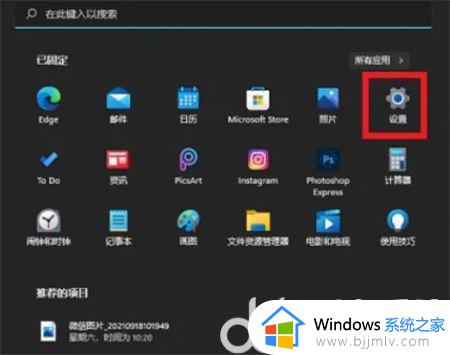win11更改pin密码设置教程 win11怎么更改pin密码登录
更新时间:2023-03-23 10:05:04作者:runxin
在win11系统中,用户可以通过设置pin密码登录来保护自己的隐私安全,防止他人随意登录自己的电脑,同时为了保证win11电脑的隐私安全性,用户也需要定期对pin密码进行更改,可是win11怎么更改pin密码登录呢?下面小编就来教大家win11更改pin密码设置教程。
具体方法:
1、鼠标点击底部【开始菜单】,在弹窗中找到【设置】,点击打开。
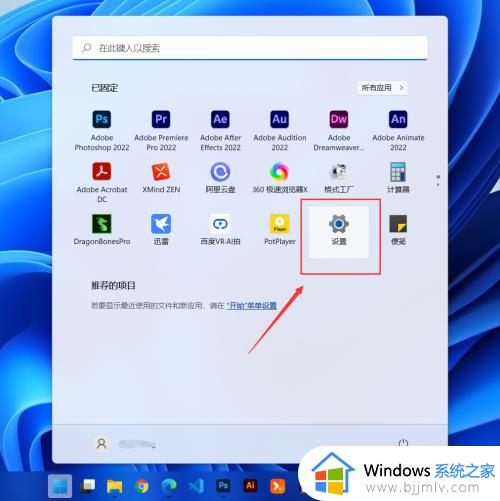
2、点击左侧菜单中的【账户】,再点击右侧列表中的【登录选项】。
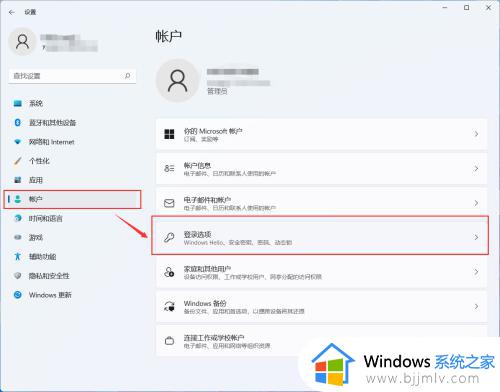
3、在列表中找到【PIN】,点击【更改PIN】。
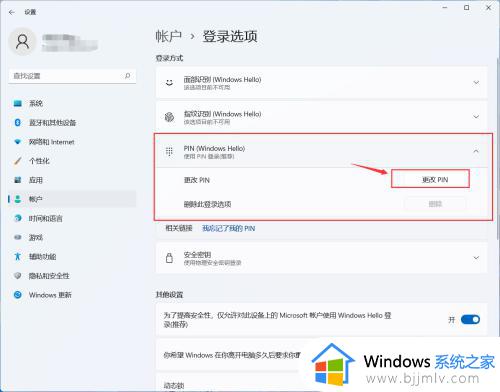
4、在弹窗中输入新的PIN密码,再点击【确定】即可。
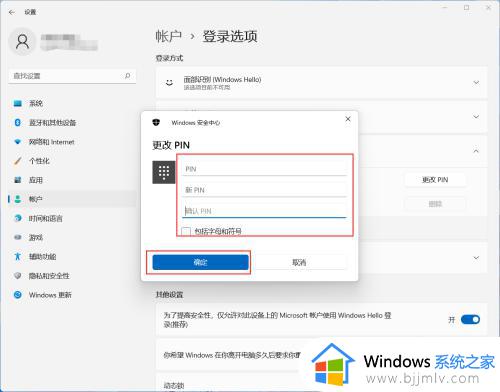
以上就是小编告诉大家的win11更改pin密码设置教程了,如果你也有相同需要的话,可以按照上面的方法来操作就可以了,希望能够对大家有所帮助。