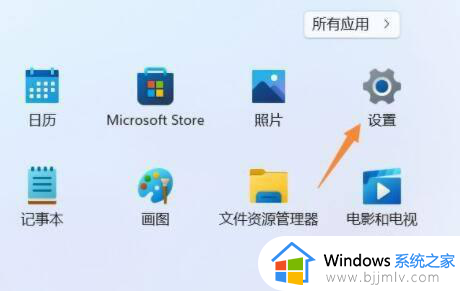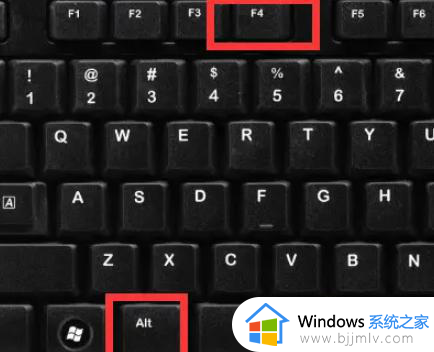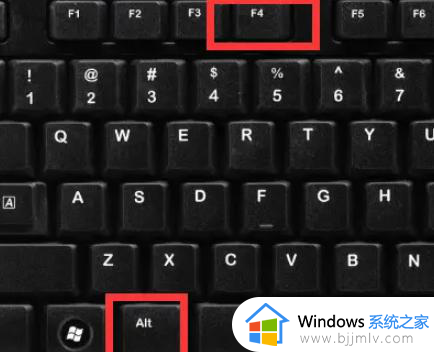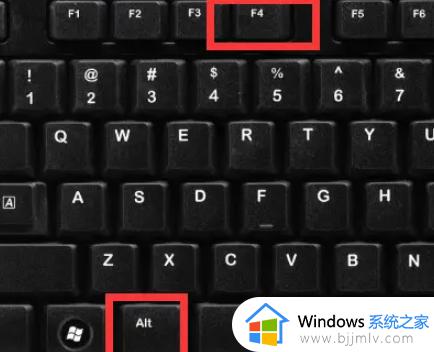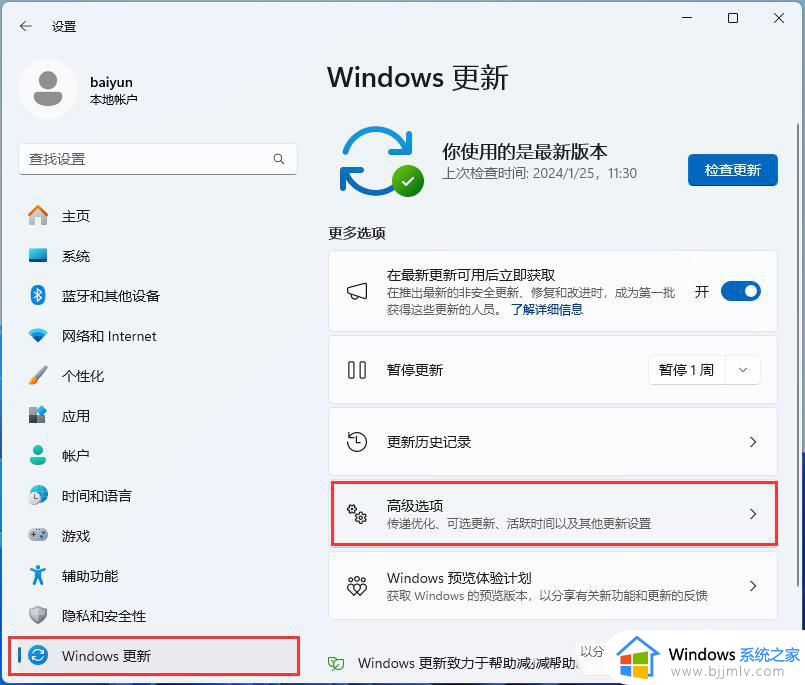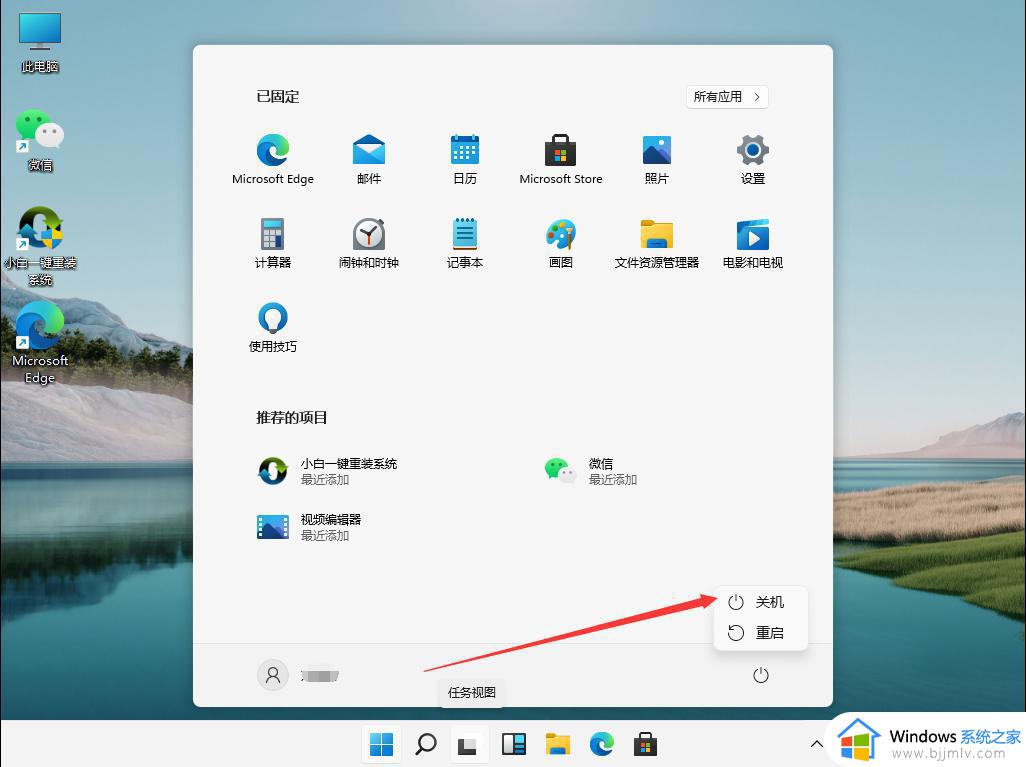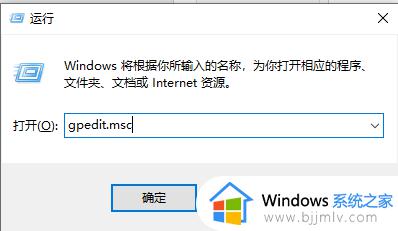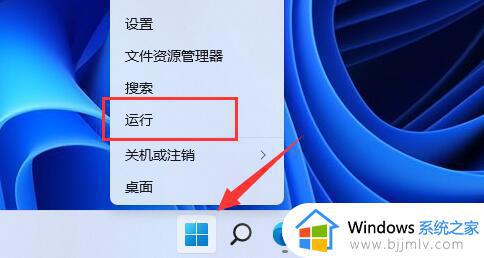win11关闭驱动强制签名命令步骤 如何关闭win11驱动程序强制签名
更新时间:2024-04-30 10:05:04作者:runxin
基本上,在电脑安装的win11系统中都默认开启驱动程序强制签名,因此也能够保证驱动程序的正常安装,可是有些用户为了保护win11电脑运行的安全,就想要将驱动程序强制签名进行关闭,那么如何关闭win11驱动程序强制签名呢?下面小编就给大家介绍一下win11关闭驱动强制签名命令步骤。
具体方法如下:
1、通过开始菜单打开“设置”。
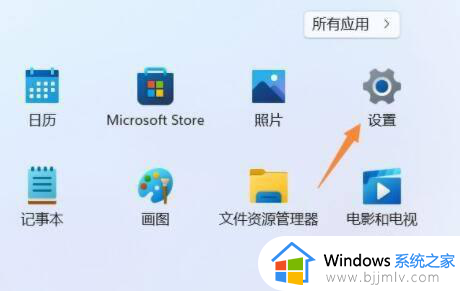
2、打开设置里的“恢复”选项。
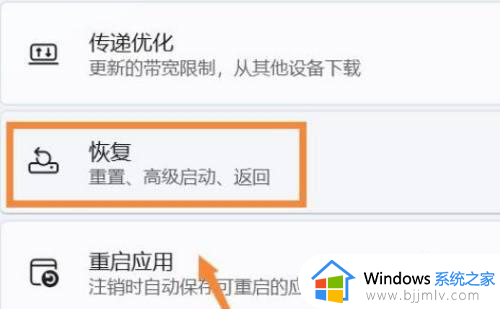
3、进入“高级选项”设置。
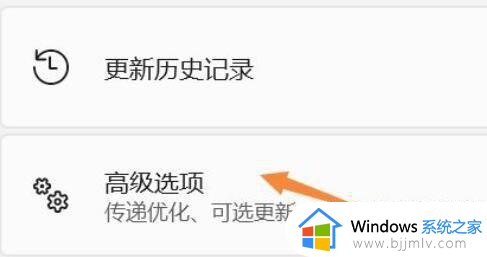
4、点击“立即重新启动”。
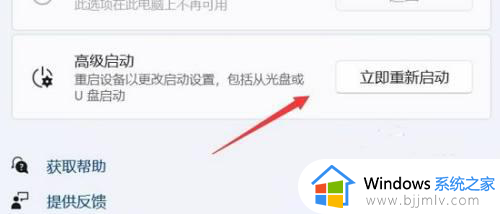
5、进入图示界面,选择“疑难解答”。
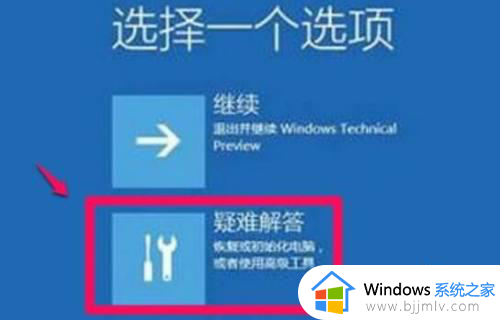
6、再点击“高级选项”。
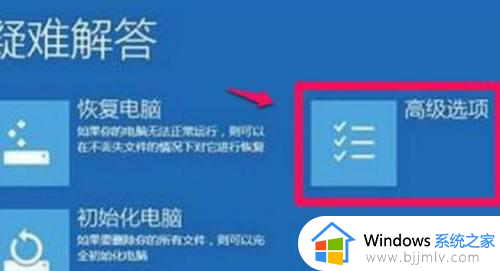
7、打开“启动设置”并点击“重启”。
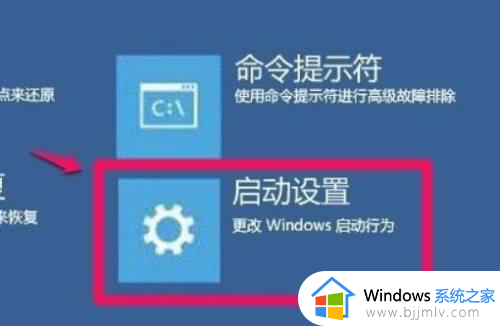
8、最后按下键盘“F7”就可以禁用驱动程序强制签名了。
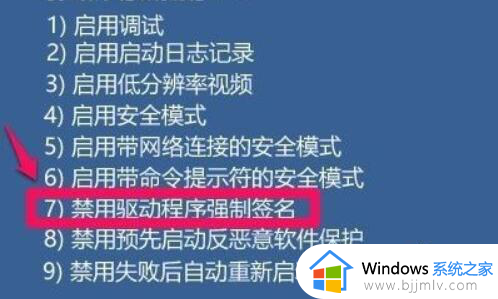
上述就是小编给大家讲解的win11关闭驱动强制签名命令步骤了,还有不清楚的用户就可以参考一下小编的步骤进行操作,希望本文能够对大家有所帮助。