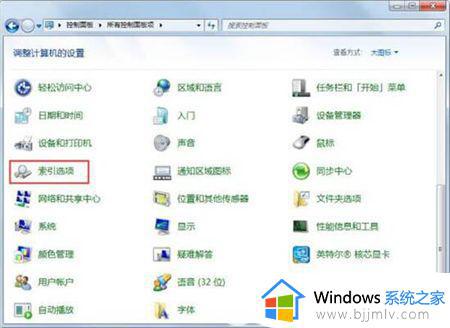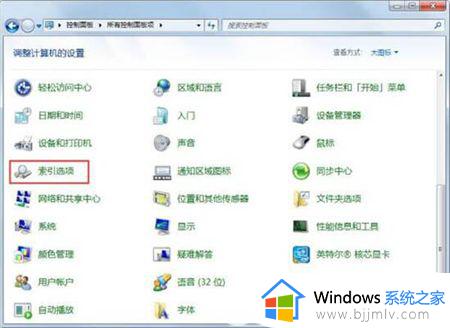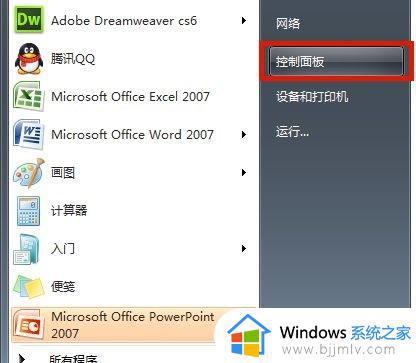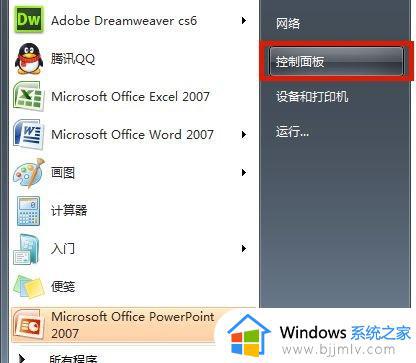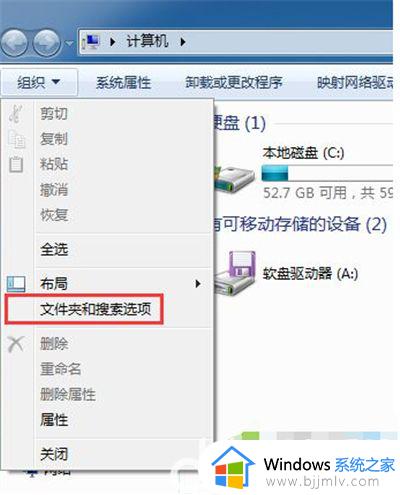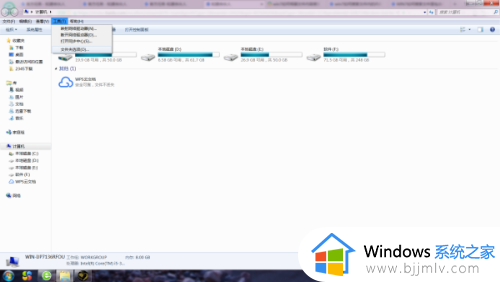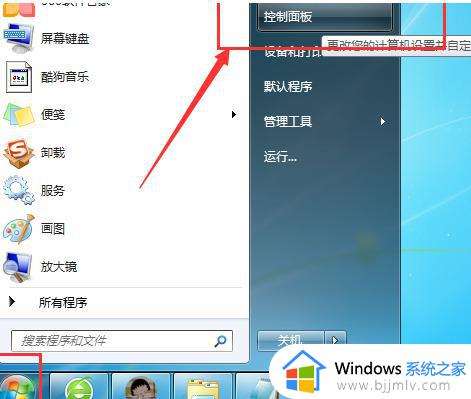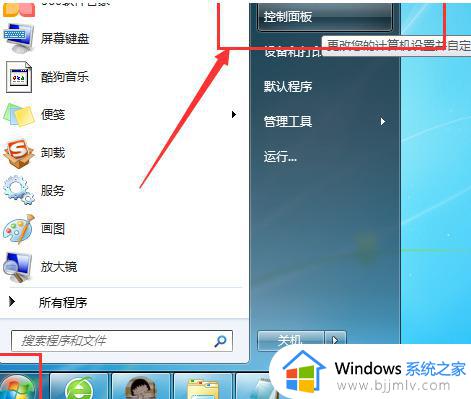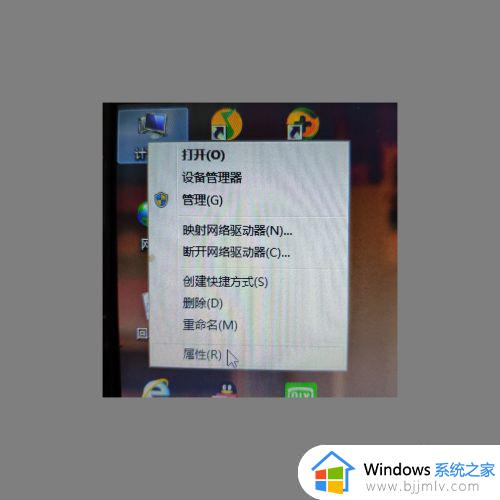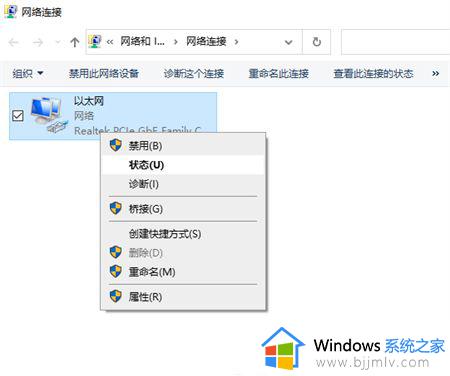win7系统搜索不到文件怎么办 win7电脑搜索功能搜不到文件处理方法
更新时间:2024-03-27 15:31:07作者:run
有时候在使用win7电脑过程中会遇到搜索不到文件的问题,这给用户带来了很多不便,对此win7系统搜索不到文件怎么办呢?下面就是有关win7电脑搜索功能搜不到文件处理方法,可以帮助我们快速找回丢失的文件,提高工作效率。
解决方法如下:
1、按“Win键+R”打开运行,在输入框中,输入services.msc,点“确定”按钮,打开服务;
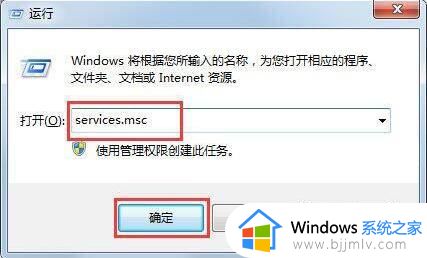
2、在服务窗口中,找到Windows Search项,将服务的状态,设置为启动;
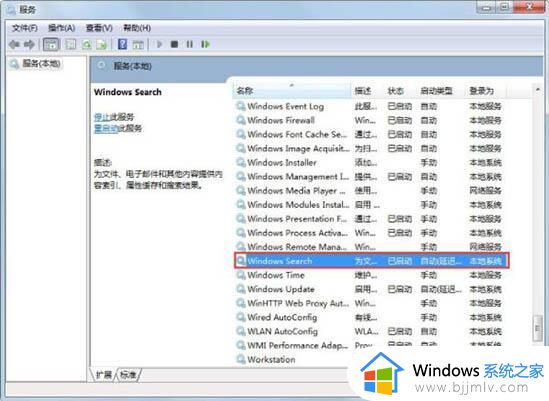
3、点屏幕左下方的开始按钮,点击“控制面板”;

4、在“所有控制面板项”窗口中,点击“索引选项”;
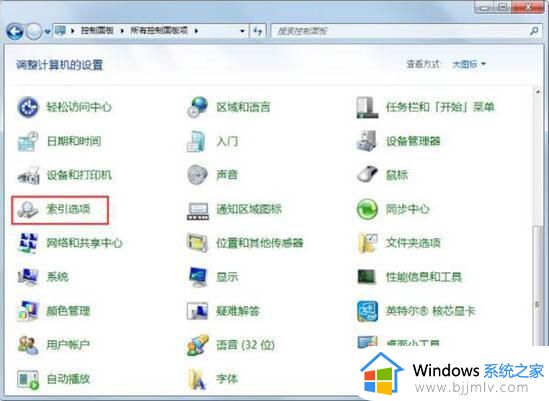
5、在“索引选项”窗口中,点击“修改”按钮;
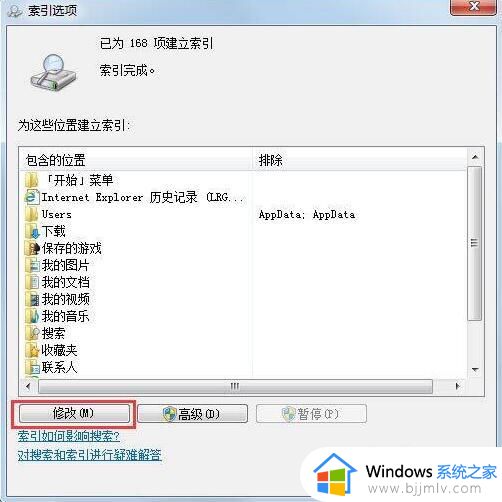
6、设置索引的位置,建议设置具体文件夹;
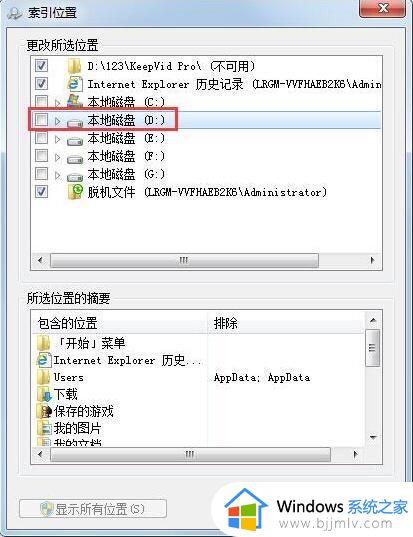
7、当文件夹中的文件,有了很多新建、删除、修改后,需要重建索引;
8、点击“高级”按钮,在弹出的窗口中,点击“重建”按钮。
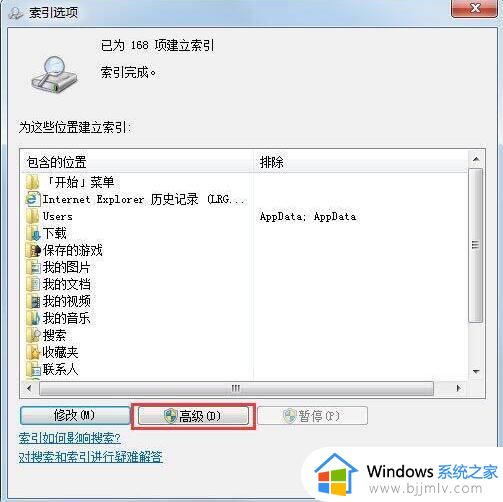
以上就是关于win7电脑搜索功能搜不到文件处理方法的全部内容,碰到同样情况的朋友们赶紧参照小编的方法来处理吧,希望本文能够对大家有所帮助。