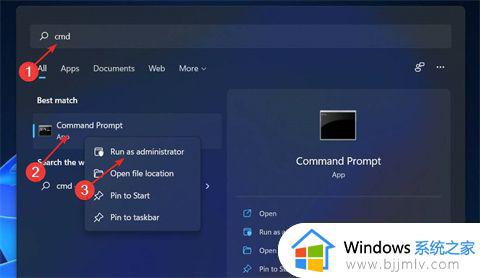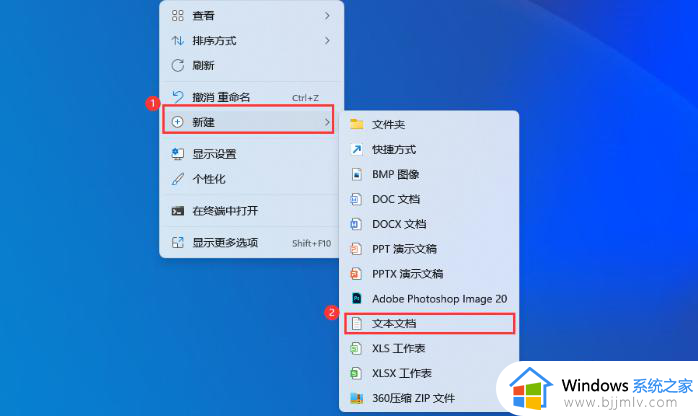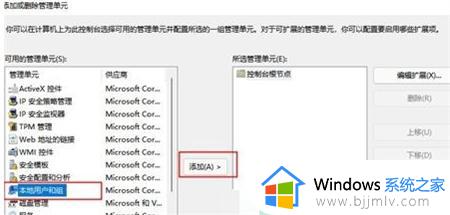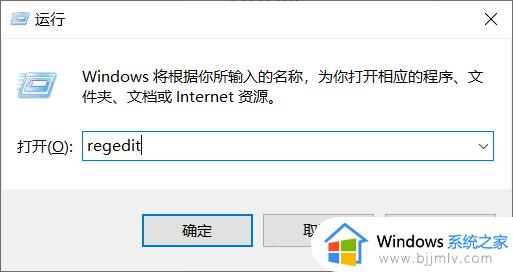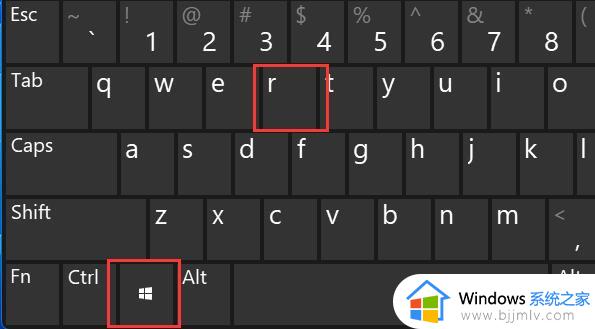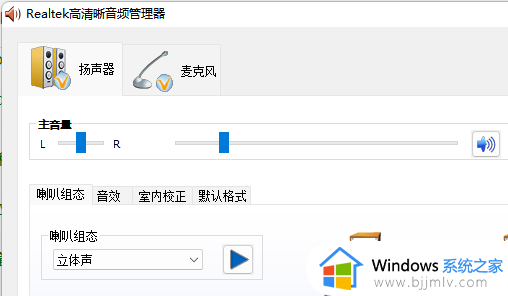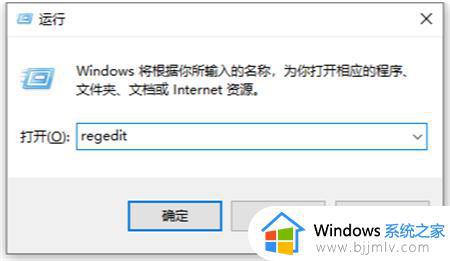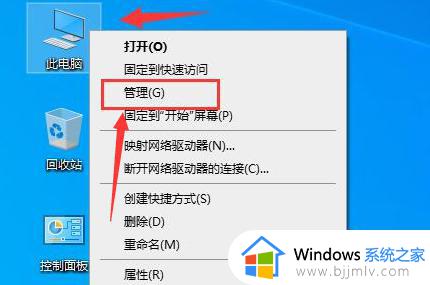windows11没有hyper-v怎么安装 windows11找不到hyper-v如何解决
由于微软刚推出windows11系统时间不久,因此难免会遇到一些程序需要测试的情况,这时我们可以通过windows11系统中自带的hyper-v虚拟机来运行程序,然而有些用户的电脑上却没有hyper-v,对此windows11找不到hyper-v如何解决呢?今天小编就来教大家windows11没有hyper-v安装步骤。
具体方法:
1、打开新建记事本文档,然后将如下代码添加到记事本中,然后另存为Hyper-V.cmd文件后缀。
01pushd “%~dp0”
02dir /b %SystemRoot%servicingPackages*Hyper-V*.mum 》hyper-v.txt
03for /f %%i in (‘findstr /i 。 hyper-v.txt 2^》nul’) do dism /online /norestart /add-package:“%SystemRoot%servicingPackages\%%i”
04del hyper-v.txt
05Dism /online /enable-feature /featurename:Microsoft-Hyper-V-All /LimitAccess /ALL
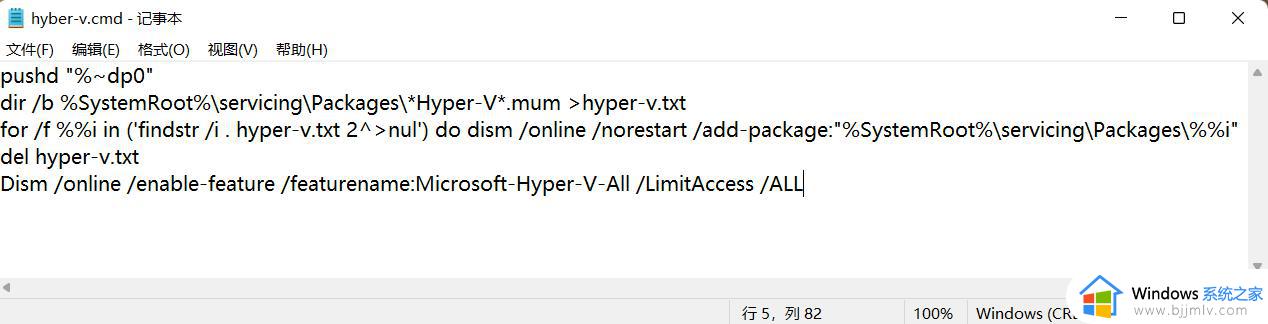
2、保存完后右键点击【Hyper-V.cmd】文件,选择以管理员身份运行。
3、在弹出的 用户帐户控制 - Windows命令处理程序 对话框中,点击:是。
4、系统会自动进行Windows命令处理,等待处理完成以后,在最末处输入:Y,电脑自动重启,进行配置更新。
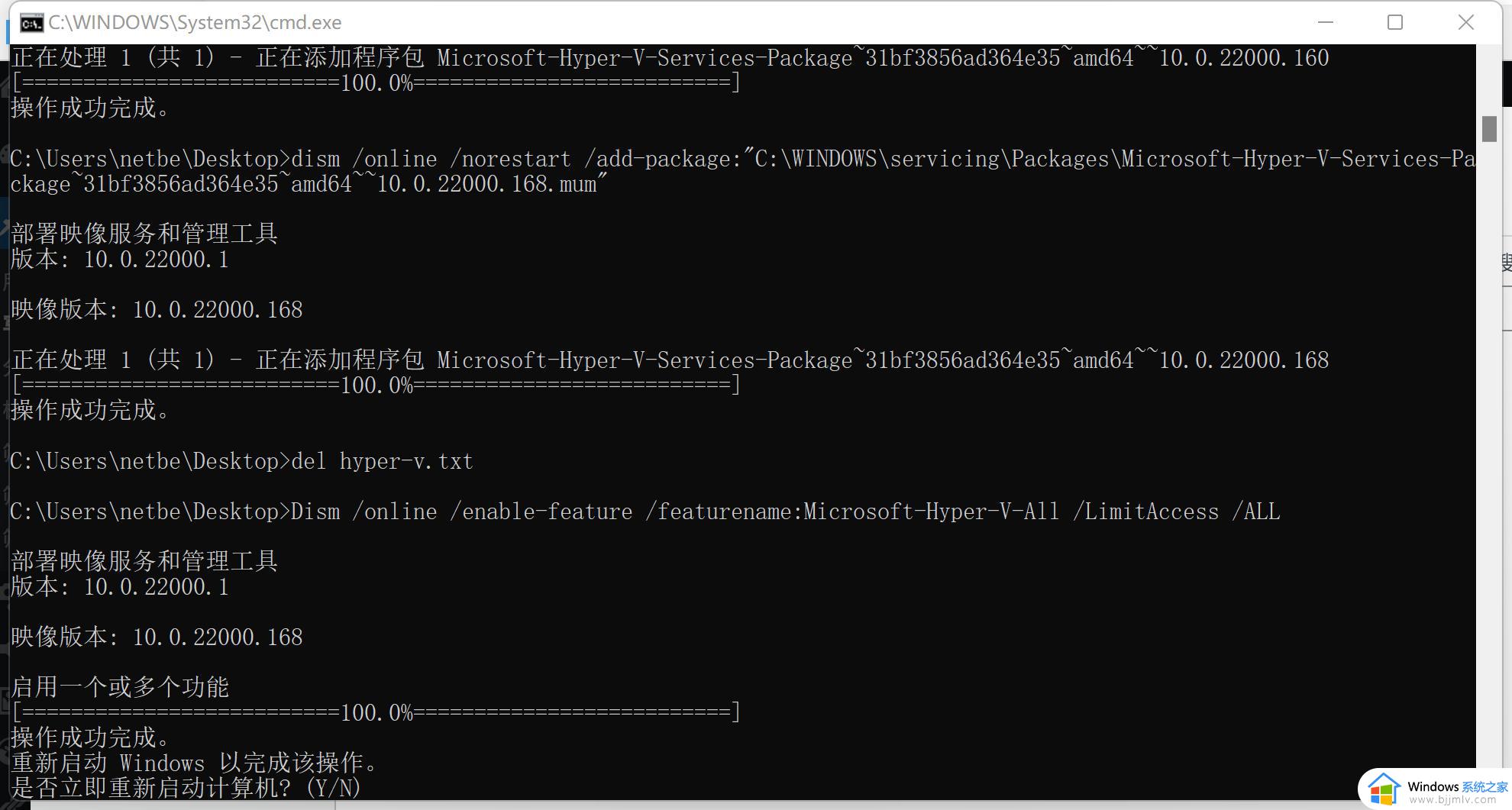
5、重启完成后可以在“打开或关闭windows功能”里看到已经Hyper-V已经安装并打上勾了,再次重启就可以使用功能。
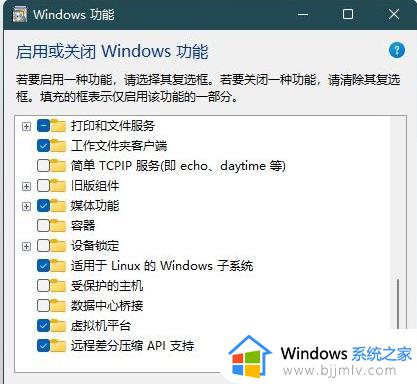
关于windows11没有hyper-v安装步骤的全部内容就和大家讲解到这了,如果你也有相同需要的话,可以按照上面的方法来操作就可以了,希望能够对大家有所帮助。