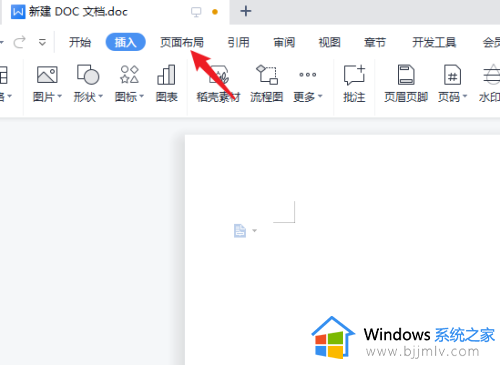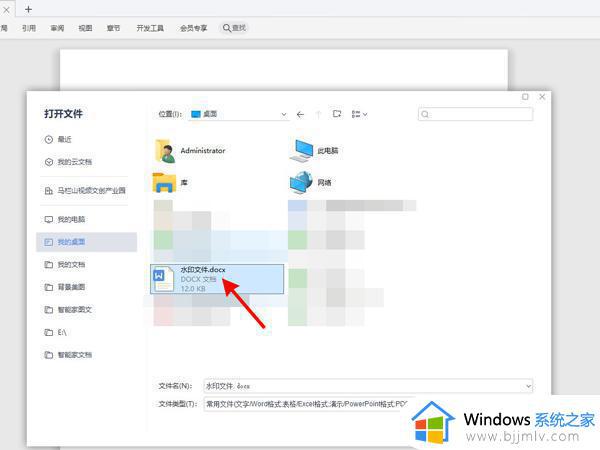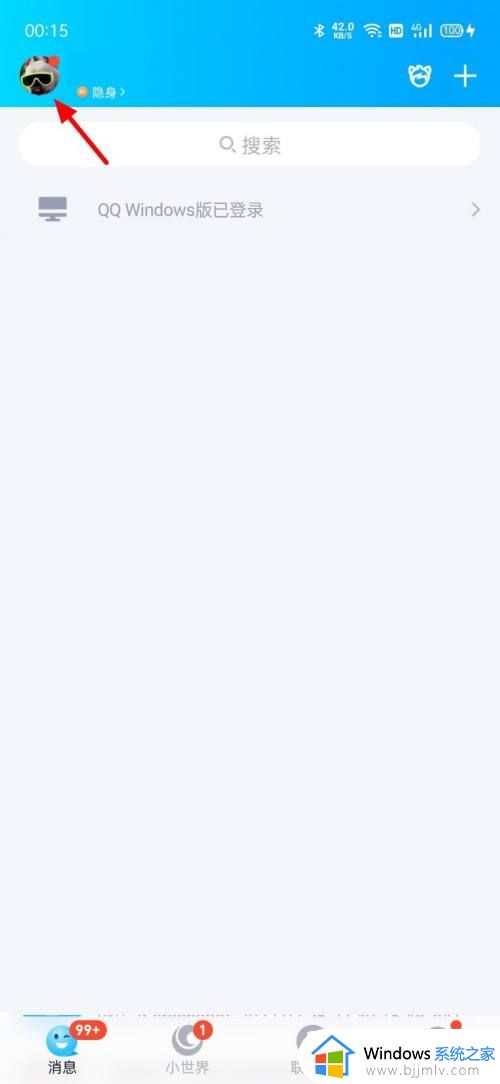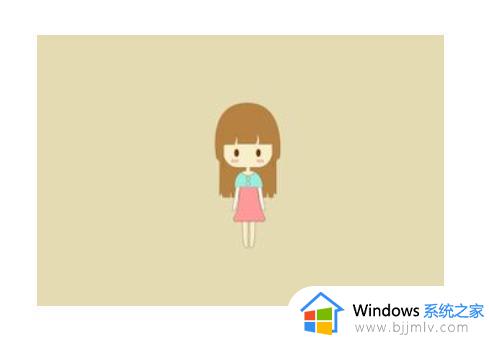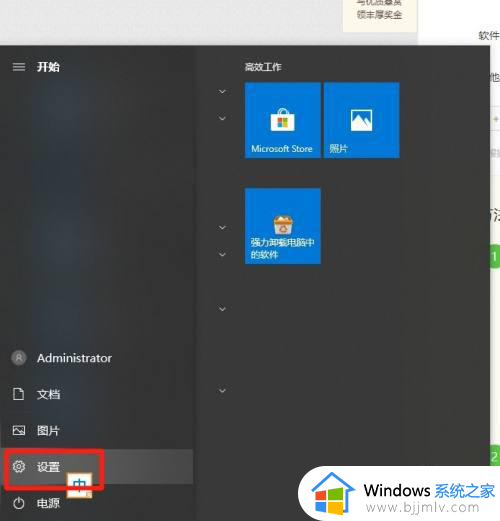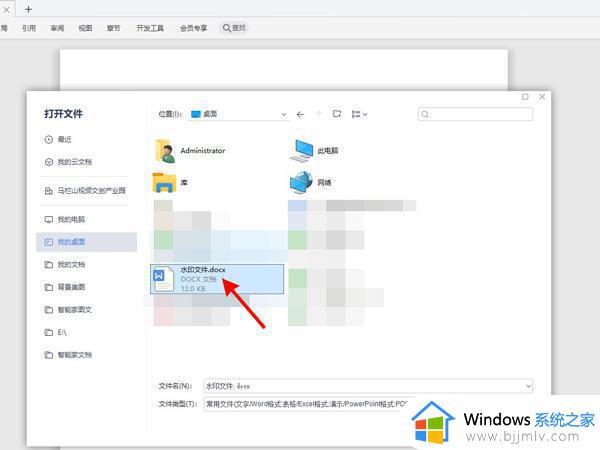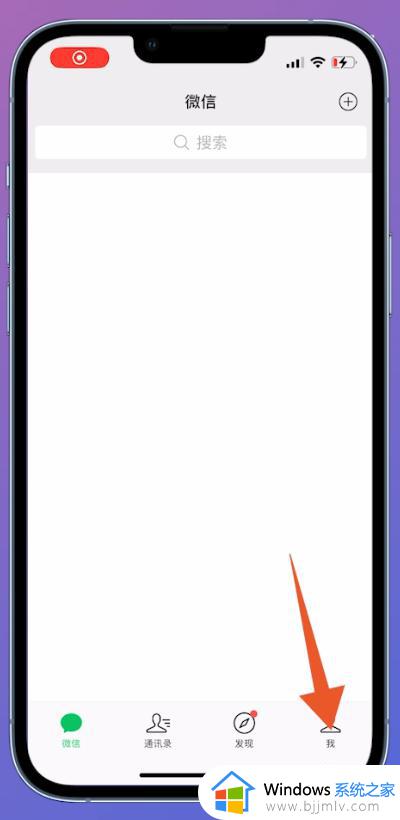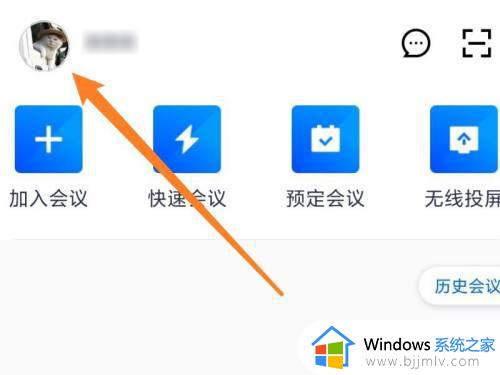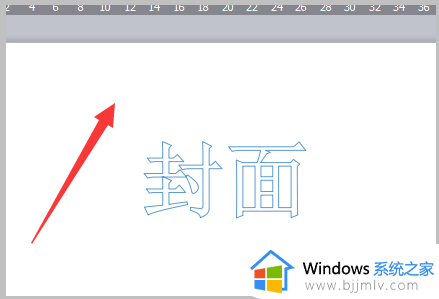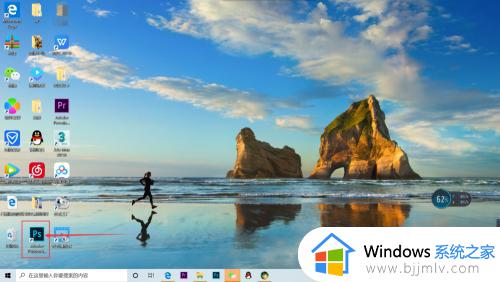wps文档怎样设置背景图片 wps文档怎样设置背景图片
更新时间:2024-04-16 10:04:42作者:run
当前wps文档是一款功能强大的办公软件,除了常规的文字编辑和排版功能外,还可以设置背景图片来美化文档,可是wps文档怎样设置背景图片呢?接下来就来介绍wps文档怎样设置背景图片全部内容。
WPS文档如何插入背景图片:
1、首先,我们需要进入到Word文档中,查看到页面是白色来显示的,如图所示。
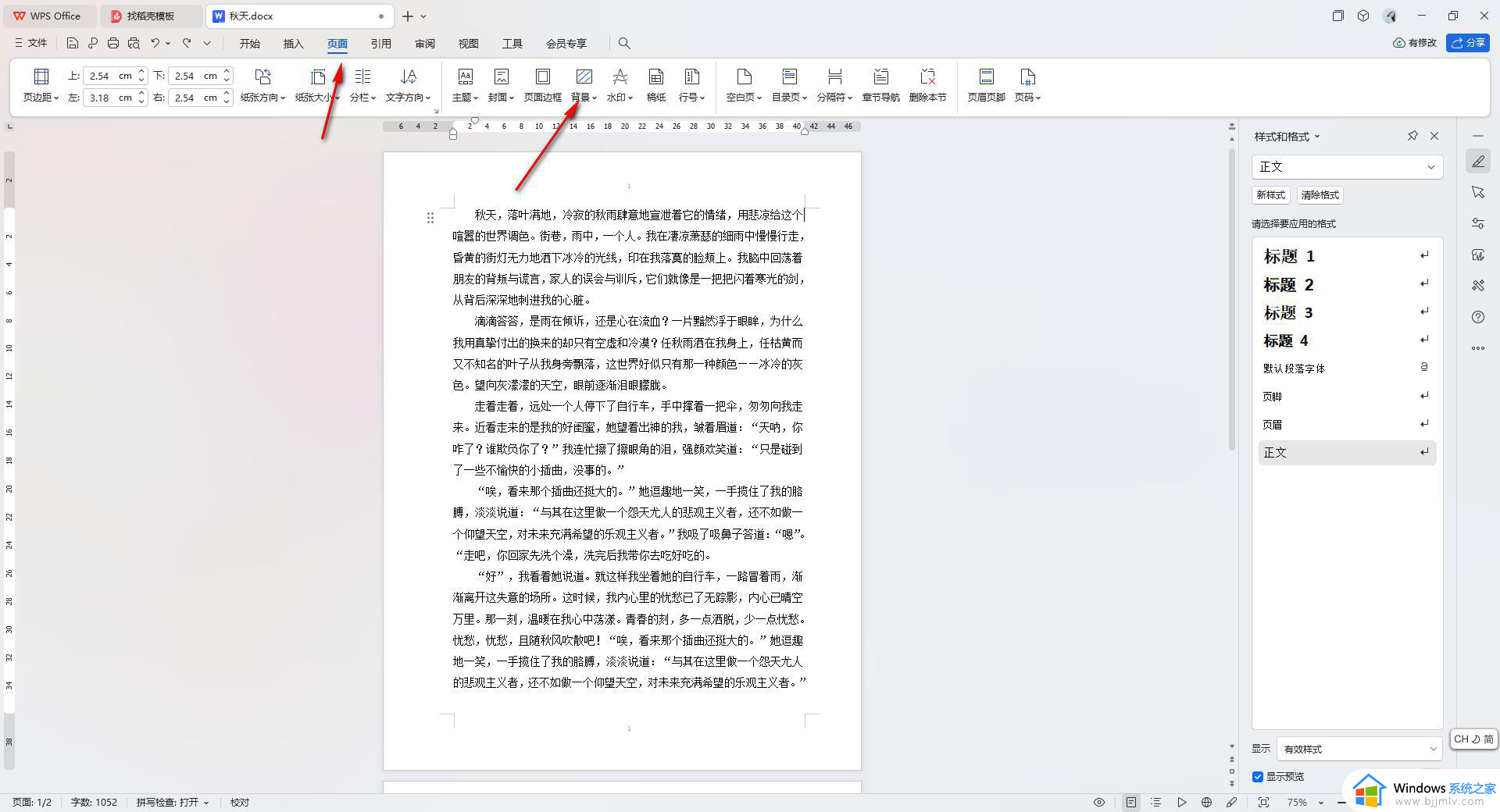
2、这时,我们就可以将鼠标移动到页面顶部的【页面】选项卡的位置进行点击,然后选择其中的【背景】选项进行点击一下。

3、这时,在背景功能下即可弹出一个下拉窗口,将其中的【图片背景】-【本地图片】依次点击打开。
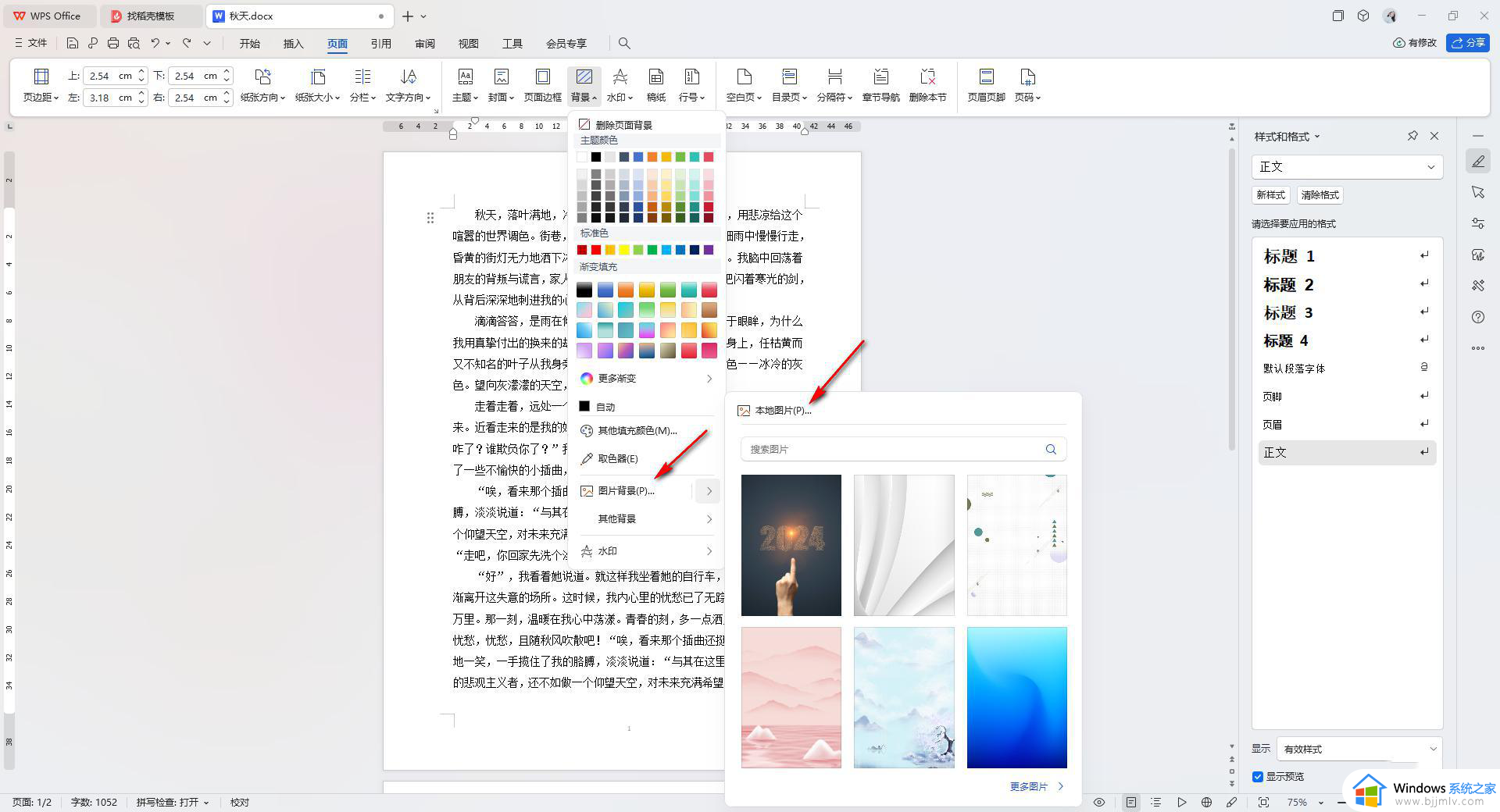
4、随后,我们在打开的窗口中,点击【选择图片】按钮,将我们本地中需要设置背景的图片添加进来即可。
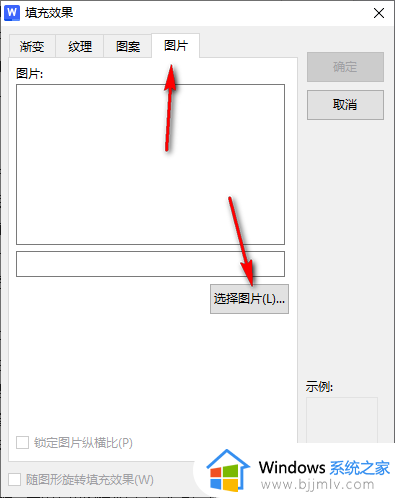
5、添加之后,直接将右上角的【确定】按钮进行点击保存设置。
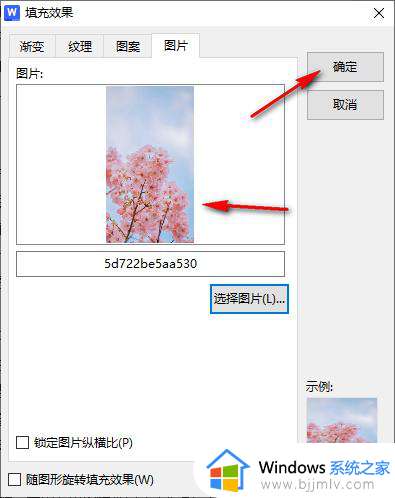
6、这时返回到我们文档编辑页面中,就可以查看到文档页面上的背景已经更改成图片背景了,如图所示。
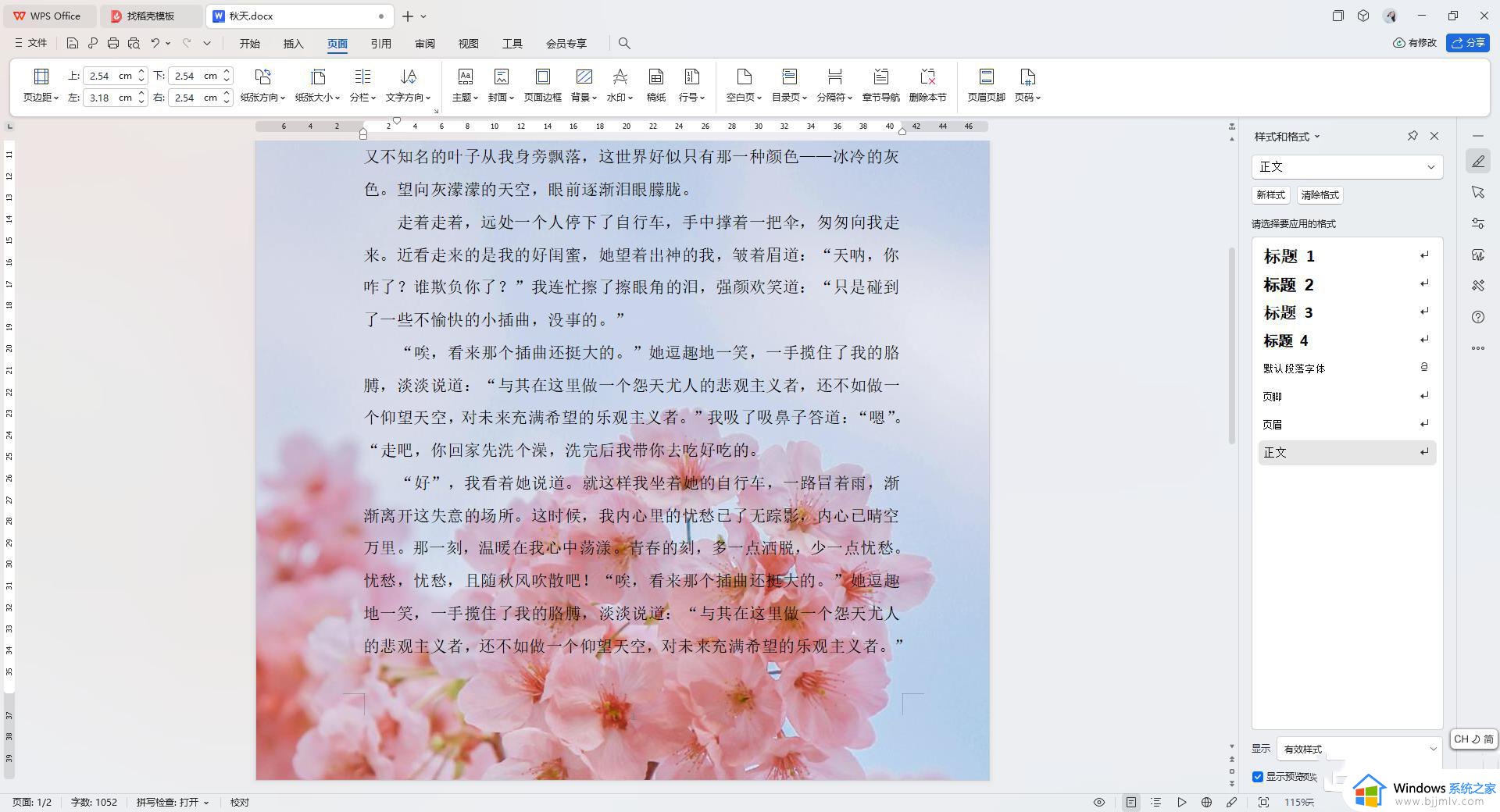
以上就是wps文档怎样设置背景图片的全部内容,有遇到过相同问题的用户就可以根据小编的步骤进行操作了,希望能够对大家有所帮助。