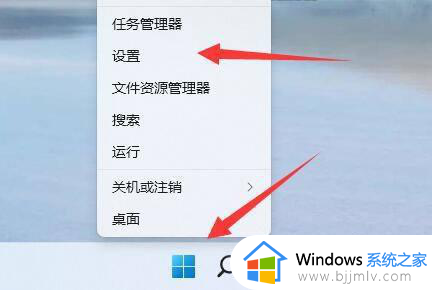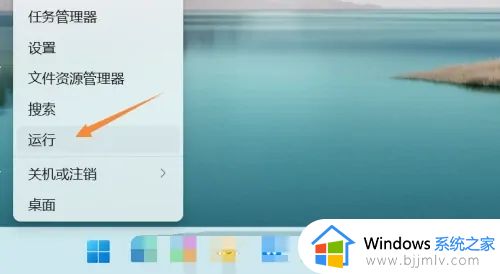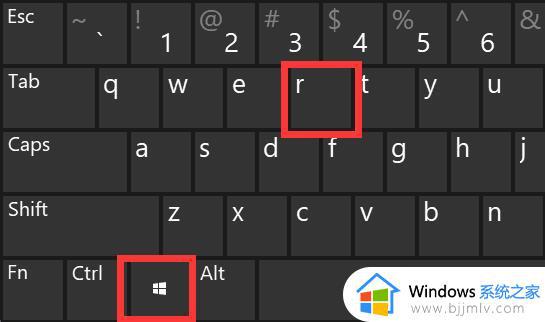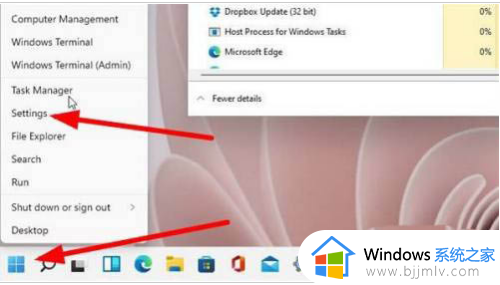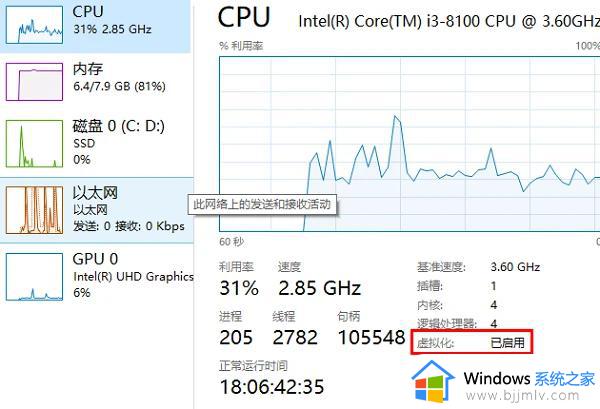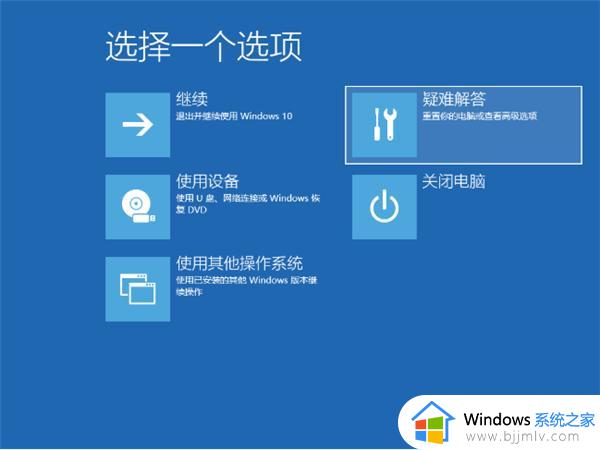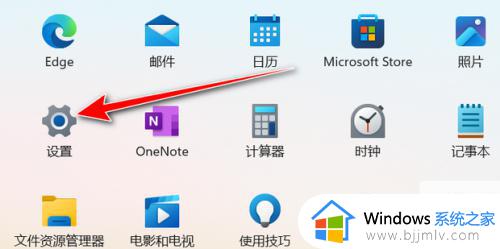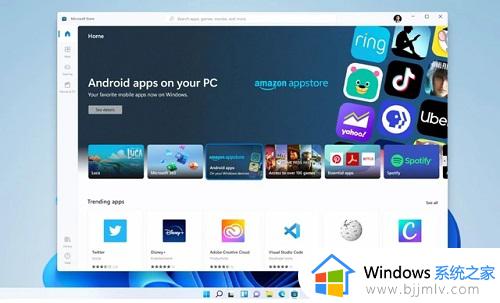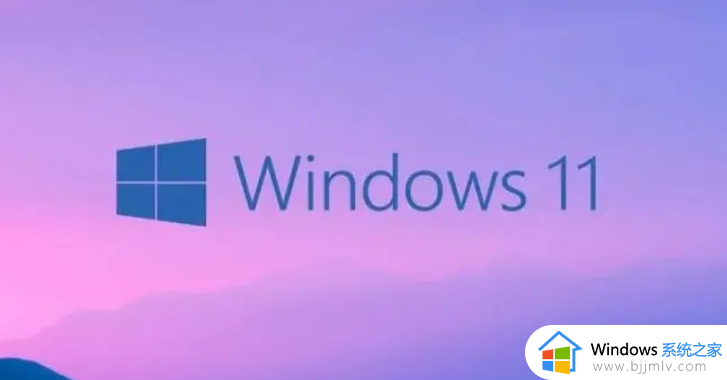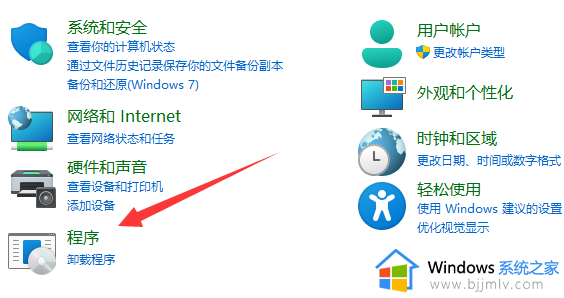win11安装不了软件怎么办 win11无法安装应用处理方法
在电脑新安装的win11系统中,由于缺少用户日常所需的软件,因此总是需要通过浏览器来进行搜索软件下载,可是当用户在win11系统中下载完软件之后,却莫名出现无法安装应用程序的提示,对此win11安装不了软件怎么办呢?接下来小编就给大家带来的win11无法安装应用处理方法。
具体方法如下:
方法一、
1、首先按下键盘上的“win+r”打开运行功能。
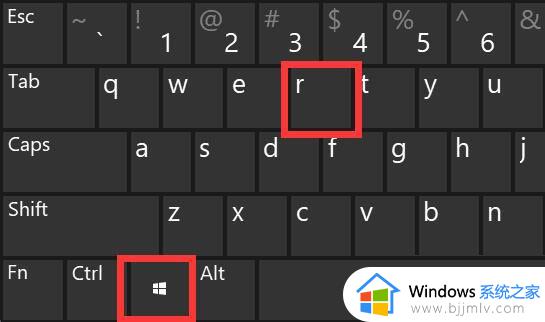
2、然后输入“services.msc”打开服务。
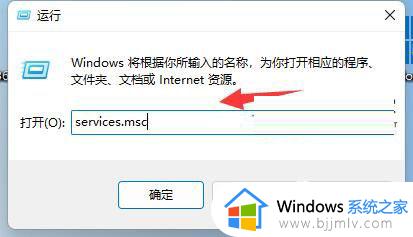
3、在其中找到“Windows installer”就是安装服务了,双击打开它。
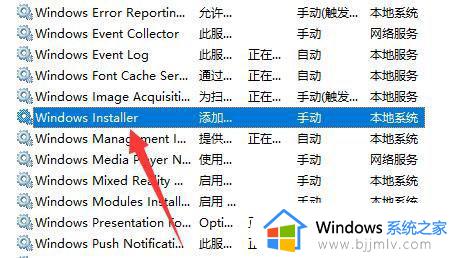
4、打开后,确认它是否开启,如果没有就将它“启动”即可安装软件。
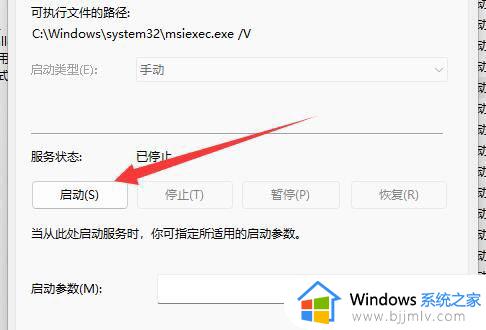
方法二、
1、首先我们打开win11的开始菜单,在里面选择“设置”选项。
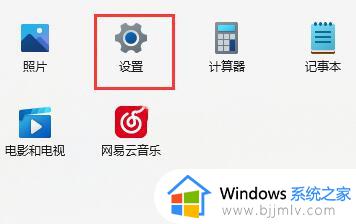
2、在打开的win11设置窗口中,鼠标点击左侧菜单中的“应用”选项。
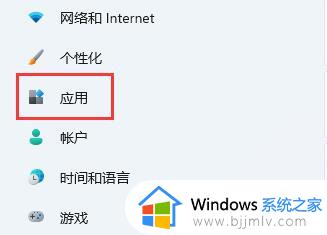
3、然后在右侧找到“应用和功能”选项进入。
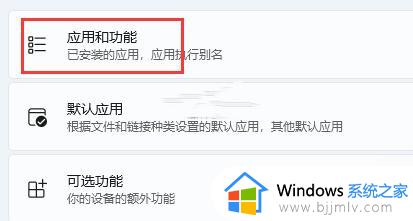
4、在打开的应用和功能窗口中,鼠标点击下位 选择获取应用的设置右边的选项。
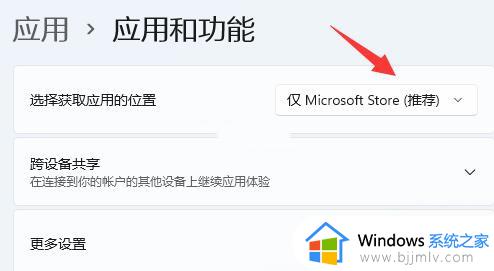
5、下拉将该选项修改为“任何来源”选项即可解决。
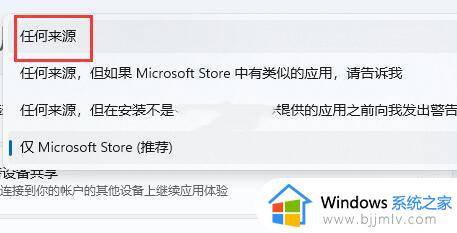
上述就是小编给大家讲解的关于win11无法安装应用处理方法了,碰到同样情况的朋友们赶紧参照小编的方法来处理吧,希望本文能够对大家有所帮助。