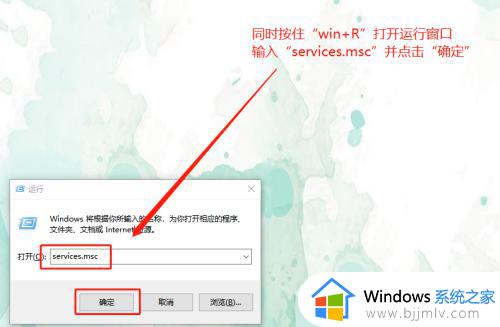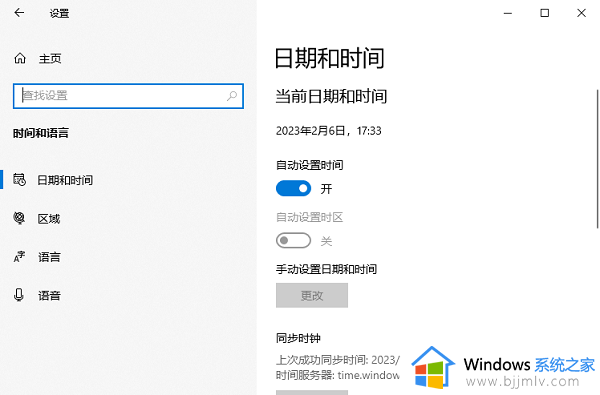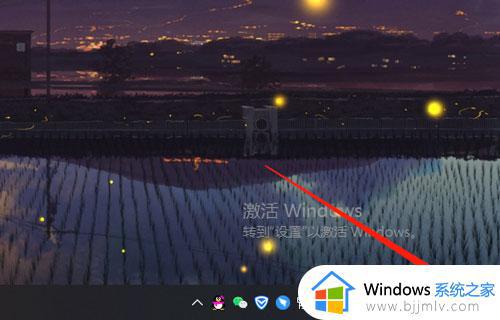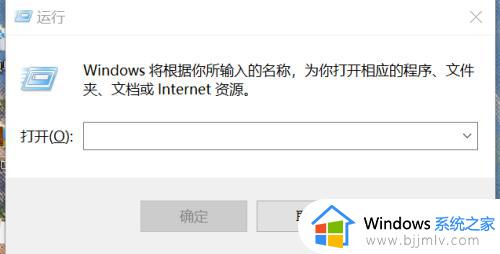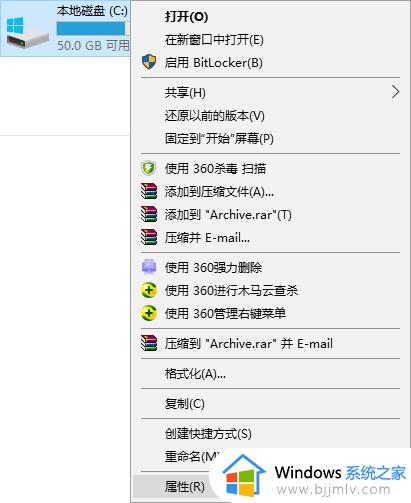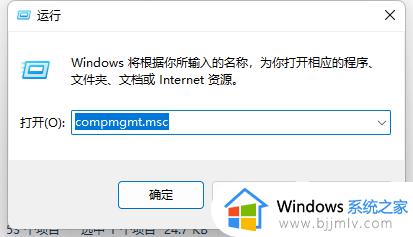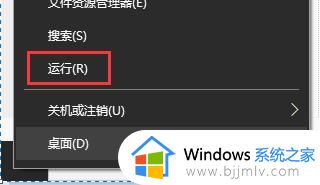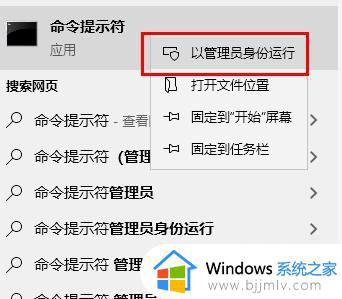win10错误0xc8000408怎么办 win10运行错误0xc8000408如何解决
我们小伙伴在使用win10操作系统的时候应该都会遇到过一些系统错误,就比如最近有小伙伴在使用win10电脑的时候遇到了win10运行错误0xc8000408的情况,我们很多小伙伴遇到这种情况都不知道怎么办了,那么今天小编就跟大家介绍一下win10运行错误0xc8000408如何解决,希望对你有帮助。
具体方法:
方法一:手动更新BOOTMGR
1、首先我们要制作一个U盘Win10安装盘(Win10原版U盘安装盘制作教程)。
2、把U盘插入电脑,然后开机,按U盘启动热键来选择U盘启动。
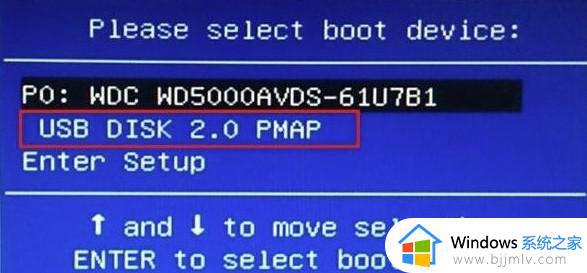
3、引导后,出现下面的安装界面第一屏,选择【下一步】;
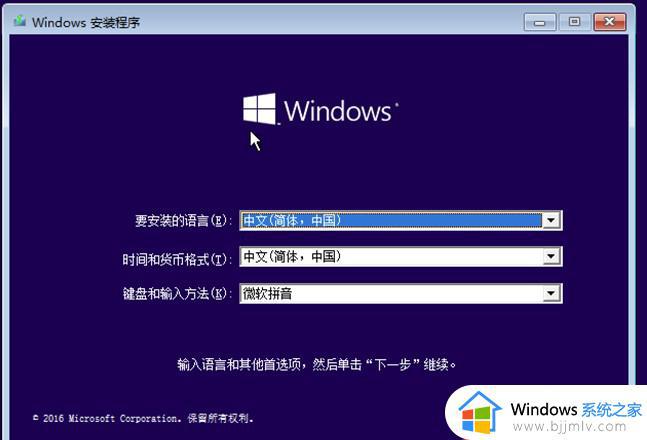
4、选择左下的修复【计算机】;
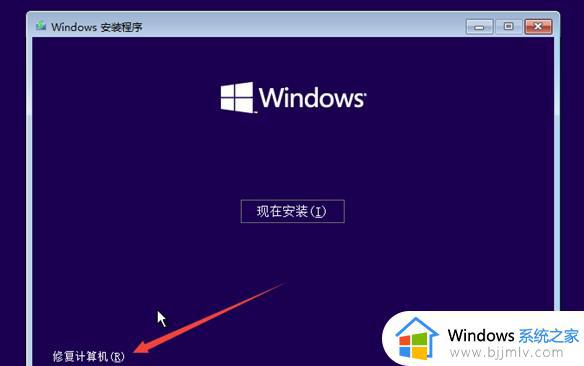
5、依次选择“疑难解答”>“高级选项”>“命令提示符”。
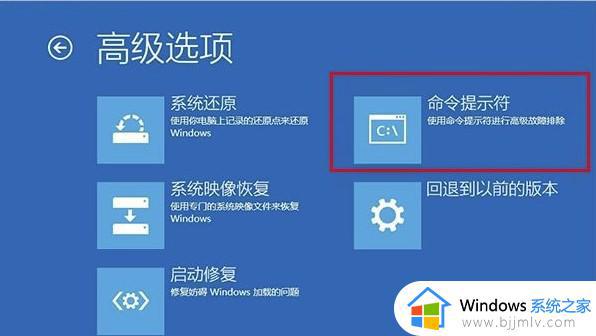
6、在命令提示符中,输入bcdboot d:windows /s c:,然后按Enter键。
• 此处的d:windows 指的是Windows系统根目录的位置。请查看你的系统是安装在哪个磁盘,就输入相应的盘符和目录。
• 此处的c.:指的是启动分区,请根据实际情况填写正确的盘符。
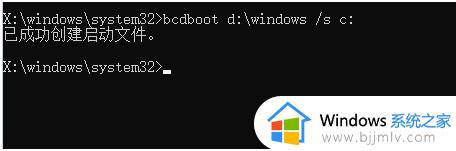
方法二:禁用驱动程序强制签名
1、还是和方法一一样进入Win10计算机修复;
2、依次选择“疑难解答”>“高级选项”>“启动设置”。然后,点击“重启”。

3、重启计算机后,在“启动设置”页面上按7或F7以禁用驱动程序强制签名。
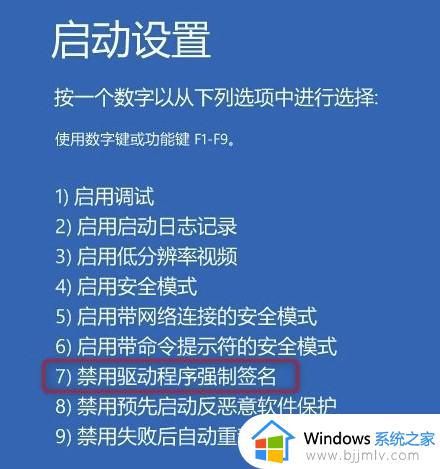
方法三:使用启动修复
1、使用Win10安装盘进入高级选项,选择疑难解答选项。
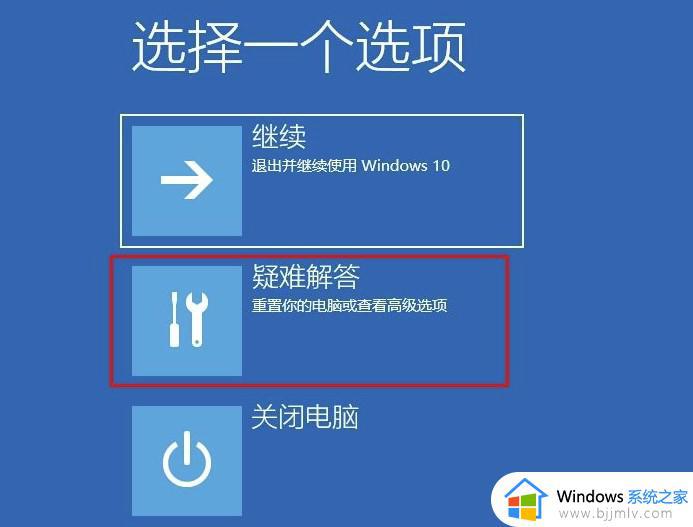
2、再进入高级选项;
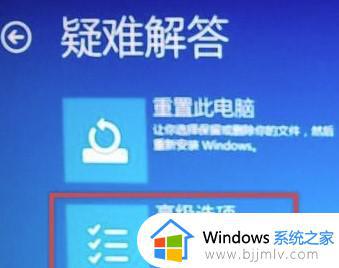
3、点击“启动修复”后,会开始自动修复系统无法启动的问题,最后等待修复完成。
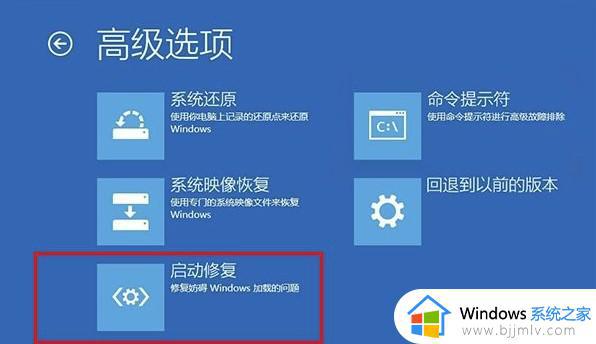
以上全部内容就是小编带给大家的win10运行错误0xc8000408解决方法详细内容分享啦,小伙伴们如果你们有需要的话可以跟着小编一起来操作看看,希望对你有帮助。